프로그램을 실행하는 여러 가지 방법이 있습니다. 시작 메뉴에 있는 프로그램을 선택해 실행하는 방법, 바탕 화면에 있는 프로그램 바로 가기 아이콘을 더블클릭해서 실행하는 방법, 작업 표시줄에 있는 아이콘을 클릭해서 실행하는 방법 등이 있죠. 모두 여러 아이콘들 사이에서 필요한 프로그램을 선택해 실행하는 방법입니다. [찾고] [클릭]하는 두 가지 동작이 필요하기 때문에, 경우에 따라 번거로운 작업으로 느낄 수 있을 겁니다. 이러한 번거로움을 줄이고, 간단하게 프로그램을 실행하는 방법 : 단축키를 설정해 프로그램을 실행하는 방법이 있습니다. 어떤 과정으로 프로그램 단축키를 설정할 수 있는지, 정리해보겠습니다.
▣ 프로그램 단축키 생성 방법
'메모잇' 프로그램은 늘 실행돼 있으면 화면 영역을 차지해서 다른 작업을 할 때 방해가 될 때가 많습니다. 그래서 보통은 꺼두는데요. 단축키를 설정해 두면 필요할 때만 실행해서 내용을 확인할 수 있어서, 활용도가 높아질 것 같습니다. 그래서 '메모잇' 프로그램에 단축키를 생성해 보려고 합니다.
① 바탕 화면에 있는 메모잇 프로그램을 선택하고, 마우스 오른쪽 버튼을 눌러 옵션 메뉴를 불러 옵니다.
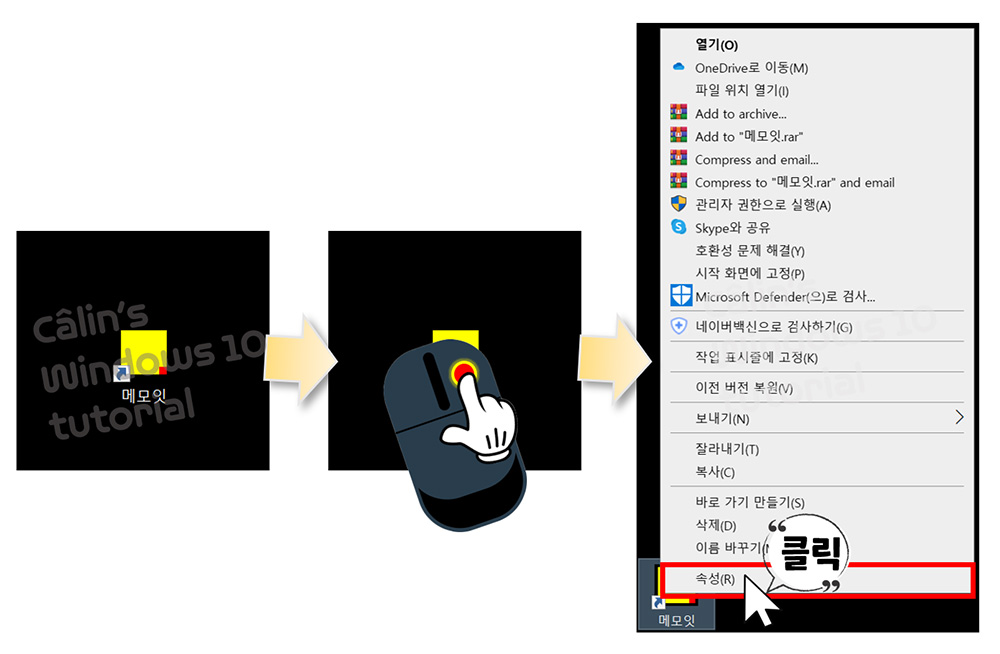
② 속성(R) 명령을 실행해 '속성 대화상자'를 엽니다.
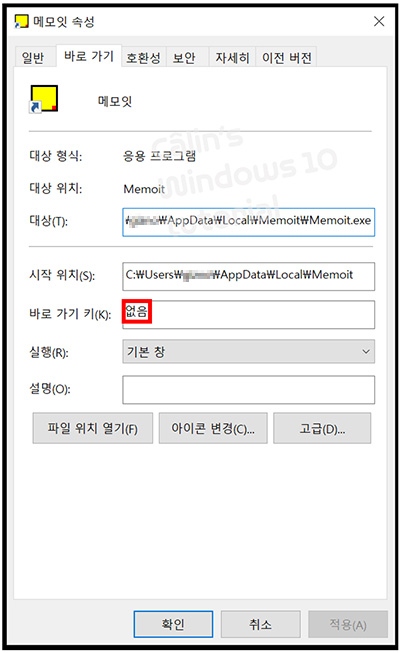
③ 바로 가기 키가 '없음'으로 설정돼 있을 텐데요. 여기에 마우스를 놓고, Ctrl 키를 누른 상태로 Shift 키를 누르고, 두 키가 눌린 상태로 M 키를 누릅니다.

④ 그러면 아래와 같이 바로 가기 키가 입력됩니다.
[확인] 버튼을 눌러주면 바로 가기 키가 적용됩니다.

※ Ctrl이나 Alt, Shift 등 조합키는 c, t, r, l 등 철자를 일일이 입력하는 게 아니고, 직접 해당 키를 눌러줘야 입력이 된다는 점 기억해두세요.
▣ 프로그램 바로 가기 키를 이용해 실행하고 닫기
바로 가기 키를 만들었다면, 실제로 실행해보죠.
Ctrl + Shift + M을 눌러주면 아래와 같이 메모잇 프로그램이 실행되고, 메모해두었던 내용이 윈도우 화면 상단에 표시됩니다.
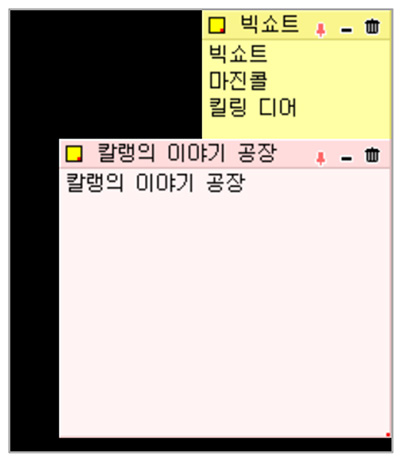
다시 단축키 Ctrl + Shift + M을 눌러주면 메모 표시가 사라집니다. 메모 내용을 확인하고, 입력할 때마다 단축키를 이용해 실행하고, 확인 후 메모 내용을 닫아줘야 할 때에는 단축키를 눌러 닫아주면 됩니다.
기존에 윈도우 10에서 사용하고 있는 단축키를 입력하게 되면, 알아서 새로운 키를 추가해 조합해주기도 합니다.
예를 들어, Ctrl + M은 '표시 모드'로 들어가는 단축키인데요. 기존 단축키인 것을 모르고 Ctrl + M을 눌러주더라도 Ctrl + Alt + M으로 바로 가기 키 입력칸에 입력됩니다. 이때는 입력하려는 단축키와 다르더라도, 입력된 대로 저장해서 사용하시면 됩니다.

'컴퓨터 사용 설명서 > 윈도우 사용 설명서' 카테고리의 다른 글
| [윈도우 10] 파일 탐색기 - 빠른 실행 도구 모음 사용자 지정 (0) | 2023.09.29 |
|---|---|
| [윈도우 10] 파일 탐색기 - 파일 확장명 표시(+ 한글 임시 파일 .asv 복구 방법) (0) | 2023.09.28 |
| [윈도우 10] 바탕 화면 배경 사진 바꾸는 방법 (0) | 2023.09.08 |
| [윈도우 10] 작업 화면 분할하는 방법 (0) | 2023.09.07 |
| [윈도우10] 검색 상자 활용법 (0) | 2023.09.07 |





댓글