" [윈도우 10] 파일과 폴더 " 글에서 '확장자'가 무엇인지 알아봤는데요. 이번 글에서는 '파일 확장명 표시 방법'을 알아보겠습니다.
확장명(or 확장자)를 표시하지 않더라도 [유형] 열에 표시된 파일 유형을 확인하면, 해당 파일이 어떤 파일인지, 어떤 프로그램과 연결되는지 알 수 있습니다. 또는 '아이콘' 모양을 봐도 알 수 있는 경우가 많죠.
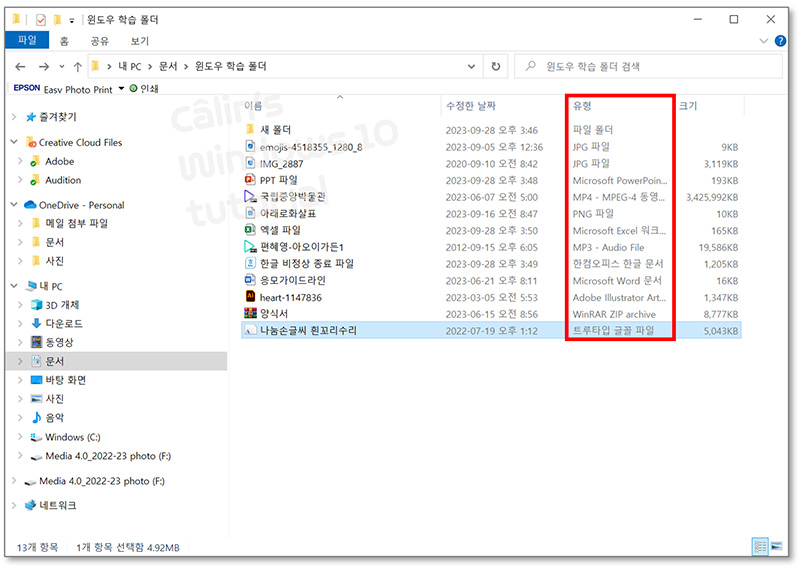
그래서 사실 평상시에는 확장명 표시 없이 파일 탐색기를 사용하는 것이 효율적입니다. 그런데 '확장명'을 표시해야 하는 경우가 있습니다. 확장명을 변경해야 할 필요가 있을 때인데요. 한글 파일 작업 중 컴퓨터가 갑자기 꺼지거나, 프로그램이 먹통이 되어서 작업이 강제로 중단된 경우에 파일 확장명이 hwp가 아닌 다른 확장명으로 저장될 때가 있는데요.
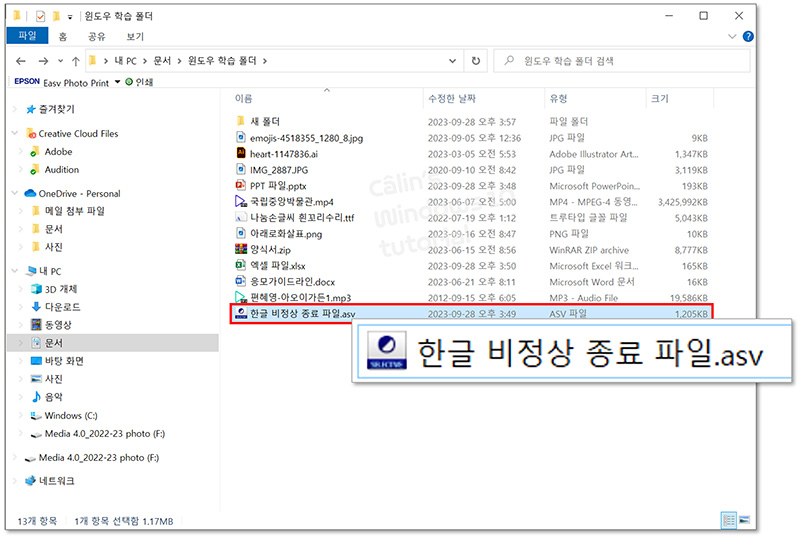
이때 확장명을 바꿔주는 것만으로 파일 복구가 상당 부분 가능한 경우가 있습니다.
▣ 한글 HWP 임시 파일 복구 방법
해당 파일이 저장되는 폴더를 열고, 임시 파일이 있는지 확인합니다. .asv 확장자를 갖는 임시 파일이 있다면, 해당 파일을 클릭해 '확장명'을 hwp로 변경합니다.
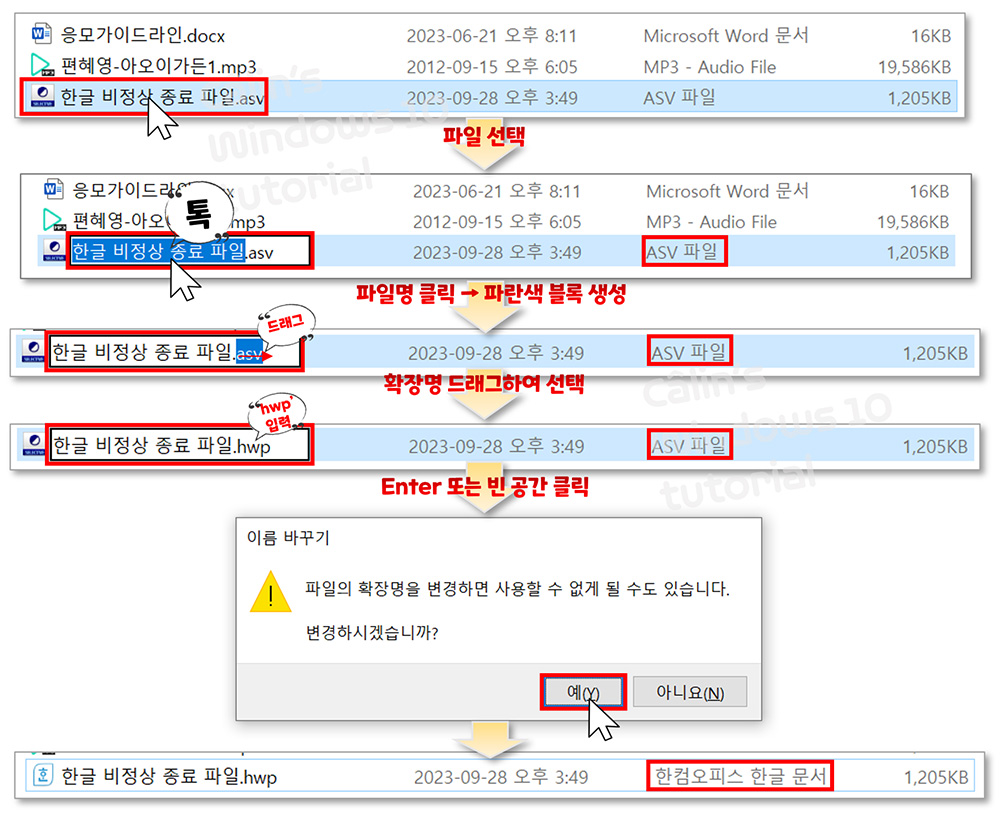
확장명을 변경하려면, 확장명이 표시되어야겠죠?
아래 글에서 알아보겠습니다.
▣ 파일 확장자 표시 방법
윈도우 파일 탐색기를 실행하고, 상단에 [보기] 탭을 선택합니다.
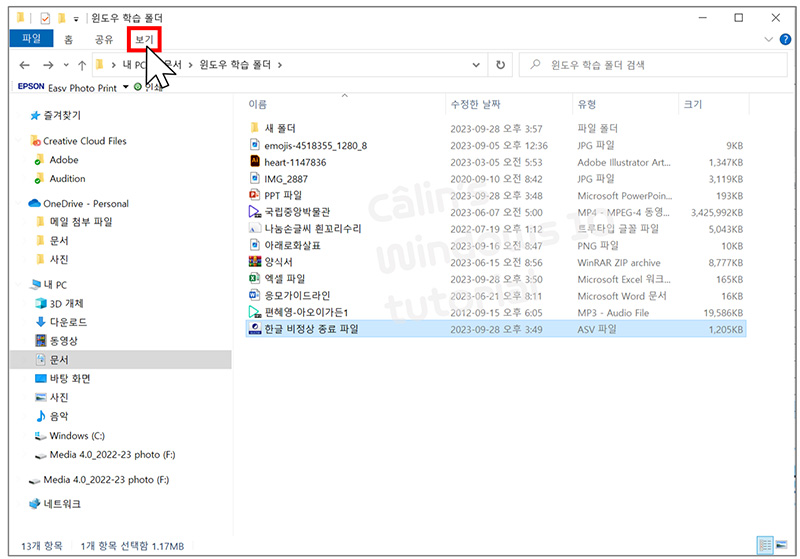
[표시/숨기기] 그룹에서 [파일 확장명] 앞의 체크 상자를 클릭해 체크 표시를 하면, 확장명이 아래와 같이 표시됩니다.
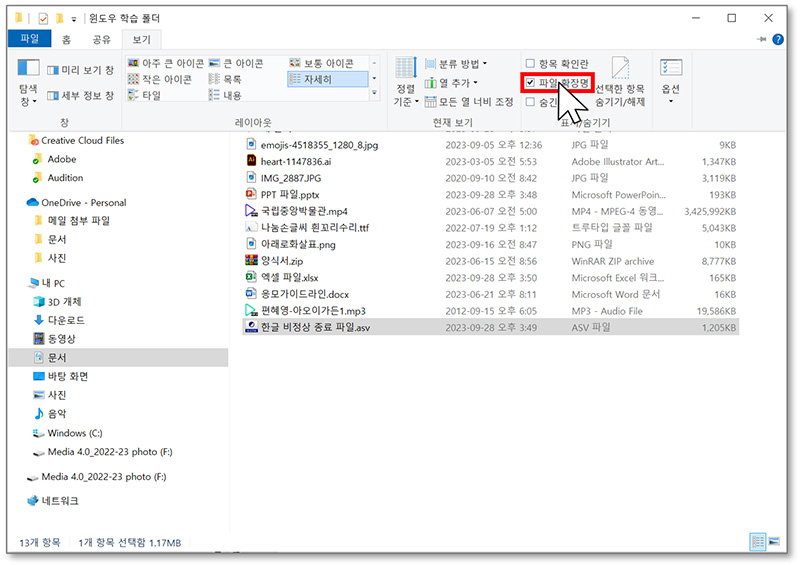
확장명이 표시되면, 앞서 소개해 드린 방법대로 파일의 확장명을 변경해 해당 프로그램에 연결되게 설정할 수 있습니다. (하지만 확장명만 바꾼다고 해서, 해당 프로그램으로 반드시 실행할 수 있는 것은 아닙니다. 해당 프로그램의 형식으로 실제로 저장된 파일만 실행 가능합니다.)
한 번 더 클릭해서 체크 표시를 없애면 확장명이 표시되지 않습니다.

확장명을 바꿀 때는 큰 아이콘 등으로 보기 레이아웃을 설정해 두고 확장명을 바꿀 수도 있지만, 되도록이면 '자세히' 보기로 설정한 뒤에 확장명을 바꾸어 '유형'을 확인하는 것이 좋겠죠?
작업에 작은 도움이나마 되었기를 바라며, 이번 글을 마칩니다.
감사합니다. :)

'컴퓨터 사용 설명서 > 윈도우 사용 설명서' 카테고리의 다른 글
| [윈도우 10] 파일 탐색기 기본 활용법 (0) | 2023.09.30 |
|---|---|
| [윈도우 10] 파일 탐색기 - 빠른 실행 도구 모음 사용자 지정 (0) | 2023.09.29 |
| [윈도우 10] 프로그램 단축키 만드는 방법 (0) | 2023.09.20 |
| [윈도우 10] 바탕 화면 배경 사진 바꾸는 방법 (0) | 2023.09.08 |
| [윈도우 10] 작업 화면 분할하는 방법 (0) | 2023.09.07 |





댓글