▣ 파일 탐색기 기본 활용 방법 알아보기
■ 파일 탐색기 실행하기
윈도우 하단의 작업표시줄에서 파일 모양 아이콘(파일 탐색기)를 더블클릭하면 파일 탐색기를 실행할 수 있습니다.
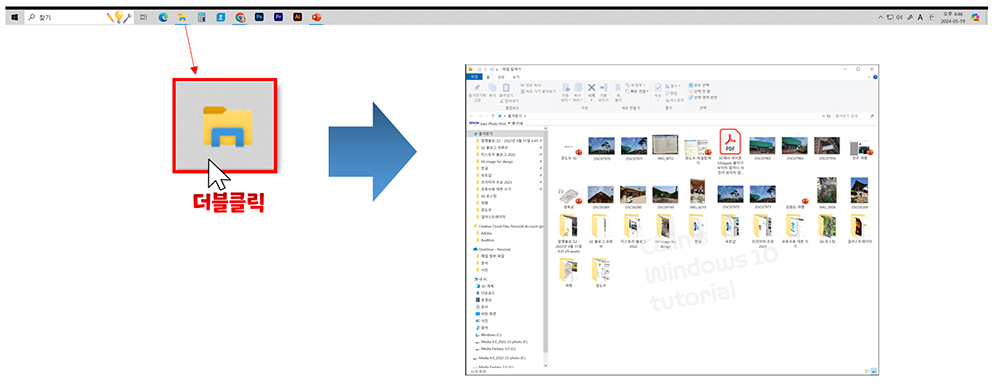
■ 파일 검색하기
많은 파일들 중에 특정 키워드가 들어 있는 파일을 손쉽게 찾을 수 있는 방법이 있는데요. 검색창에 해당 키워드를 입력하여 키워드가 포함된 파일들을 추출해내는 것이 그것입니다.
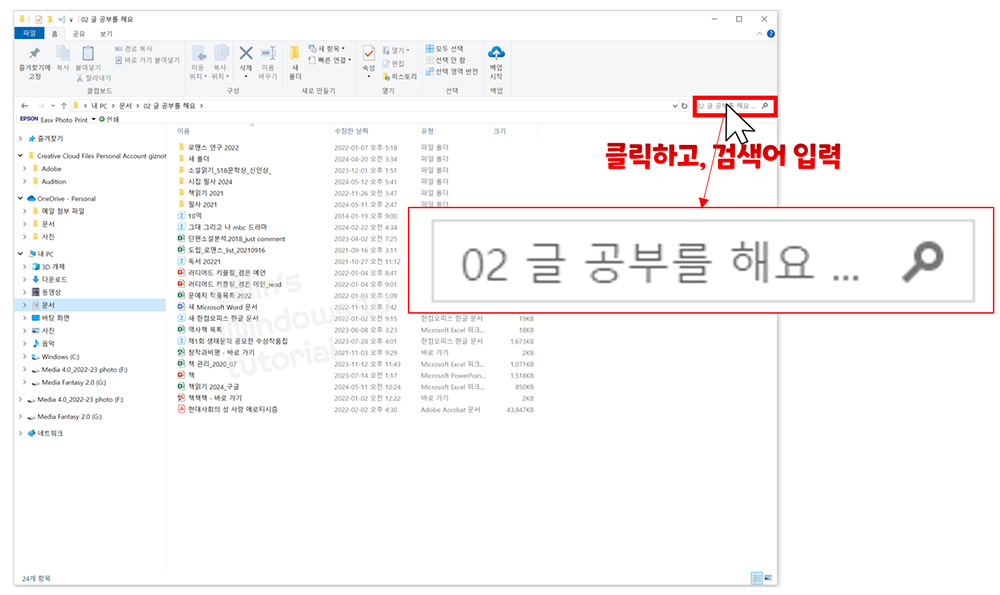
파일 탐색기 오른쪽 상단에 검색창을 클릭하면 커서가 표시되는데요.

이때 검색어를 입력한 뒤

Enter 키를 눌러 검색 결과를 확인합니다.
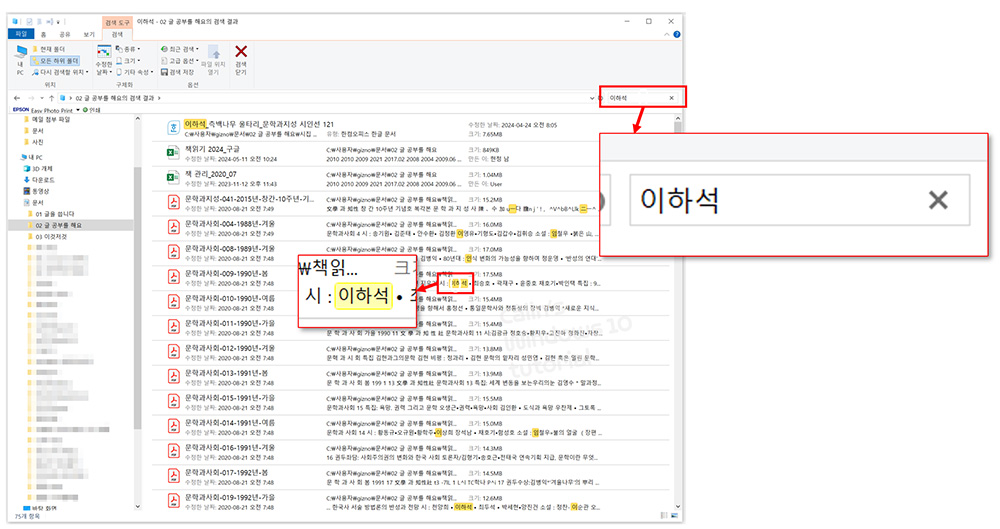
제목 뿐만 아니라 본문에 해당 키워드가 있는 경우에도 결과로 도출됩니다.
검색을 해제하고 싶을 때는 검색어 입력칸 오른쪽의 x 표시를 눌러주면 됩니다.
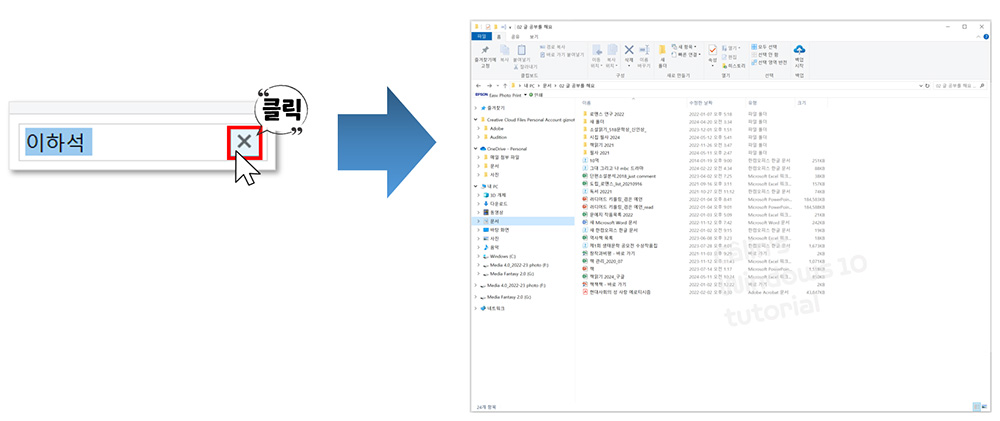
■ 파일 및 폴더 생성하기
새로운 파일이나 폴더를 만들고 싶다면 '파일 탐색기' 빈 공간을 마우스 오른쪽 버튼으로 선택하여 표시된 메뉴에서 '새로 만들기'를 클릭하여 만들어 줍니다.
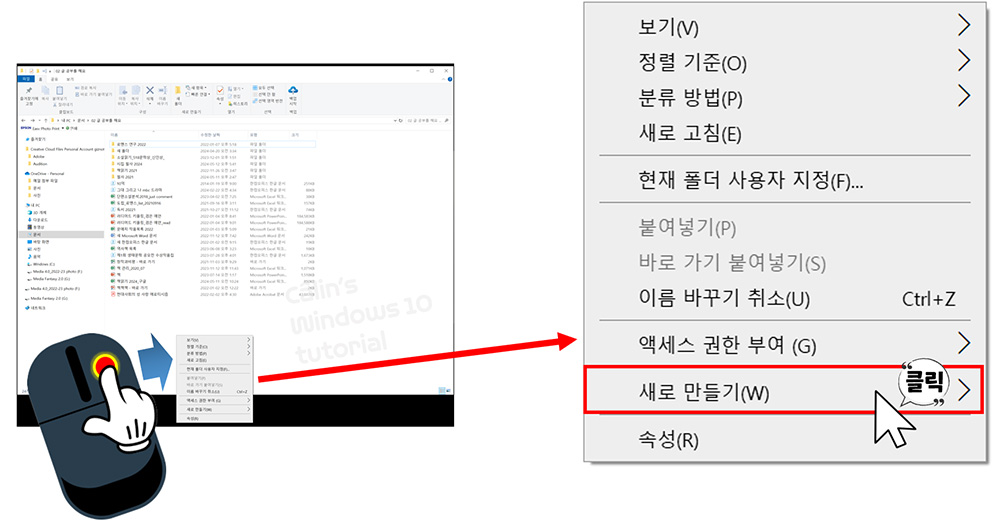
'새로 만들기'를 누르면, 새로 만들 수 있는 파일의 목록이 표시되는데요.
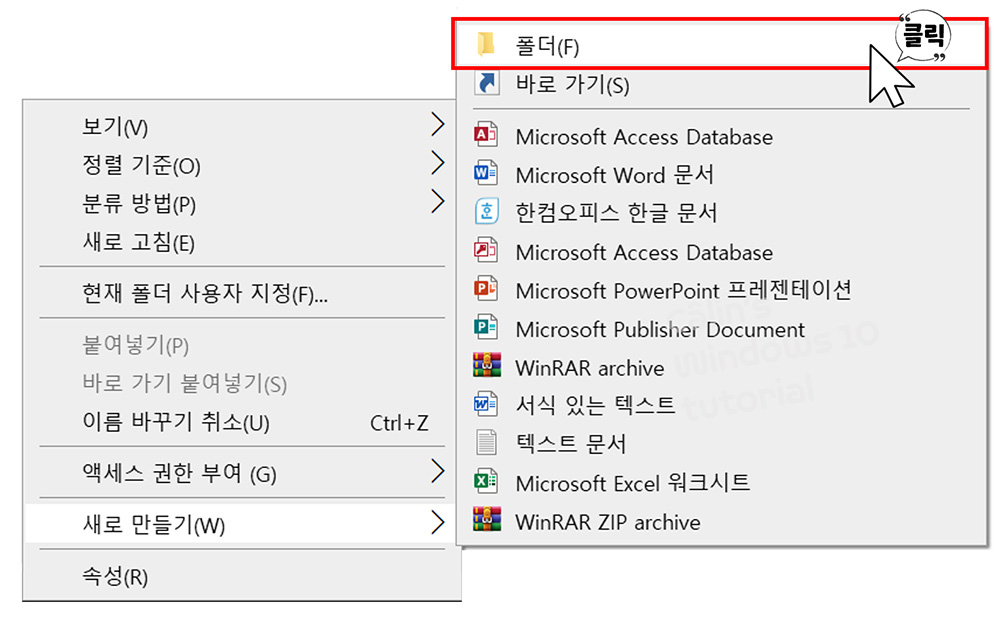
폴더를 눌러주면, 새 폴더가 생성됩니다.
같은 이름이 있는 경우에는 다음 순번이 괄호 속에 표시되어 이름이 지정됩니다.
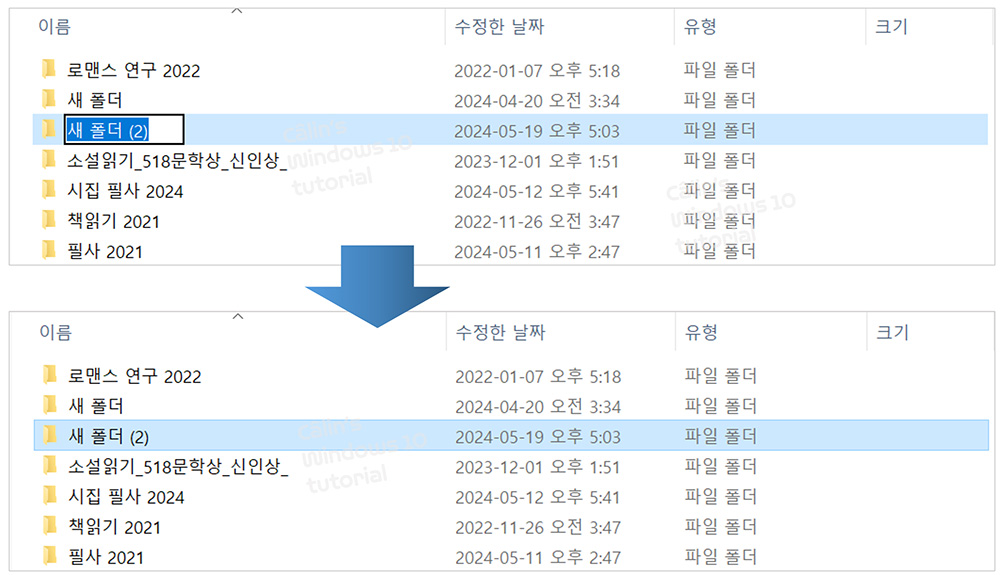
한글 파일로 새 파일을 만들고 싶다면, 목록에서 '한컴오피스 한글 문서'를 선택하면 됩니다.
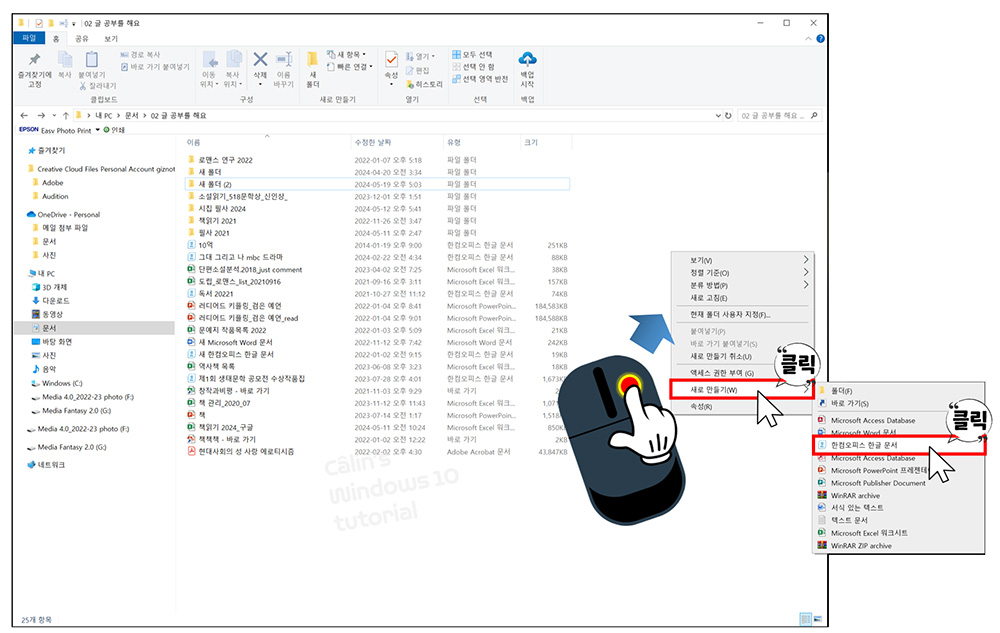
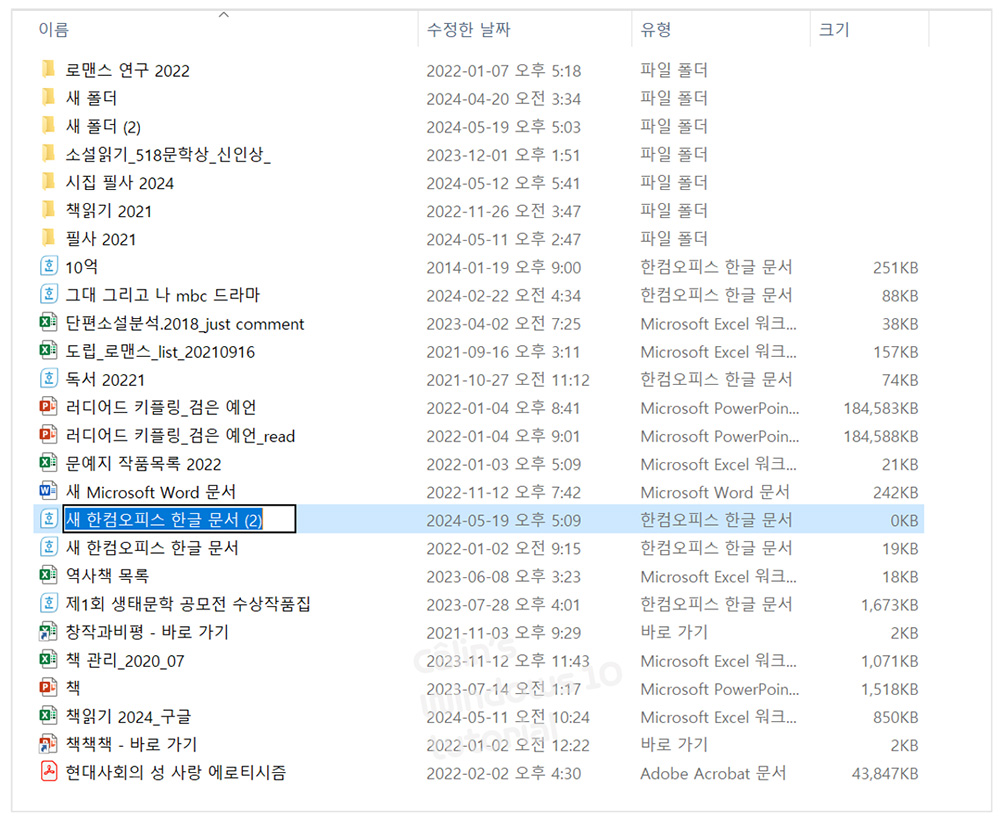
■ 파일과 폴더 이름 바꾸기
파일 이름은 새 파일이 생성되었을 때, 이름에 블록 설정이 되어 있는 상태에서 새 이름을 입력해주면 되는데요.
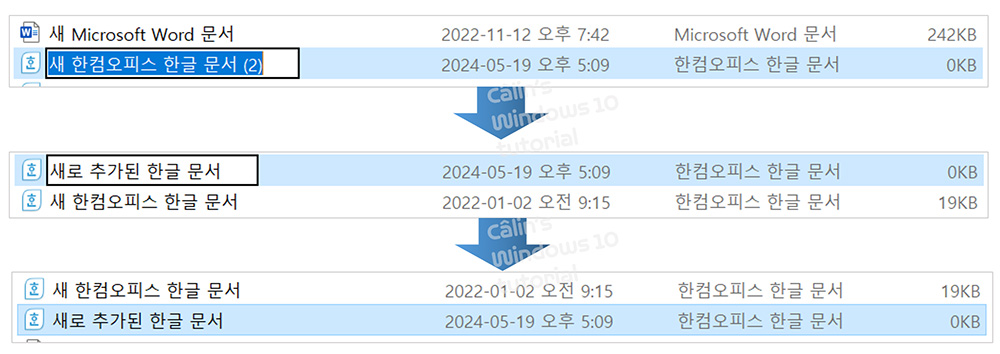
이미 이름이 지정된 상태에서라면, 해당 이름을 한 번 클릭하여 위와 같이 블록이 설정되게 한 뒤 새 이름을 입력해줍니다.
이름 변경하고 싶은 파일을 마우스 오른쪽 버튼으로 선택한 뒤, 표시된 옵션 메뉴에서 '이름 바꾸기'를 눌러줘도 블록 설정이 됩니다.

■ 복사 및 붙여넣기
파일을 복사할 때는 Ctrl + C 단축키를 이용하거나 마우스 우클릭을 메뉴를 불러 와 '복사'를 선택해줍니다.
자주 사용하는 기능이므로 단축키 Ctrl + C를 외워두는 것이 좋습니다.
붙여넣기 할 때에는 붙여넣을 폴더를 열거나, 붙여넣을 폴더를 선택한 뒤 Ctrl + V를 눌러줍니다.
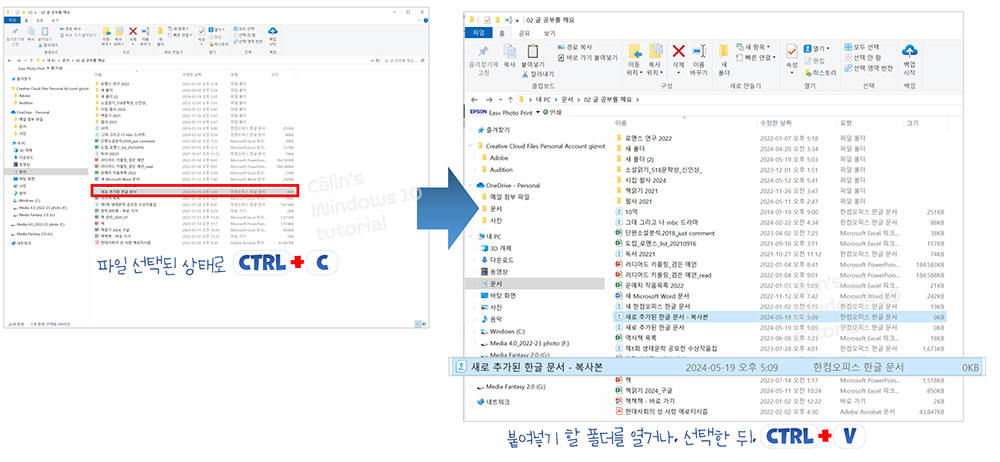
■ 파일 및 폴더 이동하기
파일을 다른 폴더로 이동할 때에는 드래그했다가 마우스 왼쪽 버튼에서 손가락을 떼어 이동하거나, 파일을 마우스 오른쪽 버튼으로 선택한 뒤 '잘라내기' 메뉴를 선택하고 붙여넣기 하려는 폴더를 열거나 선택하여 Ctrl + V를 눌러 붙여넣습니다.
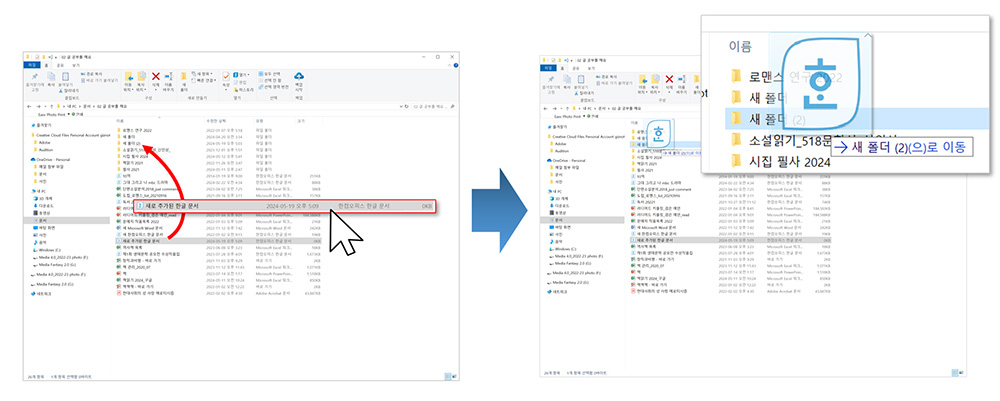
■ 여러 파일이나 폴더 선택하기
각각의 파일이나 폴더를 선택하고자 할 때에는 Ctrl 키를 누른 상태로 원하는 파일이나 폴더를 각각 클릭하여 선택할 수 있습니다.
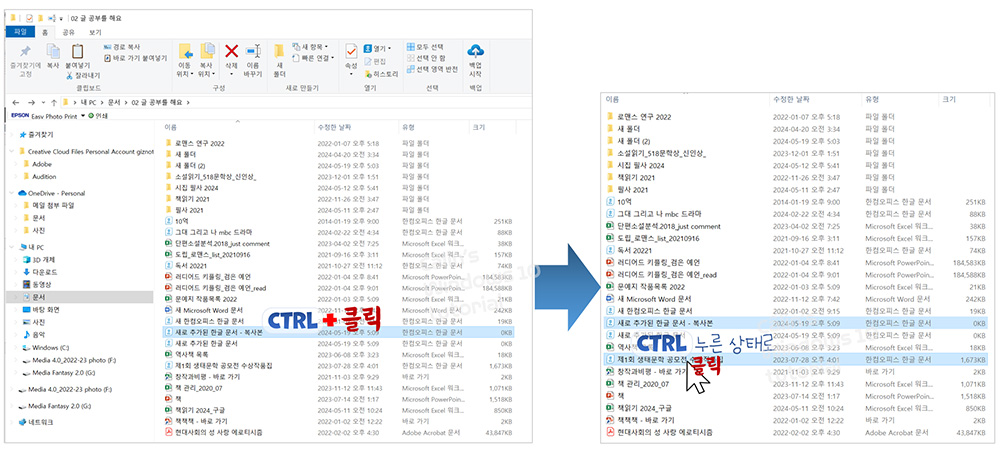
인접한 파일이나 폴더를 한꺼번에 선택할 때에는 Shift 키를 이용하면 됩니다.
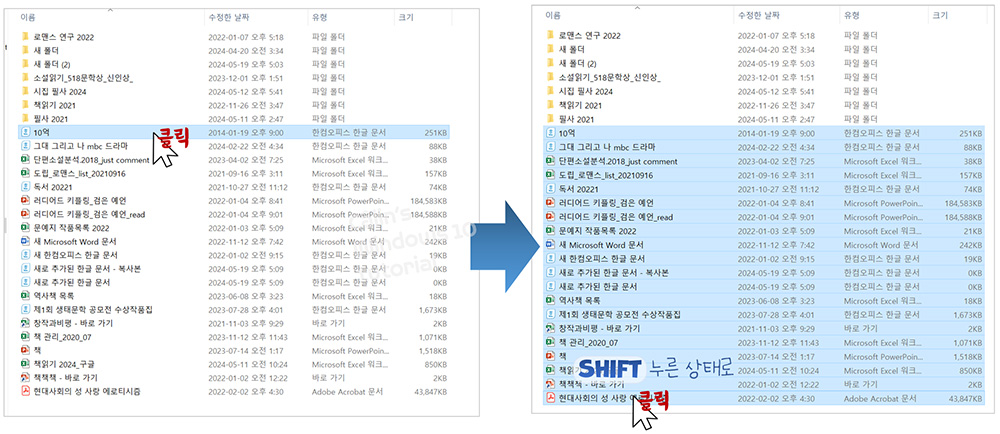

'컴퓨터 사용 설명서 > 윈도우 사용 설명서' 카테고리의 다른 글
| [윈도우 10] 화면 캡처하는 방법 (0) | 2023.10.13 |
|---|---|
| [윈도우 10] 파일 탐색기 - 빠른 실행 도구 모음 사용자 지정 (0) | 2023.09.29 |
| [윈도우 10] 파일 탐색기 - 파일 확장명 표시(+ 한글 임시 파일 .asv 복구 방법) (0) | 2023.09.28 |
| [윈도우 10] 프로그램 단축키 만드는 방법 (0) | 2023.09.20 |
| [윈도우 10] 바탕 화면 배경 사진 바꾸는 방법 (0) | 2023.09.08 |





댓글