파일 탐색기를 열면 아래와 같이 '파일 이름', '수정한 날짜', '유형', '크기' 정도만 표시됩니다.
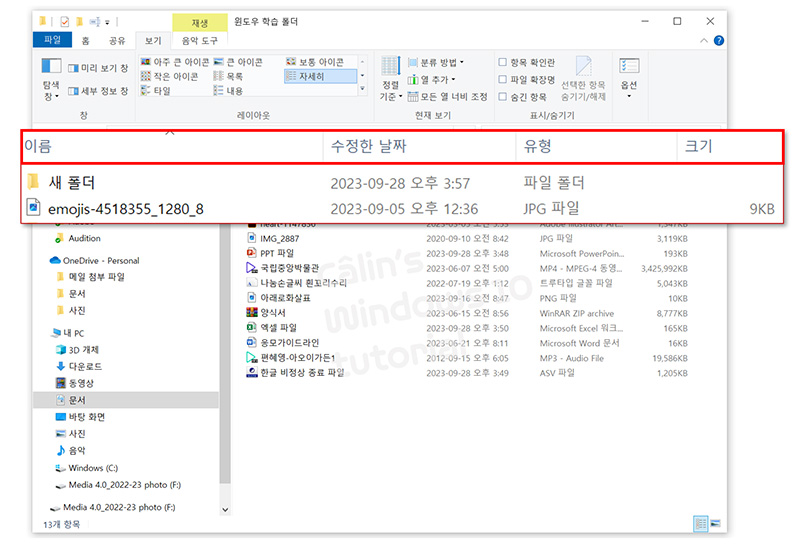
일반적인 문서 파일이 담겨 있는 폴더라면 이 정도 정보만으로 충분합니다. 하지만 동영상을 감상하거나 편집해야 하는 경우에는, 동영상의 길이를 파일 탐색기에서 직관적으로 확인할 수 있다면 편리할 겁니다.
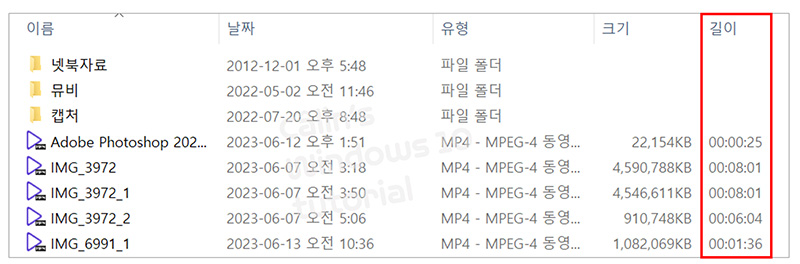
'길이' 정보를 '파일 탐색기'에서 볼 수 있게 설정하면, 위 그림과 같이 동영상의 길이를 한 눈에 알 수 있습니다.
기본적으로 표시되는 항목 외에, 추가적인 정보를 표시해주면 작업이 수월한 경우가 생기는 것이죠. 이런 경우, 파일 탐색기의 '열 추가' 기능을 이용해 간단하게 '표시 항목'을 추가적으로 설정해줄 수 있습니다.
▣ 파일 탐색기 표시 항목 설정하는 방법
'파일 탐색기 구성 살펴보기' 글을 보셨고, 내용을 기억하시는 분이라면 바로 떠오르실 것 같은데요. [파일 탐색기]의 [보기] 탭의 [현재 보기] 그룹에 [열 추가] 기능이 있습니다.

[열 추가] 단추를 클릭하면 아래와 같이 추가할 수 있는 '열' 항목이 뜹니다.
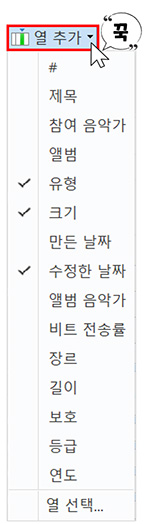
체크(v) 표시되어 있는 항목이 현재 폴더에 표시된 열 항목입니다.
목록에 있는 '열' 항목 중에 추가하고 싶은 '정보 열'을 클릭해 열 이름 앞에 체크(V) 표시가 되면 현재 폴더에 새로운 열이 추가됩니다.

해당 폴더에 있는 파일의 유형에 따라 [열 추가] 목록이 달라집니다. 문서가 많은 경우에는 '문서'에 맞는 열 항목을 선택할 수 있고, 음악이 많은 폴더의 경우에는 '음악' 관련 정보를 열 항목으로 선택할 수 있습니다.
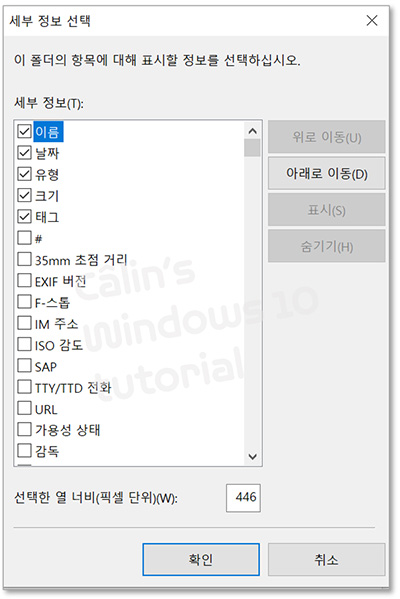
필요한 '정보 열'이 보이지 않는다면, 목록 하단에 [열 선택]을 클릭해 [세부 정보 선택] 대화상자를 열고, 필요한 정보 열을 찾아 추가합니다.
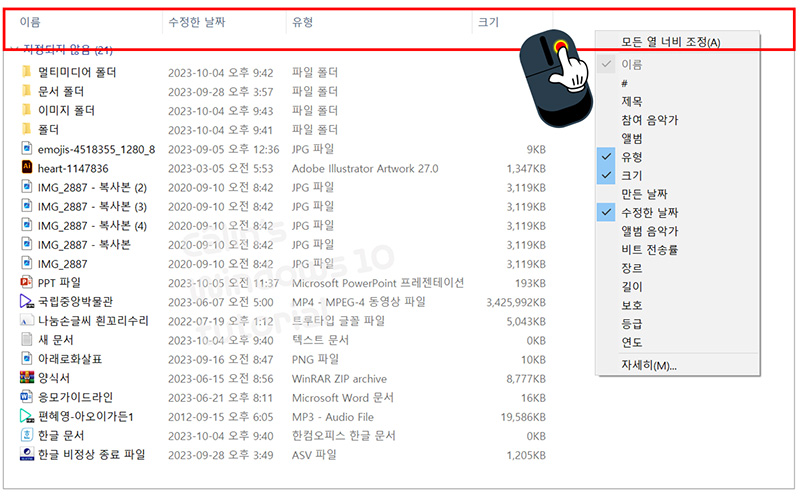
파일 탐색기의 리본 메뉴에서 [열 추가] 단추를 눌러 열을 추가할 수도 있지만, [열 이름]이 표시된 곳에 마우스 포인터를 두고 마우스 오른쪽 버튼을 눌러 [열 추가] 기능을 실행할 수도 있습니다.
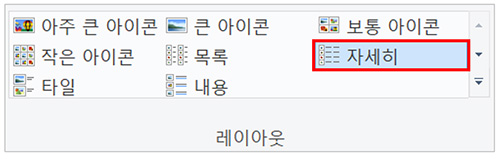
[열 추가] 기능은 파일 탐색기 레이아웃이 '자세히'로 설정되어 있을 때만 활성화됩니다. [열 추가] 단추가 비활성 상태라 누를 수 없다면 레이아웃 설정이 올바른지 확인해보세요.
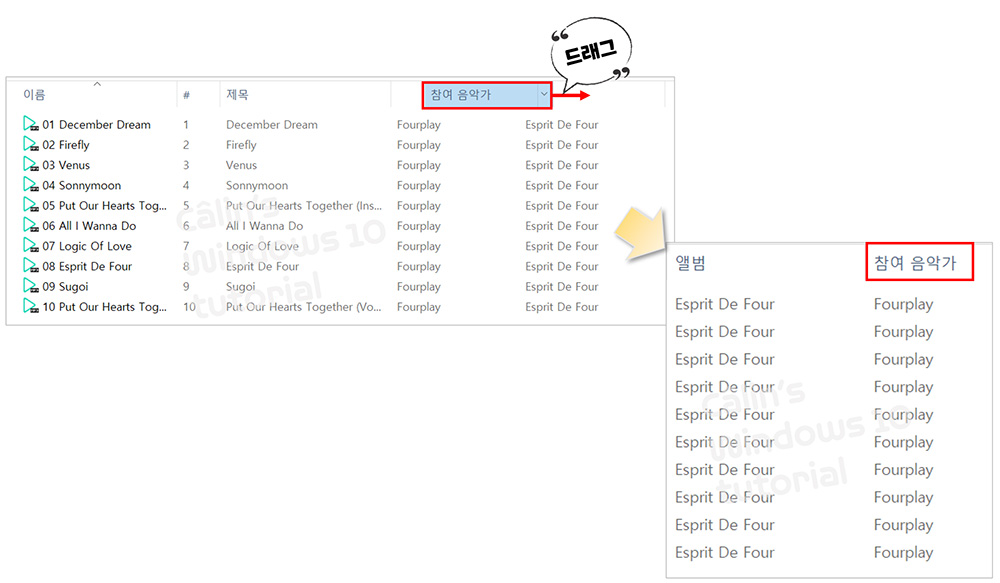
[열 이름]을 클릭해 드래그하면 열의 위치를 바꿀 수 있습니다.
폴더에 성격에 맞게 표시 항목을 설정하고, 열 위치 등을 편집해 사용자 본인에 맞는 폴더 보기를 설정해 사용해 보세요.
파일 탐색기에 [열 추가] 기능을 이용해 파일의 표시 항목을 추가하는 방법을 알아봤습니다.
저는 이 기능을 주로 '음악' 폴더를 이용할 때, 활용합니다.
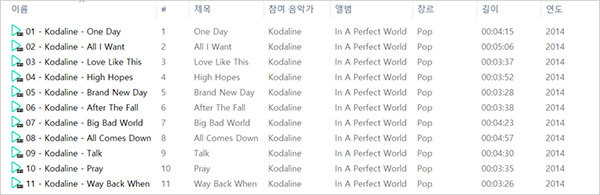
기본적으로는 '이름', '#', '제목', '참여 음악가', '앨범'까지만 열이 표시되는데요. 장르, 길이, 연도 등 해당 음악의 기타 정보를 더 표시해주면 분류해서 플레이리스트를 만드는 등 다양하게 활용할 수 있기 때문에, 자주 듣는 뮤지션의 음악이 담긴 폴더는 표시 항목을 추가해 두는 편입니다.
이 글을 보신 분들도, 다양하게 활용해 보시기 바랍니다.
감사합니다. :)

'컴퓨터 사용 설명서 > 윈도우 사용 설명서' 카테고리의 다른 글
| [윈도우 10] 작업 표시줄 - 뉴스 및 관심사 표시 끄는 방법 (0) | 2023.08.15 |
|---|---|
| [윈도우 10] 작업 표시줄을 오른쪽 가장자리로 옮기는 방법 (0) | 2023.08.14 |
| [윈도우 10] 파일 탐색기 구성 살펴보기 (0) | 2023.08.02 |
| [윈도우 10] 파일과 폴더 (0) | 2023.08.02 |
| [윈도우 10] 작업 표시줄 숨기는 방법 (0) | 2023.08.02 |





댓글