영상에 사진이나 그림을 삽입한 뒤에, 프로그램 패널에서 해당 이미지를 선택해서 '바운딩 박스'를 움직여 크기(Scale)를 줄이거나 위치(Position)를 옮기거나, 회전(Rotation)시킬 수 있는데요.
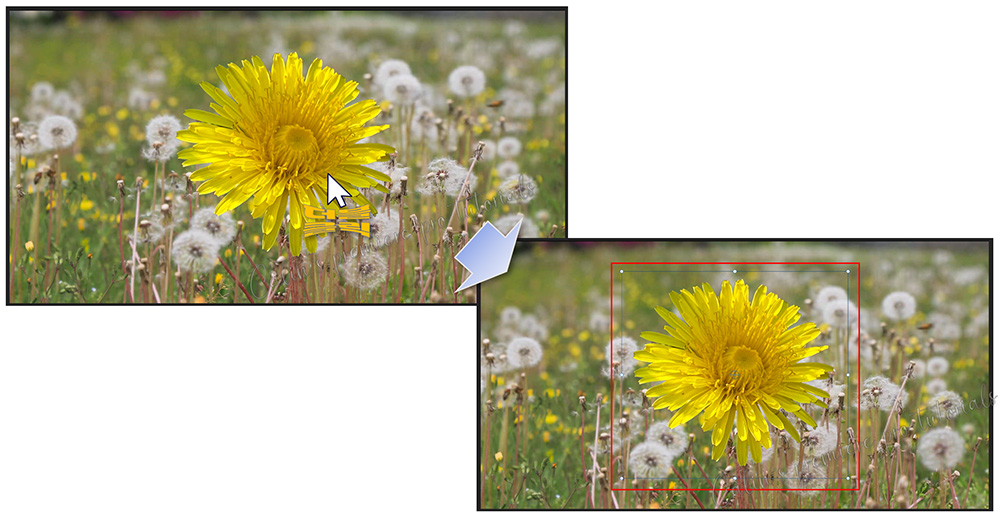
이러한 기능은 '이미지'뿐만 아니라 '영상' 자체에도 적용할 수 있습니다.

이번 글에서는 영상에 이미지를 삽입하는 과정을 살펴봄으로써, 영상이나 이미지를 가공하는 가장 기본적인 방법인 Position, Scale, Ratation, Opacity의 개념과 사용 방법을 알아보겠습니다.
먼저 영상에 이미지를 삽입할게요.
영상이 타임라인 패널에 있는 상태에서, 이미지를 위 트랙에 드래그하여 삽입하면 됩니다.
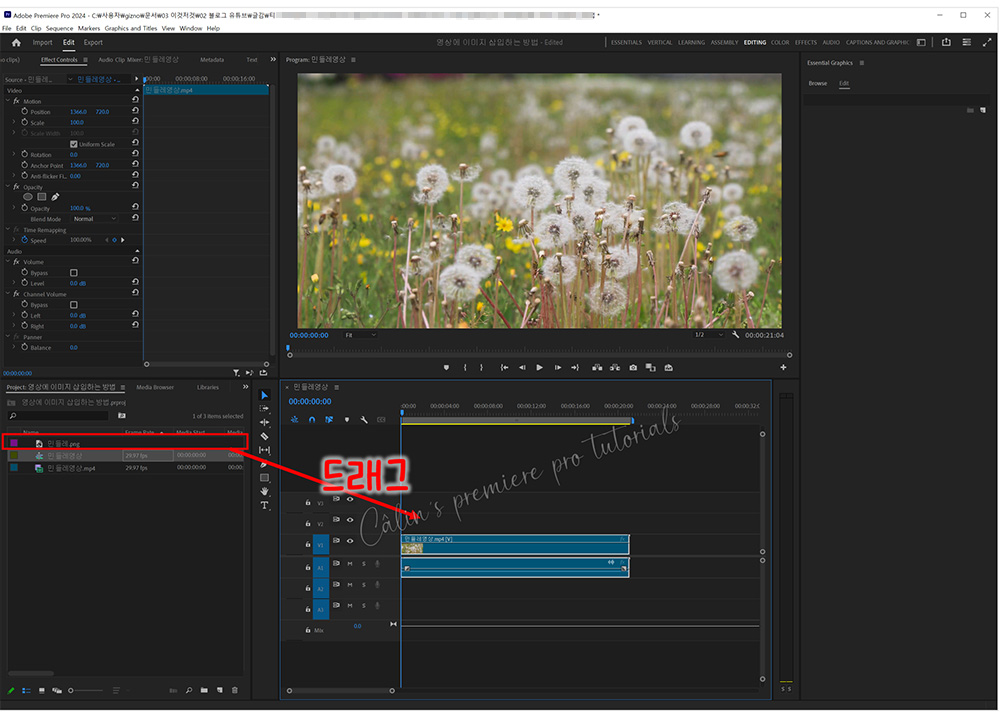
아래와 같이 삽입되는데요.
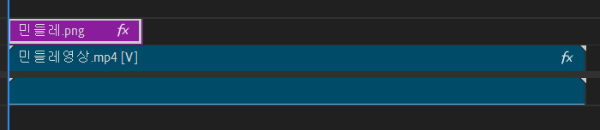
트랙의 높이를 키우면, 아래와 같이 영상이나 이미지의 대표 이미지가 표시되고 가로선이 표시됩니다.
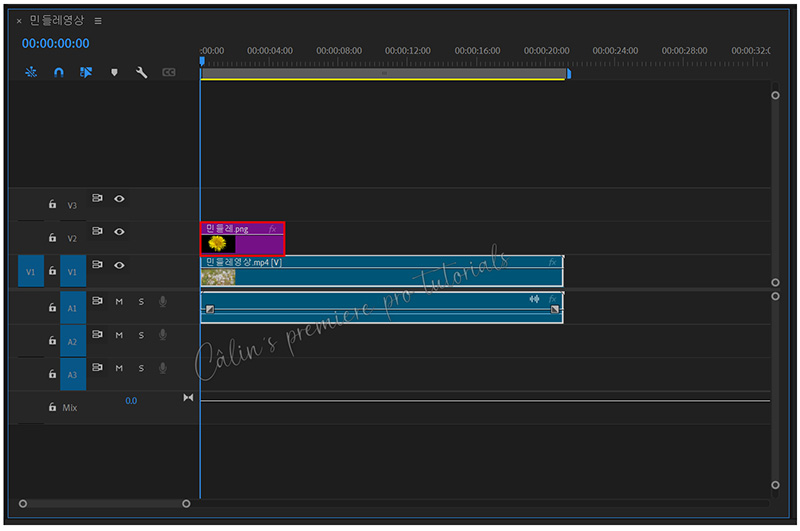
프로그램 패널에는 아래와 같이 이미지가 삽입됐습니다.
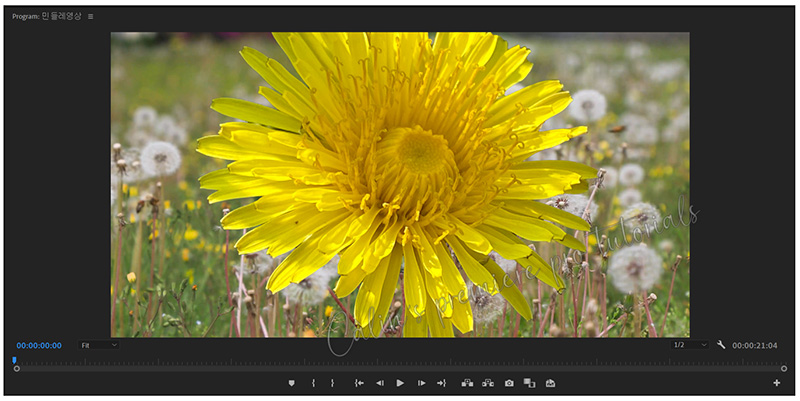
영상의 크기보다 이미지의 크기가 크기때문에 프레임을 벗어난 크기로 삽입이 되었습니다.
아래 이어지는 작업을 통해 이미지의 크기를 줄이고, 여러 작업을 해보겠습니다.
영상이나 이미지 클립이 선택되면, Effect Controls 패널이 표시됩니다.
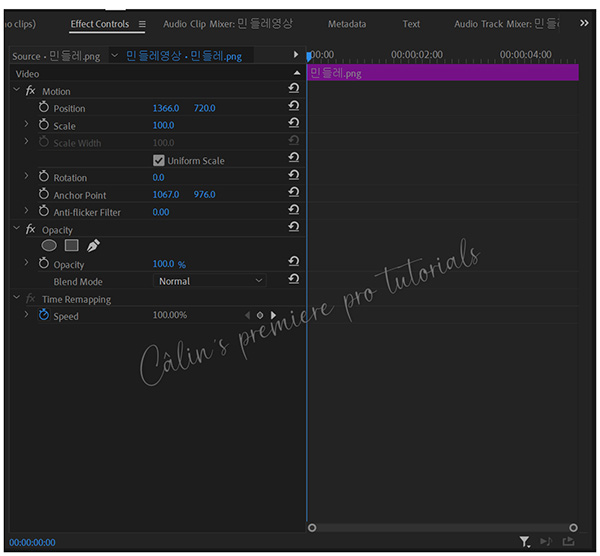
영상의 시각적으로 보여지는 부분들, 크기, 각도, 위치 같은 것들을 조정할 수 있게 해주는 패널입니다.
이 패널에 있는 기능들 중에 'Motion'의 'Position', 'Scale', 'Rotation', 그리고 'Opacity'에 대해 알아볼게요.
▣ Position
위치를 설정합니다.
바로 위의 이미지 보시면, Position 값이 1366, 720으로 돼 있습니다. 이미지가 선택됐을 때 표시되는 가운데 있는 동그라미를 '앵커 포인트'라고 하는데요. 이것의 위치를 표시한 것입니다.
이미지의 크기는 2134x1952이고, 영상의 크기는 2732x1440인데요.
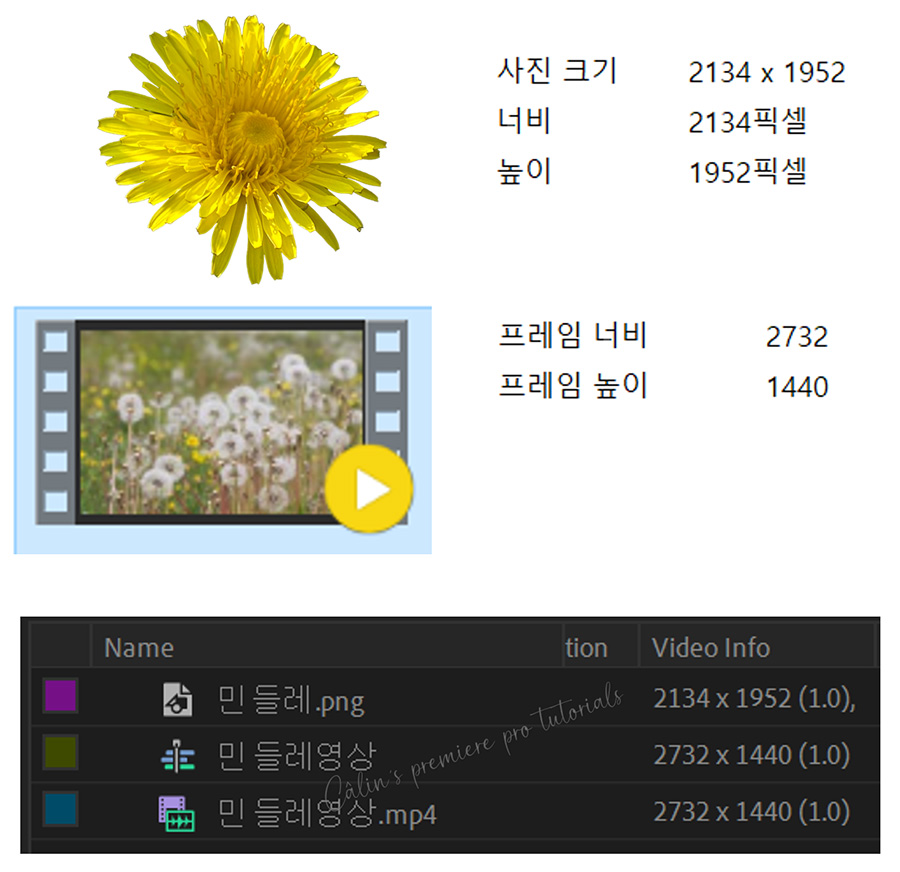
영상의 크기를 기준으로 '시퀀스'가 만들어진 상태입니다. 그러니 전체 크기는 가로 2732, 세로 1440을 넘지 않겠죠?
기준이 되는 위치는 가장 왼쪽, 그리고 가장 위쪽입니다. 왼쪽 끝을 기준으로 X값이 설정되고, 위쪽 끝을 기준으로 Y값이 설정됩니다.
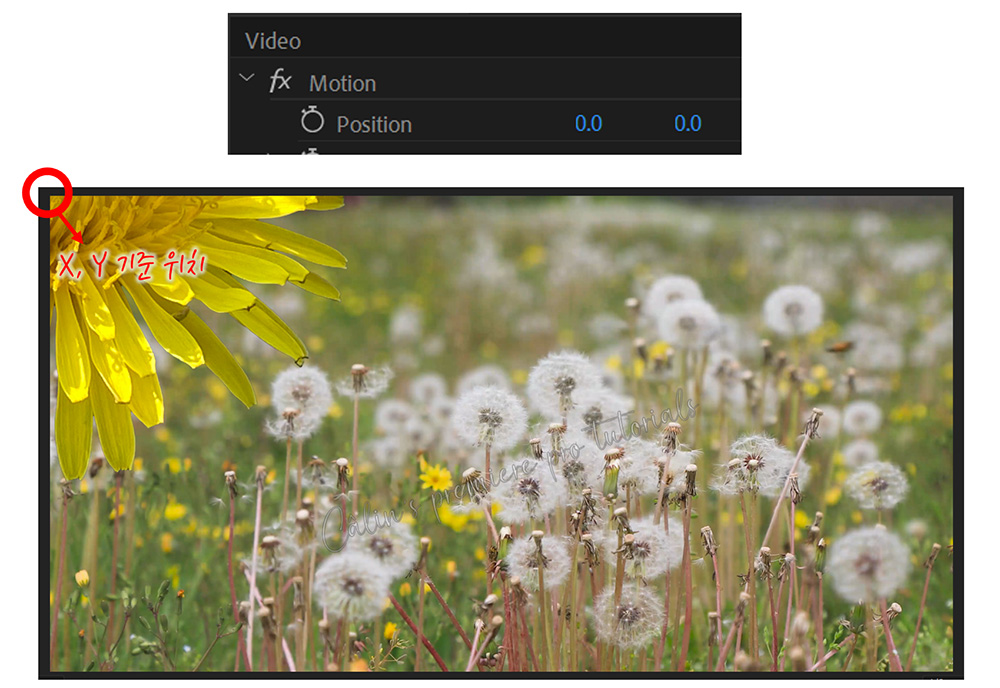
화면을 벗어나는 위치에서도 위치값은 지정이 됩니다. 키프레임을 적용할 때, 화면 밖에서 이미지가 들어오는 모양을 연출하기 위해서는 영상 밖에 이미지를 위치시켰다가, 안으로 들어오게 해야하거든요.
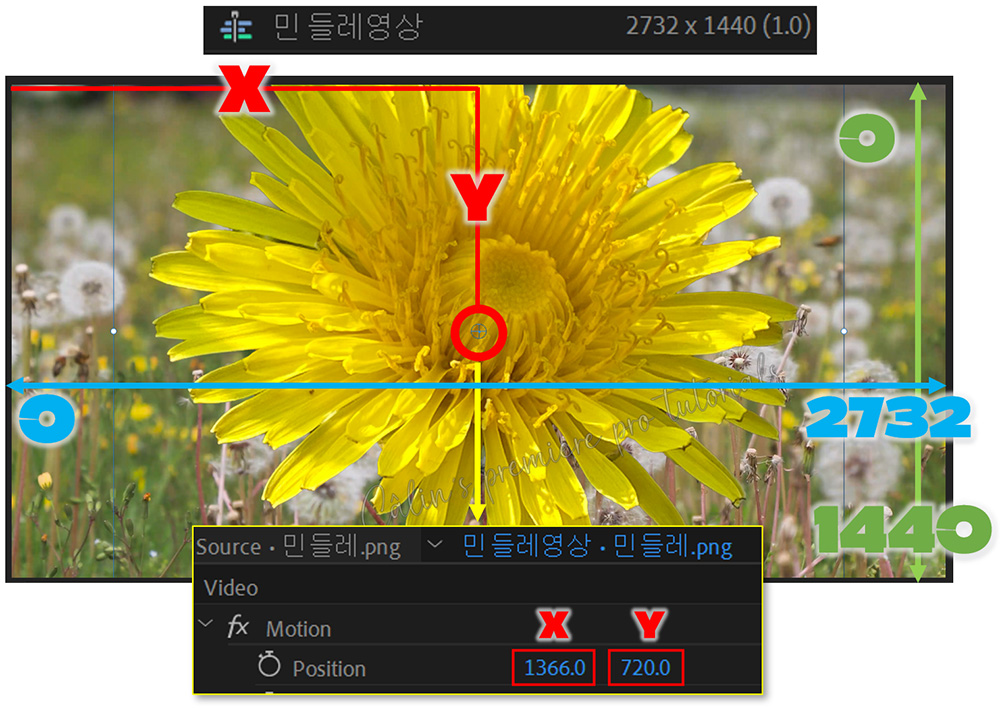
영상의 위치도 마찬가지로, 영상을 선택했을 때 나오는 '앵커 포인트'를 기준으로 설정됩니다.
이 값은 얼마든지 수정될 수 있는데요. 직접 수치를 입력하거나 숫자에 마우스 포인터를 올리고 클릭한 상태로 오른쪽이나 왼쪽으로 드래그하여 조정합니다.
위치를 옮기든, 회전을 하든 가장 중요한 것은 기준점이겠죠. 이 기준점이 되는 것이 Anchor Point입니다. 이것은 항상 같은 값으로 고정되어 있는 것이 아니고, 원하는 위치로 옮길 수 있는 것입니다.

앵커 포인트를 클릭하여 이동시킬 수도 있고, Effect Controls 패널에서 앵커 포인트 수치를 수정하여 이동시킬 수도 있습니다.
클릭하여 이동할 때는 아래와 같은 모양으로 마우스 포인터 모양이 바뀝니다.

▣ Scale
바운딩 박스의 테두리에 마우스 포인터를 가져다 대면, 아래의 모양으로 포인터 모양이 바뀝니다.

요걸로 바뀌었을 때, 클릭하여 드래그하면 자유롭게 이미지의 크기를 조절할 수 있습니다.
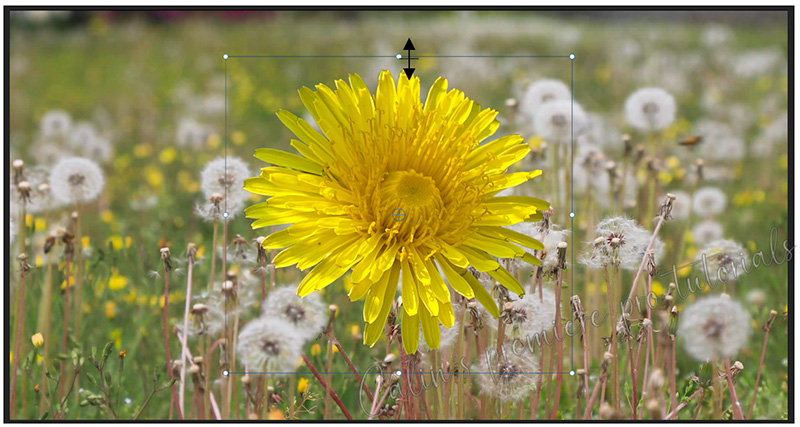
Effect Controls 패널에서 크기를 조절하는 방법을 알아볼게요.
영상에 이미지를 처음 삽입했을 때는, 원래 크기대로 삽입되기 때문에 Scale의 값이 100으로 되어 있습니다. 실제 크기에 비례해 몇 퍼센트 크기인지를 표시한 것입니다.
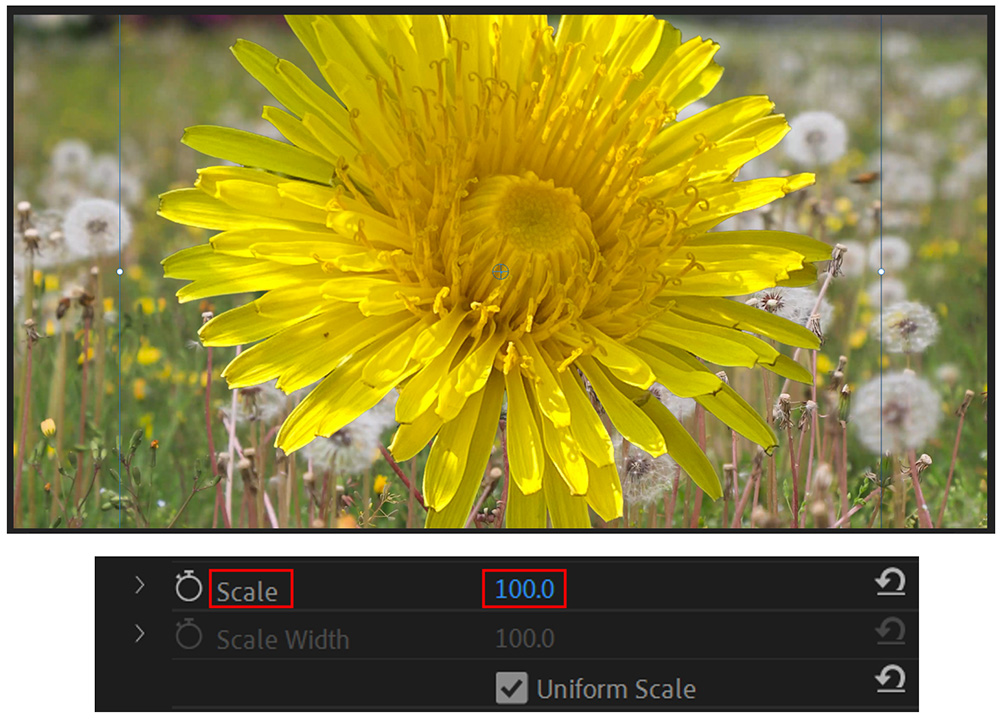
값을 직접 입력하거나 아래와 같이 손가락 표시가 나왔을 때 클릭하여 오른쪽이나 왼쪽으로 드래그하여 수치를 조정합니다.
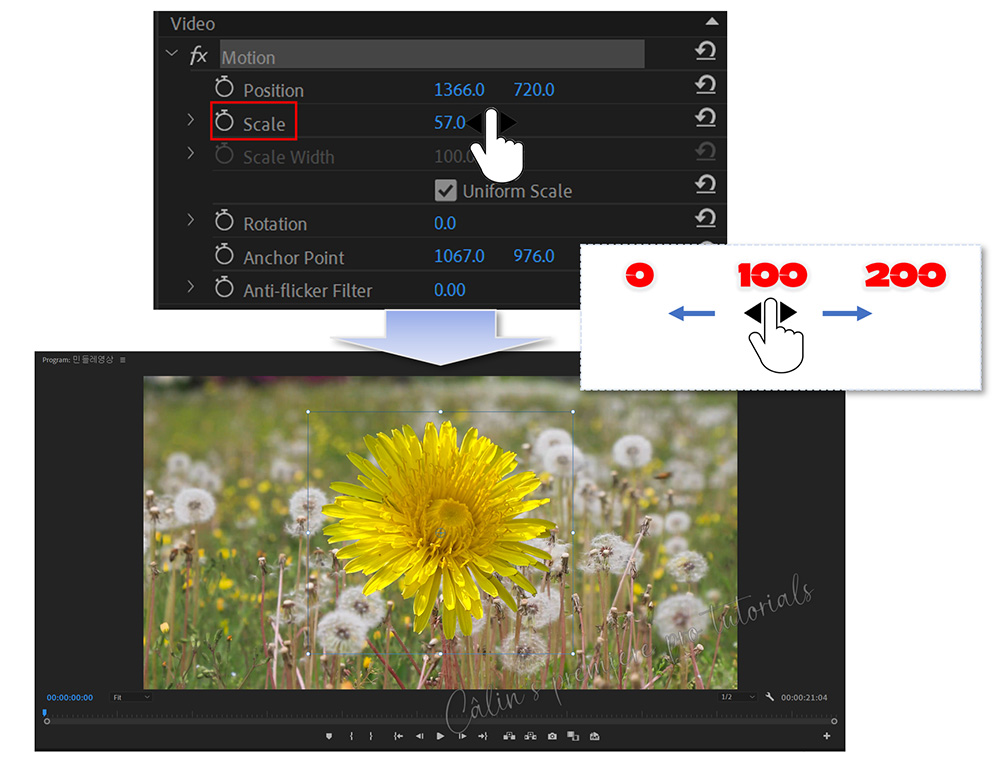
※ Uniform Scale이 체크된 상태에서 크기를 조절하면, 가로/세로 비율이 유지된 상태로 조절됩니다.

Uniform Scale을 해제하면, 아래와 같이 높이와 너비를 각각 입력할 수 있도록 입력창이 활성화됩니다.

▣ Rotation
프로그램 패널에서 이미지를 더블클릭하여 바운딩 박스가 표시되었을 때, 모서리 부분의 조절점에 마우스 포인터를 가져다 대면 구부러진 양방향 화살표가 표시됩니다.
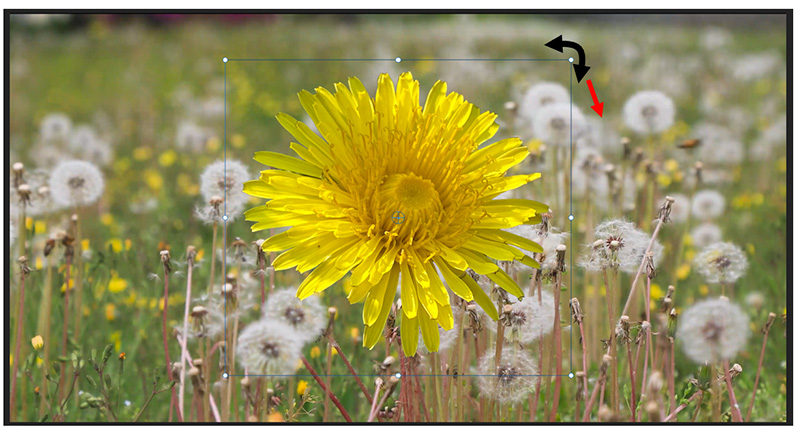
클릭하여 원하는 방향으로 드래그하면 이미지를 회전시킬 수 있는데요.
Effects Controls 패널에서 회전값을 조정하여 이미지를 회전시킬 수도 있습니다.
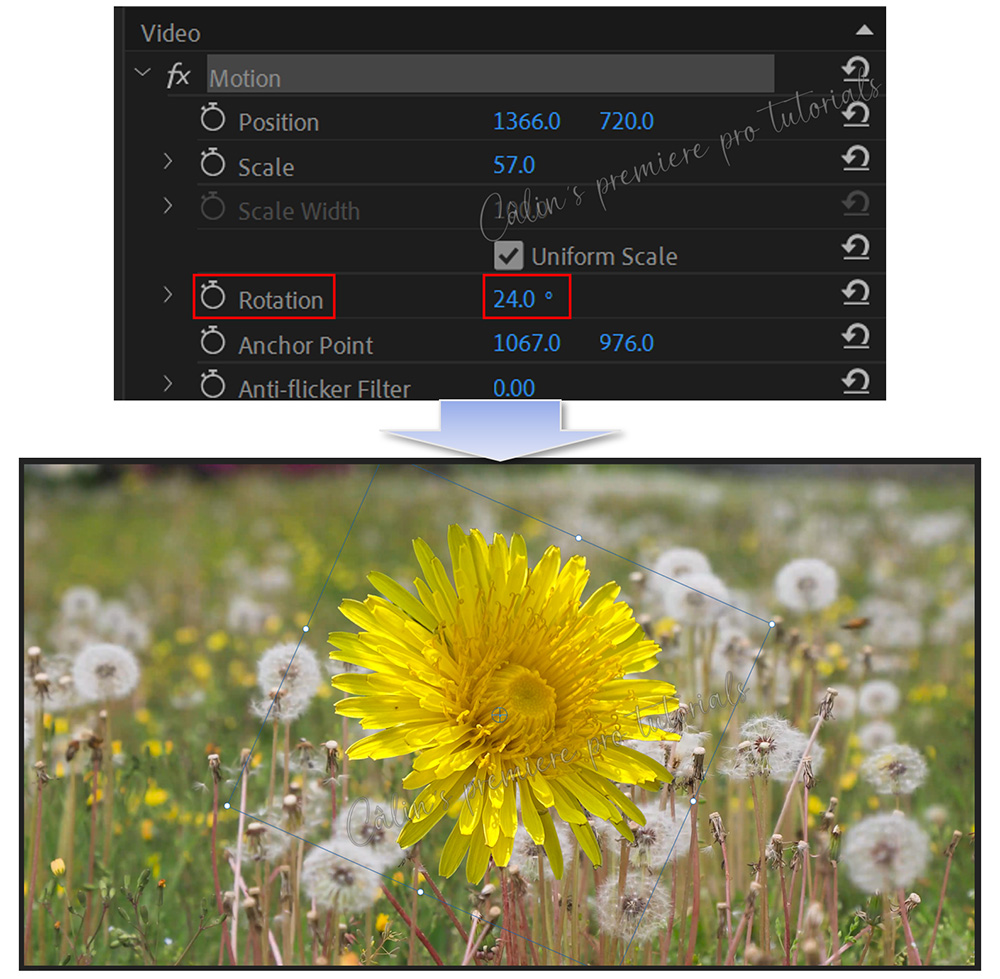
▣ Opacity
Opacity는 불투명도를 설정하는 기능인데요.
처음 값은 100%입니다. 투명하지 않다는 뜻이죠.
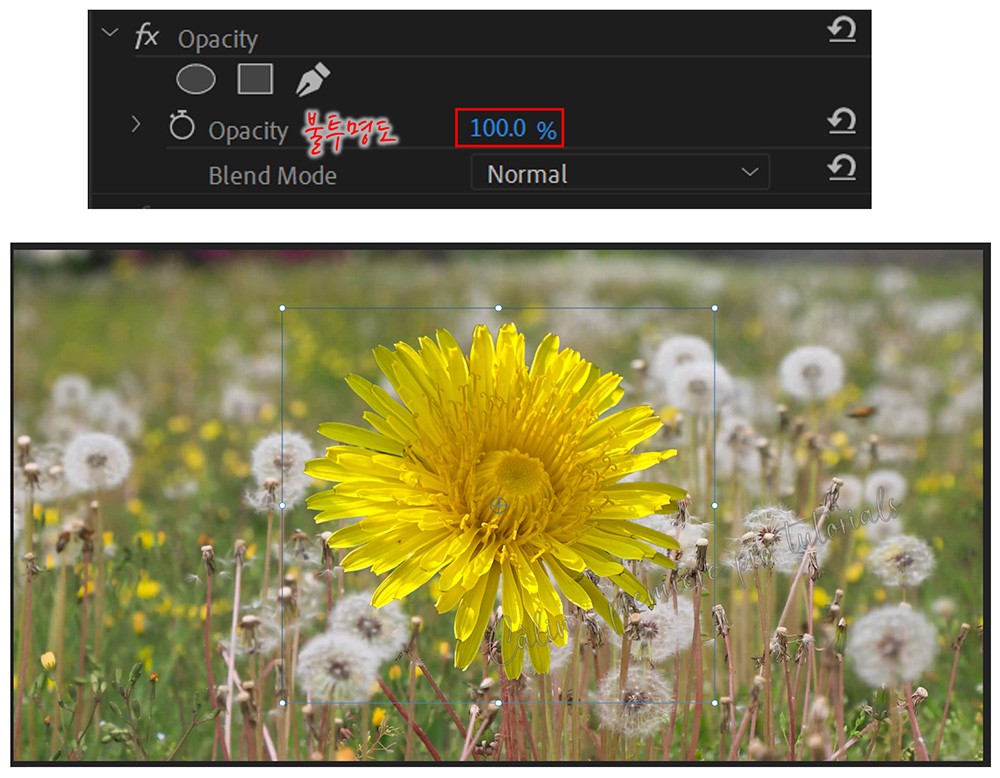
이것의 값을 줄이면 아래와 같이 투명해집니다.
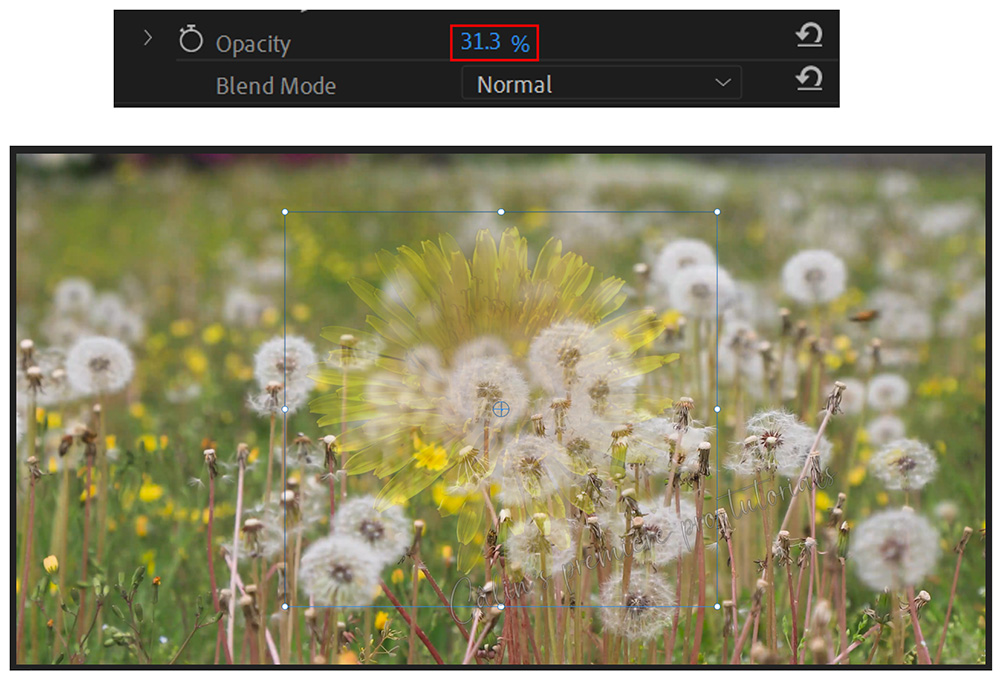
불투명도는 타임라인 패널에서도 조정할 수 있는데요.
트랙을 조금 높이면, 아래와 같이 가운데 선이 생깁니다. 이 선을 조정하여 불투명도를 조절합니다.
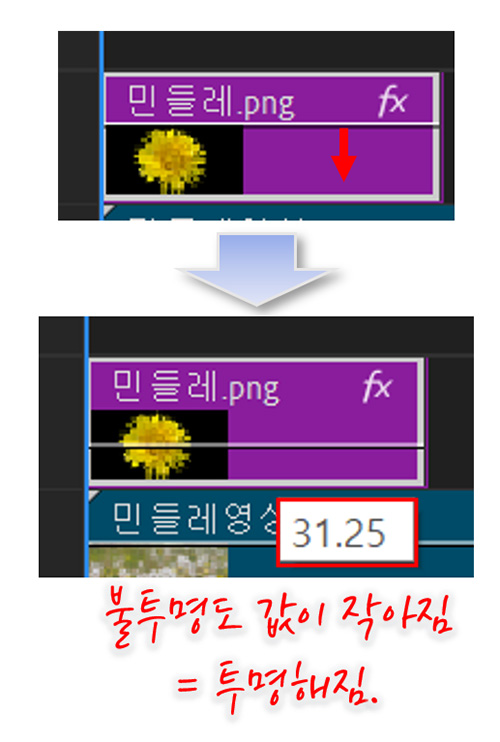
Effect Controls 패널에서 'Blend Mode'를 선택하여, 다양한 느낌으로 '투명한 이미지'를 연출할 수 있습니다.
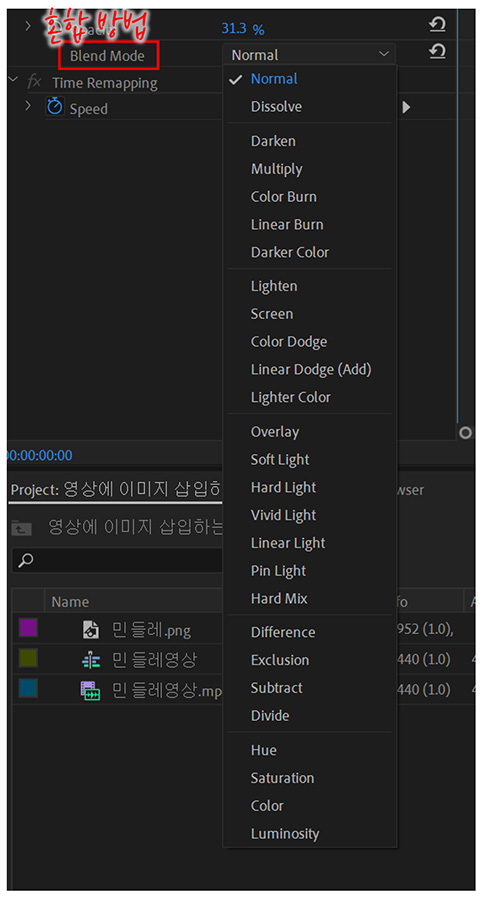
Lindear Dodge(Add)를 선택해 봤는데요. 아래와 같은 느낌으로 삽입된 이미지가 표현되었습니다.
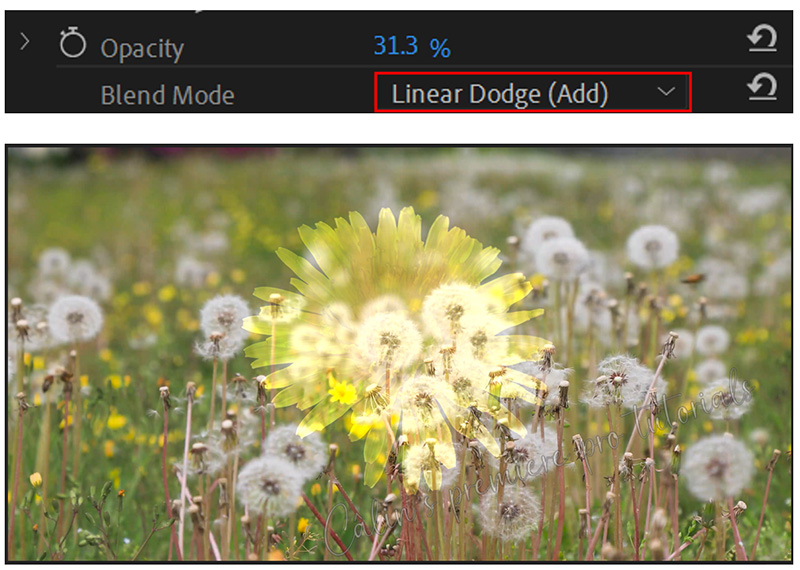
이 모든 수치는 '되돌리기' 버튼을 눌러주면 이전 수치로 되돌아옵니다.
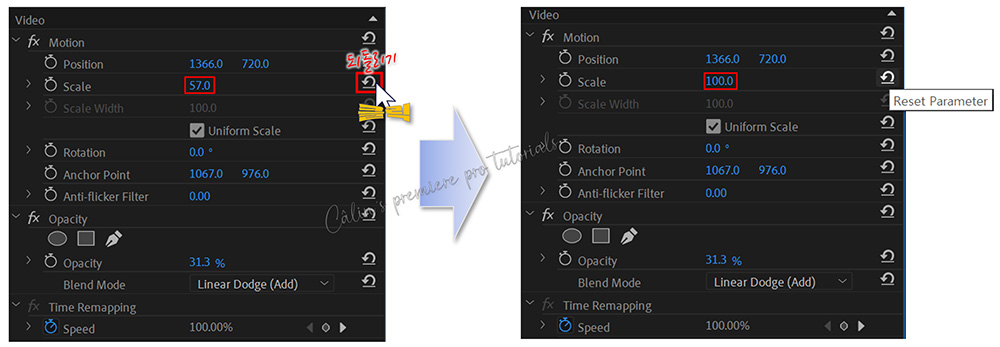
함께 보면 좋습니다. ^^

'컴퓨터 사용 설명서 > 프리미어 프로 독학기' 카테고리의 다른 글
| [프리미어 프로] 제거(Lift) - 불필요한 장면 들어내기 (0) | 2024.01.16 |
|---|---|
| [프리미어 프로] 포토샵에서 이미지(PSD) 가져오기 (0) | 2023.12.29 |
| [프리미어 프로] '작업 영역 바(Work Area Bar)' 다루기 (0) | 2023.12.18 |
| [프리미어 프로] 소스 위치, 프로젝트 파일 위치 찾기 (0) | 2023.12.16 |
| [프리미어 프로] 단축키 설정하는 방법 (0) | 2023.12.11 |





댓글