JPG, GIF 등의 일반 이미지 파일은 프로젝트 패널로 불러온 뒤에 적절한 트랙으로 옮겨 편집하면 되는데요. 포토샵 파일인 PSD 파일의 경우, '여러 개의 레이어'로 구성되어 있고 여러 개체가 겹쳐 있기 때문에 '레이어'와 닮은꼴인 '트랙'으로 옮기려면 각각의 개체를 어떤 방식으로 옮길 것인가를 미리 결정해줘야 합니다. 또한 '시퀀스' 크기가 이미 정해져 있는 상태에서 PSD를 가져오는 것이기 때문에, 이러한 시퀀스 크기에 맞게 가져오는 것도 중요하겠죠. 그래서 이번 글에서는 실습 과정을 통해 PSD 파일을 타임라인에 추가하는 방법을 알아보려고 합니다.
▣ 포토샵 파일 불러오기
프리미어 프로에서 '레이어가 포함된 PSD 파일'을 불러오려면, 단축키 Ctrl + I를 누르거나 파일(File) 메뉴에서 불러오기(Import)를 실행합니다. 윈도우 탐색기에서 찾은 PSD 파일을 프로젝트 패널로 드래그하여 삽입할 수도 있습니다.

어떤 식으로든 PSD를 불러오면 아래와 같은 대화상자가 표시됩니다.
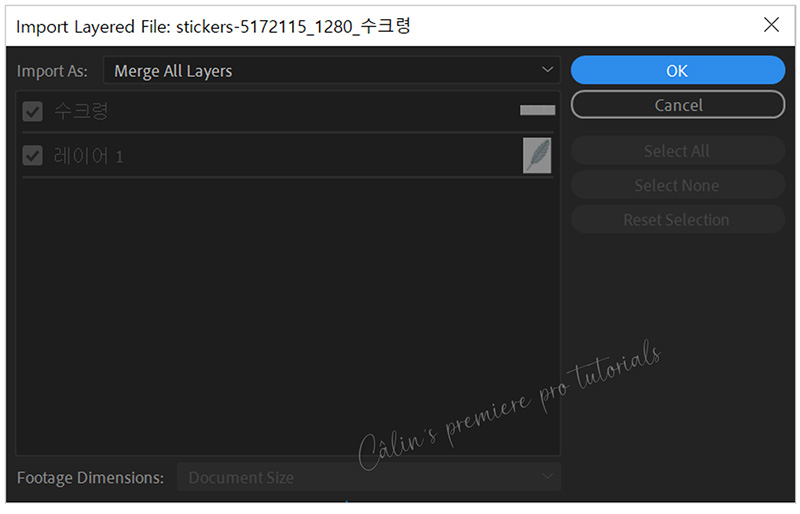
총 네 가지 '불러오기 옵션'을 선택할 수 있는데요.
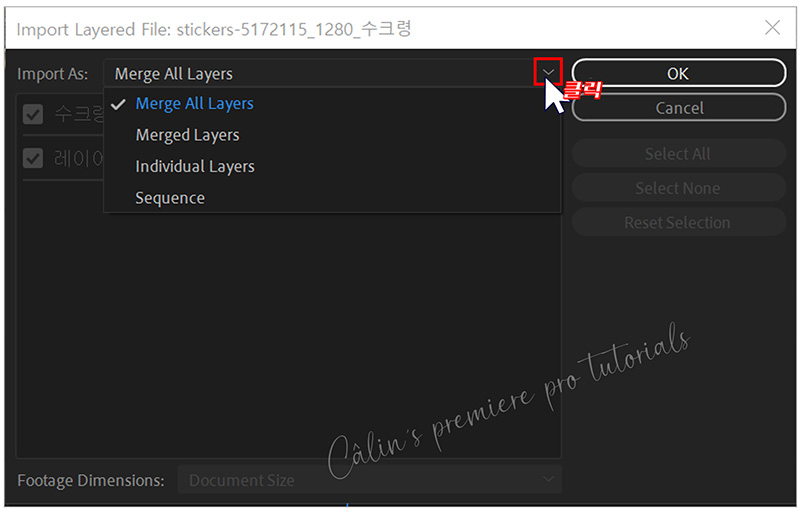
옵션에 따라 사용할 수 있는 범위가 달라집니다.
어떤 방식으로 불러올 수 있는지 아래 내용을 살펴볼게요.

① Merge All Layers : 모든 레이어를 병합해 한 장의 이미지로 불러옵니다.
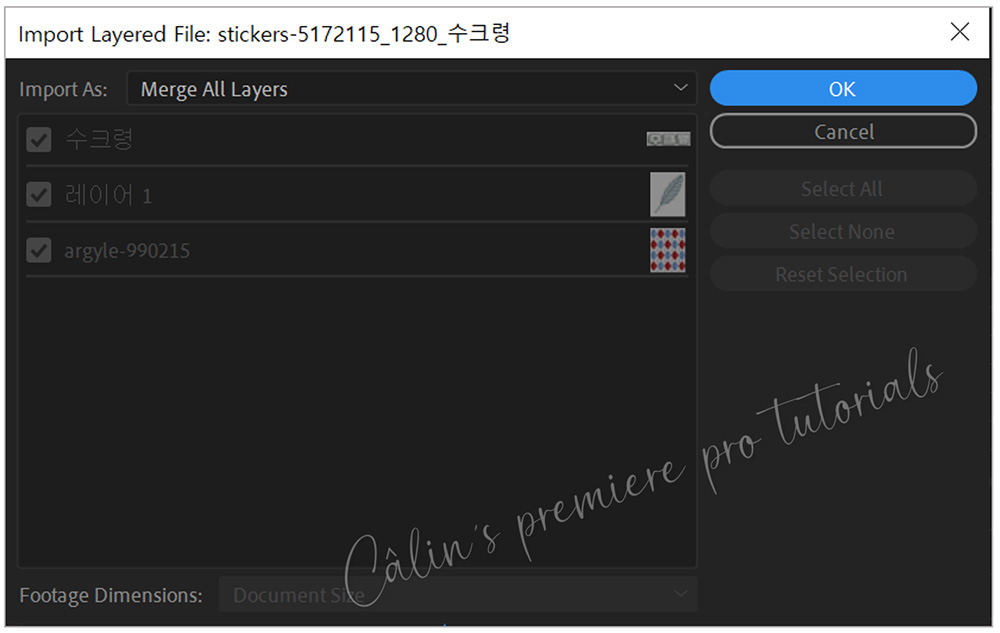
타임라인 패널로 옮기면, 아래와 같이 하나의 클립으로 삽입됩니다.
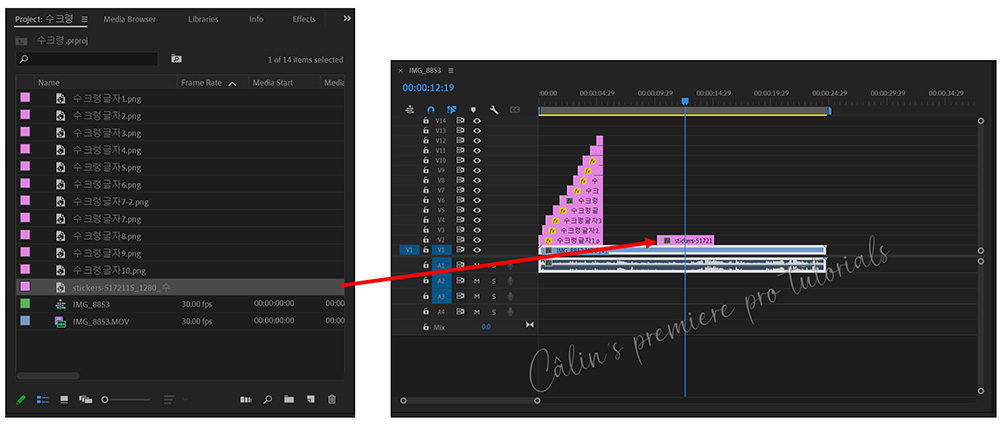
포토샵에서는 여러 레이어로 되어 있는 파일이지만, 프리미어에 불러올 때에는 하나로 합해서 불러왔기 때문에 하나의 이미지로 적용됩니다.

② Merge Layers : 선택한 레이어만 한 장의 이미지로 불러옵니다. 10개의 레이어가 있고, 이 중에서 3개의 레이어만 선택한다면 3개의 레이어를 병합해 하나의 이미지로 불러옵니다.
세 개의 레이어로 되어 있는 파일을 불러 왔는데요. 이 중에서 배경이 되는 이미지 빼고, 두 개의 레이어만 선택해서 불러와 보겠습니다.
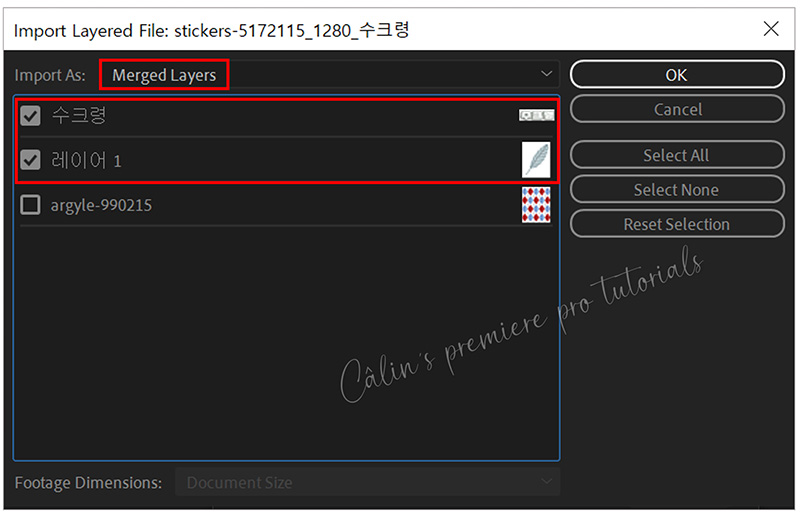
Merge All Layers와 같이 하나의 이미지로 삽입되는데요. Merge Layers의 경우에는 PSD 파일 안에 있는 모든 레이어를 합치는 게 아니라, 선택한 레이어만 합쳐서 삽입됩니다.
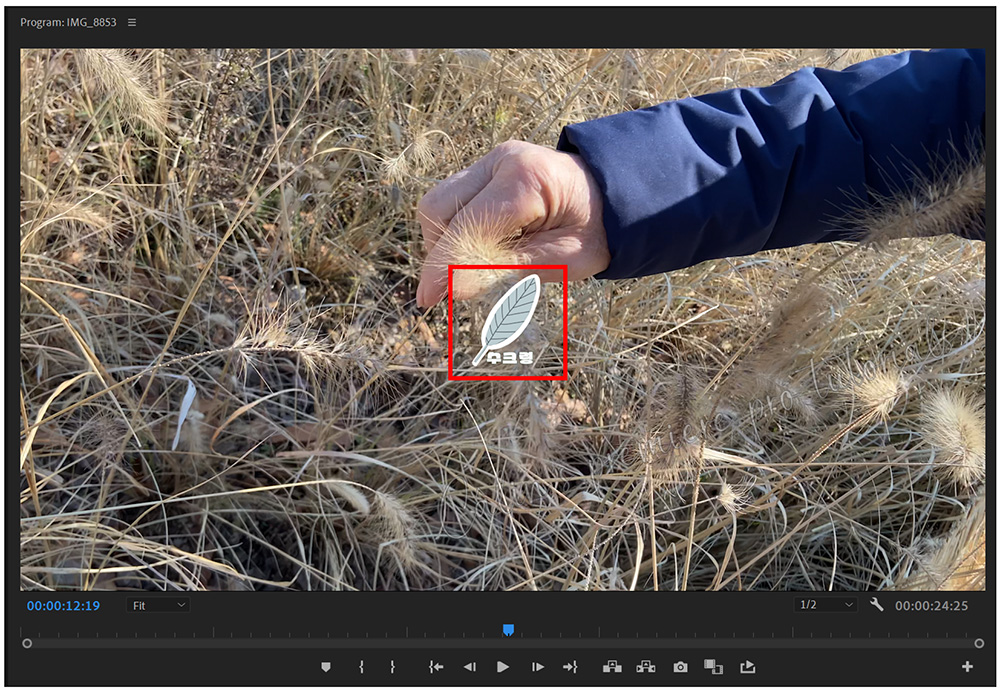
③ Individual Layers : 레이어를 선택해서 불러올 수 있는데요. 이 옵션의 경우, 각각의 레이어가 살아 있는 상태로 불러올 수 있다는 특징이 있습니다.
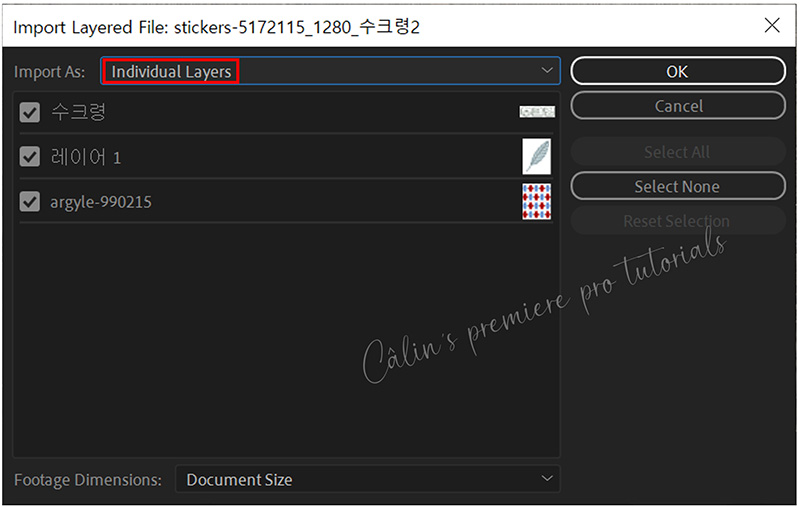
불러오기 했을 때, 프로젝트 패널에 자동으로 폴더(Bin)이 만들어지는데요. 폴더를 열어 각각의 레이어, 각각의 이미지를 별도로 활용할 수 있습니다.
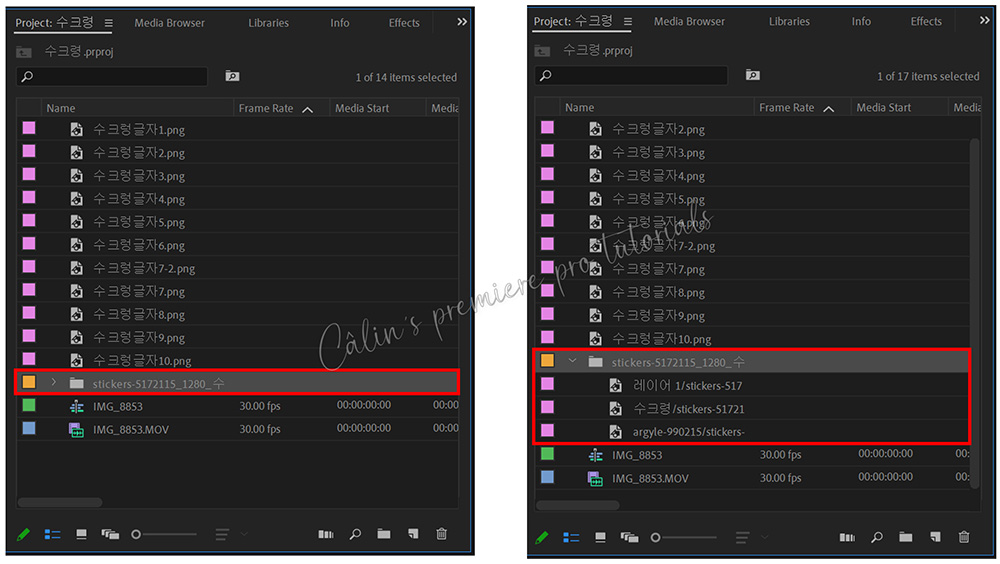
폴더 통째로 타임라인에 옮겨 보면, 아래와 같이 각각의 레이어가 다른 시간대에 삽입되는 것을 알 수 있습니다.
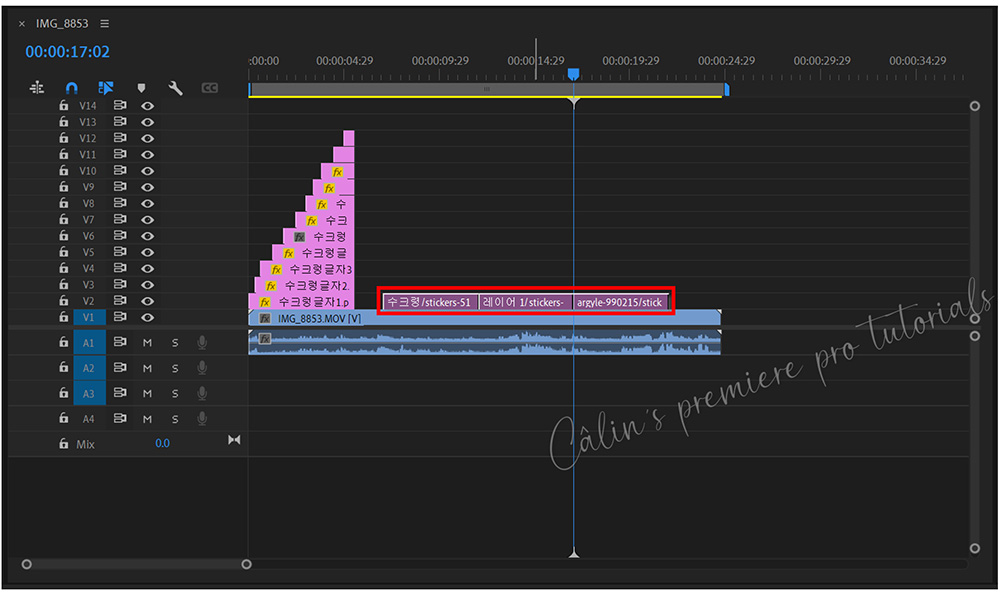
인디케이터 옮겨 보면, 아래와 같이 각각의 이미지로 표현되죠?
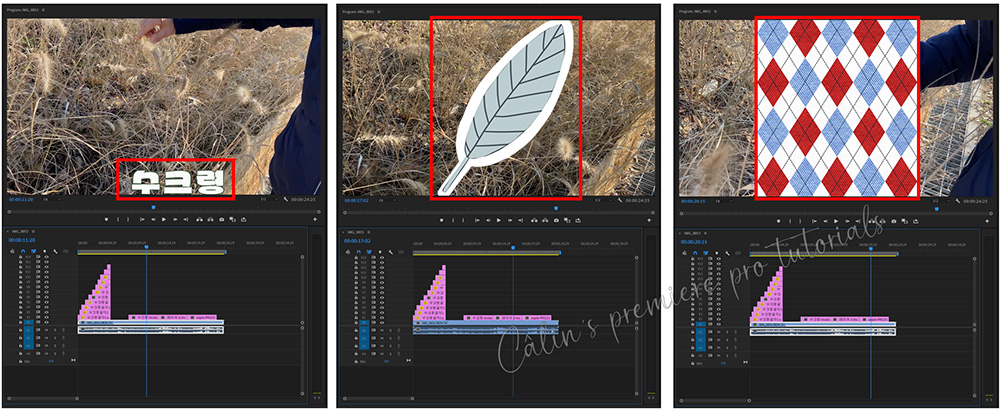
④ Sequence : 시퀀스를 포함하는 폴더(Bin)가 생성됩니다. 선택한 레이어들이 각각 들어 있어 개별 편집이 가능합니다.
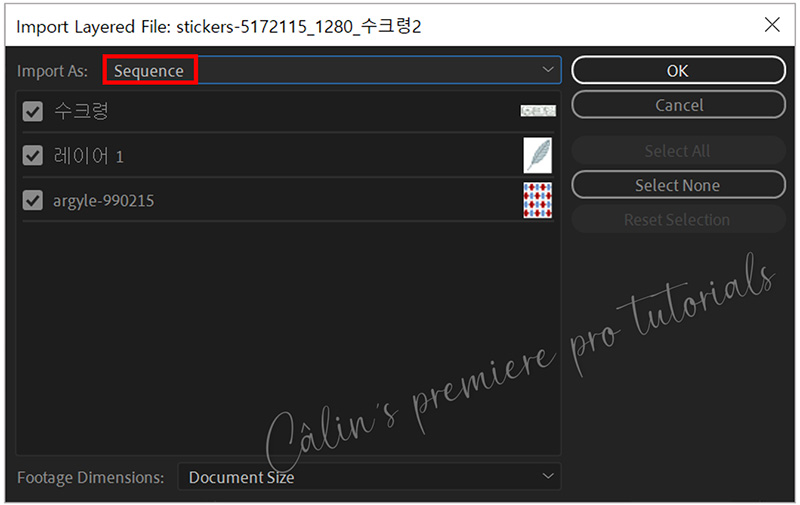
Individual Layers와 비슷합니다만, 시퀀스 파일도 함께 들어간다는 게 다릅니다.
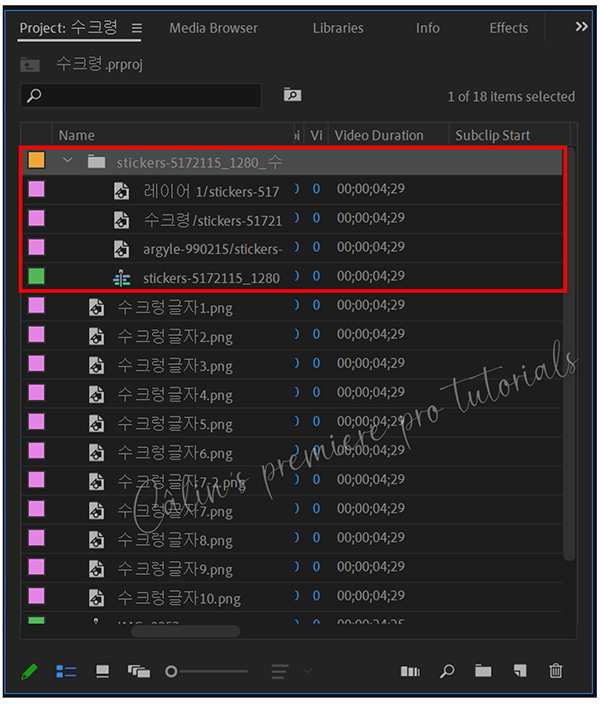
타임라인에 옮겨 보면, 각각의 클립으로 삽입된 것을 알 수 있습니다.
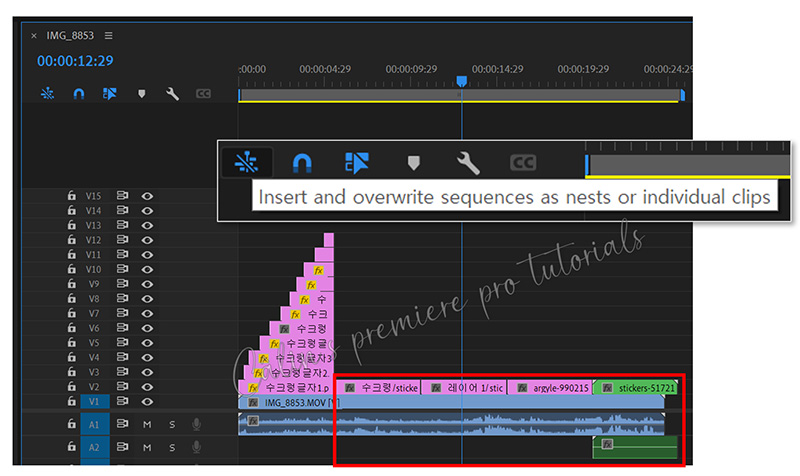
옮길 때 필요한 이미지만 각각 삽입하면 되는데요. 시퀀스 파일을 삽입하게 되면 위의 '초록색 클립'처럼 표시되는데요. 시퀀스 파일을 더블클릭해주면 타임라인에 새로운 탭이 표시되면서, 포함돼 있는 클립이 트랙별로 표시됩니다.
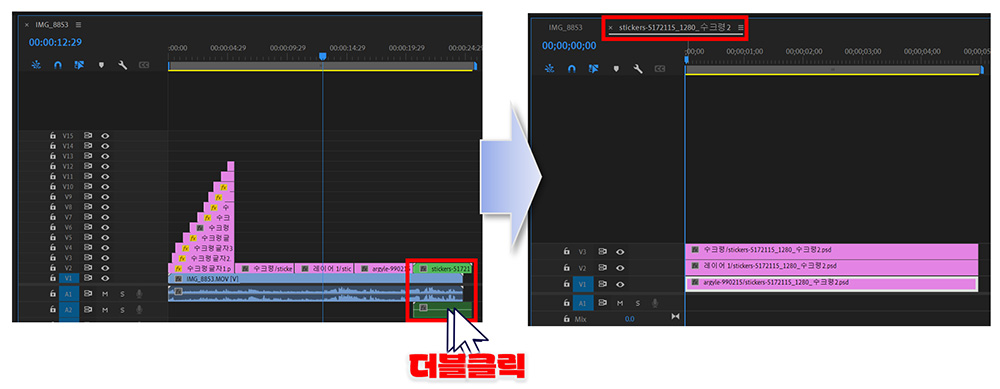
※ 타임라인 패널 왼쪽에 Inser and Overwrite sequences as nests or individual clips 아이콘이 비활성화 상태(아래)라면 클립이 각각의 트랙에 삽입되지 않을 수 있습니다.
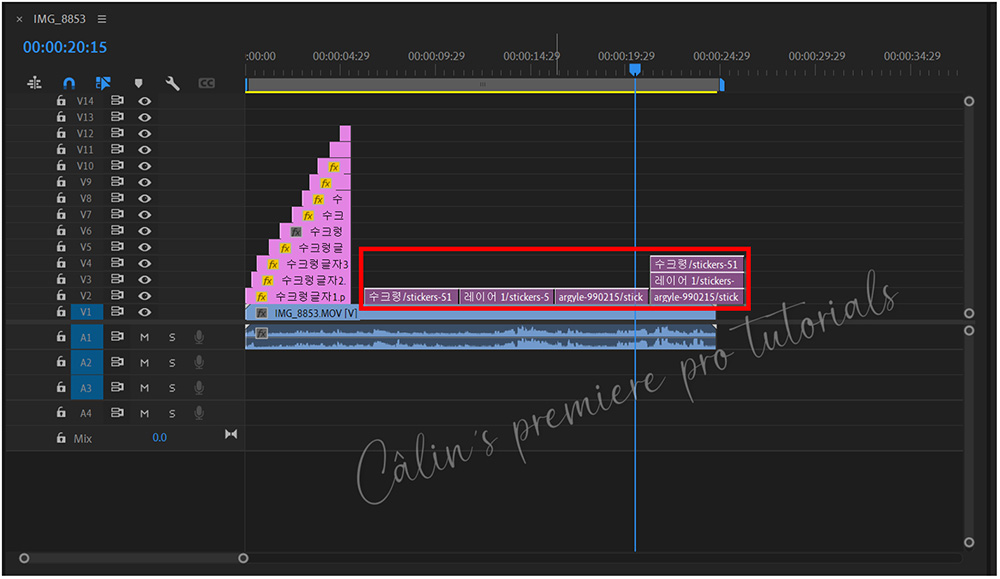
※ 이미 포토샵 파일을 불러온 상태라면 PSD 파일을 선택하고 Clip-Source Settings를 실행하여 Import Layerd File : Photoshop 대화상자에서 옵션을 다시 설정할 수 있습니다.
▣ 이미지 크기 결정하기 : Footage Dimensions
'Merge All Layers'나 'Merged Layeres'로 옵션을 선택해 PSD를 삽입하면 한 개의 이미지가 삽입되므로 합쳐진 이미지의 크기로 삽입됩니다. 하지만 'Individual Layers'나 'Sequence'를 지정하면 레이어들이 각각 분리된 채 삽입되기 때문에 각각의 레이어에 속한 이미지의 크기 속성이 반영될 수밖에 없겠죠. 그래서 전체 크기로 삽입할 것인지, 각각의 크기로 삽입할 것인지를 결정해줘야 하는데요. Footage Dimensions는 삽입할 이미지의 크기를 미리 결정해주는 것을 말합니다.
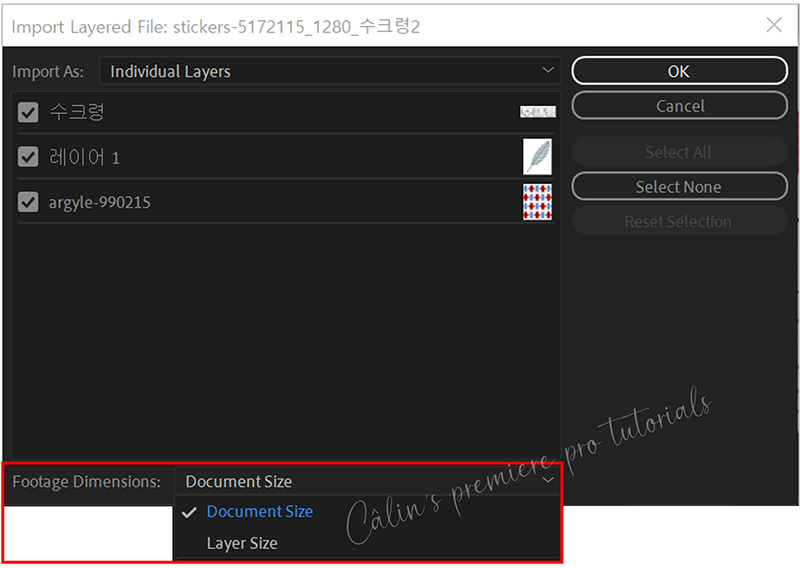
① Document Size : 선택된 레이어들이 이미지 전체 크기로 삽입되며 레이어 위치가 변하지 않습니다.
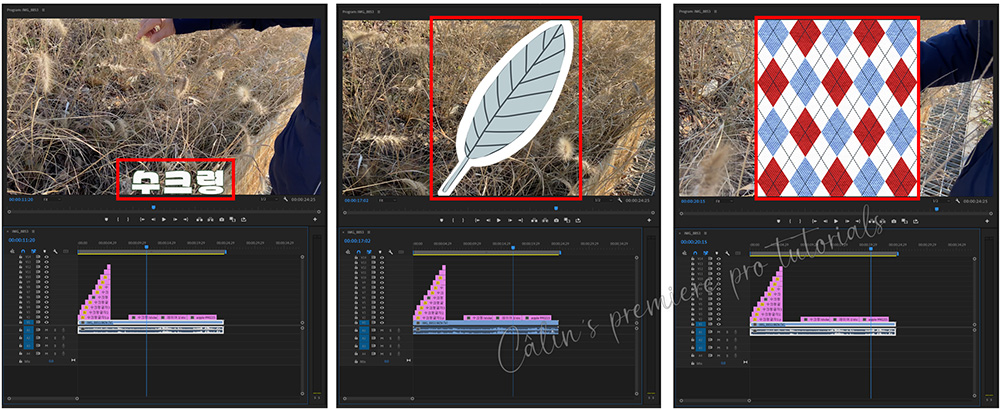
② Layer Size : 각각의 레이어 크기로 삽입되며, 모든 레이어의 위치가 가운데 놓이게 됩니다.

저도 포토샵에서 이미지 편집할 때, 마지막에 JPG나 PNG 파일 등으로 변환하여 저장하는 경우가 많은데요. 이렇게 저장하면 수정이 불가능하죠. 압축 파일을 쓰게 되면, 그대로 사용해야만 하는데요. 포토샵 파일(PSD)로 저장을 하고 그대로 사용을 하게 되면, 삽입을 해 보고 어색하다 싶으면 포토샵에서 그 부분만 수정한 뒤 다시 삽입해서 사용할 수도 있기 때문에 PSD 삽입 방법을 알아두면 더 프로페셔널하게 영상 편집을 할 수 있습니다.
이 글에서 설명해드린 '개념'들을 잘 익혀 두었다가 포토샵 파일을 영상 편집에 활용하시기 바랍니다.
감사합니다.

'컴퓨터 사용 설명서 > 프리미어 프로 독학기' 카테고리의 다른 글
| [프리미어 프로] 추출(Extract) - 장면 뽑아버리기 (0) | 2024.01.19 |
|---|---|
| [프리미어 프로] 제거(Lift) - 불필요한 장면 들어내기 (0) | 2024.01.16 |
| [프리미어 프로] 영상에 이미지 삽입하기(Position, Scale, Rotation, Opacity) (0) | 2023.12.19 |
| [프리미어 프로] '작업 영역 바(Work Area Bar)' 다루기 (0) | 2023.12.18 |
| [프리미어 프로] 소스 위치, 프로젝트 파일 위치 찾기 (0) | 2023.12.16 |





댓글