새로운 그레이디언트 도구를 만들어 그레이디언트 목록에 추가하는 방법을 정리하겠습니다.
도구 패널에서 그레이디언트 도구를 선택합니다.

옵션바에서 '그레이디언트 편집(Edit Gradient)' 막대를 클릭합니다.

그레이디언트 편집 대화상자가 나타납니다.


유형을 선택해 주거나 색상 슬라이더에서 색상을 변경하면 '이름'이 사용자 정의로 바뀝니다. 새로운 그레이디언트가 만들어지는 것이기 때문에 새로운 이름으로 지정할 수 있도록 변경되는 것입니다. 이름은 마지막에 바꿔줍니다. 설정값이 바뀔 때마다 '새로운 그레이디언트'로 업데이트되어 이름이 '사용자 정의'로 계속 바뀌기 때문입니다.
▣ 그레이디언트 편집하는 방법
색상 슬라이더 하단의 색상 정지점을 클릭해서 색상을 지정해줍니다.

정지점을 클릭하면 색상 피커가 나타납니다.

색상 슬라이더(a)에서 색상을 선택한 뒤, 명도와 채도를 결정(b)합니다.
[현재] 항목에서 색상을 확인한 뒤 최종적으로 [확인] 버튼을 눌러주면 색상 선택이 완료됩니다.
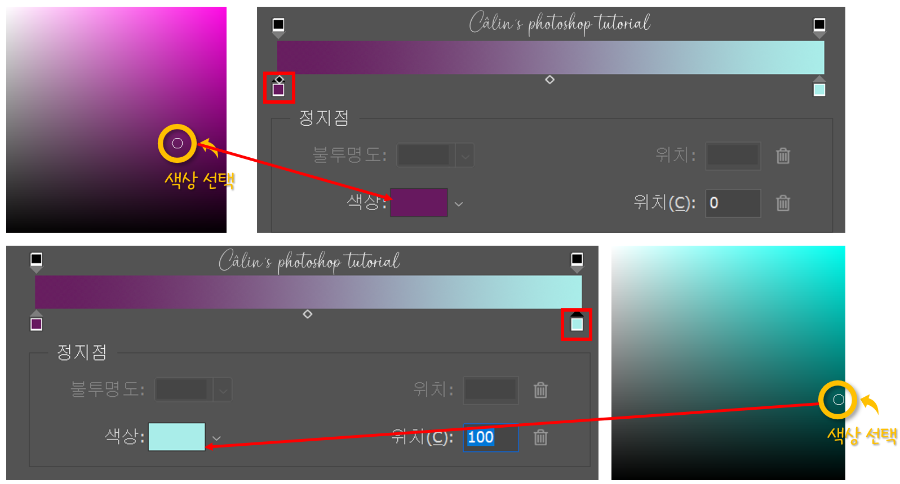
이렇게 0 위치의 색상과 100 위치의 색상 정지점의 색상을 선택해 주면 되는데요.
필요에 따라 색상 정지점을 새로 추가해서 더 다양한 색상이 들어간 그레이디언트를 만들 수 있습니다.
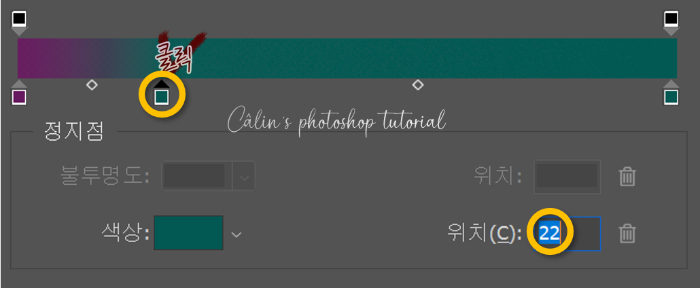
색상 정지점은 색상 슬라이더 아래를 클릭해 생성할 수 있습니다.

색상 정지점의 위치를 변경해 그레이디언트의 색상 점유율을 변경할 수 있습니다.

색상 상단의 불투명도 정지점을 클릭해, 불투명도의 값을 줄여주면 색상이 투명해집니다.
불투명도 정지점도 색상 정지점과 마찬가지 방식으로 편집이 가능합니다.

정지점을 이동시켜 그레이디언트의 색상을 자유롭게 표현해 보세요.
원하는 그레이디언트가 만들어졌다면 이름(Name)을 적어주고, [새로 만들기] 버튼을 먼저 눌러 그레이디언트를 생성시켜준 뒤에 [확인] 버튼을 눌러 줍니다.
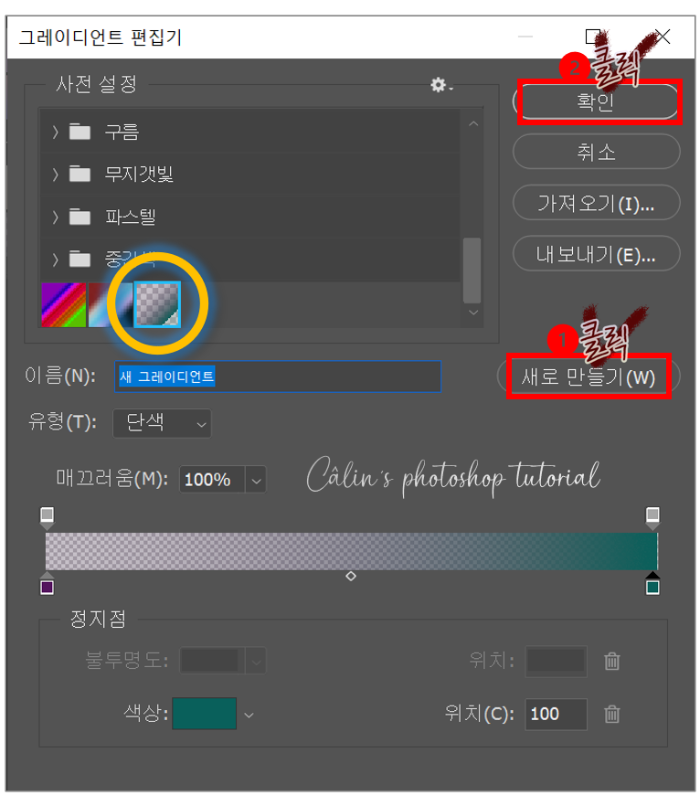
그레이디언트 목록에 저장됩니다.
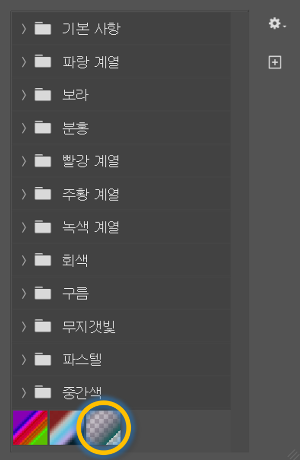
새 그레이디언트를 선택한 뒤, 캔버스에 클릭하면 아래와 같이 새로 만든 그레이디언트가 채워집니다.
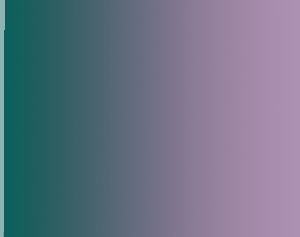
생각보다 어렵지 않은 그레이디언트 편집하기였습니다.
다양한 그레이디언트를 만들어 이미지에 활용해 보세요!
감사합니다~

'컴퓨터 사용 설명서 > 포토샵 독학기' 카테고리의 다른 글
| [포토샵 기초] 색상 선택하는 방법(색상 피커 Color Picker 살펴보기) (0) | 2023.03.29 |
|---|---|
| [포토샵 기초] 페인트 통 도구(Paint Bucket Tool)로 색상 채우기 (0) | 2023.03.29 |
| [포토샵 기초] 사진(이미지)에 그레이디언트 적용하기 (0) | 2023.03.28 |
| [포토샵 기초] 이미지, 색상을 지워주는 지우개 도구(Eraser Tool) (0) | 2023.03.27 |
| [포토샵 기초] 그레이디언트 도구(Gradient Tool) 사용하여 색 채우기 (0) | 2023.03.27 |





댓글