포토샵 상단에 위치한 메뉴 바(Main Menu Bar)의 메뉴 중 '레이어(Layer) 메뉴'의 하위 기능을 소개합니다.
④ 레이어(Layer) 메뉴
레이어 기능을 모아두었습니다.
레이어 메뉴의 기능 대부분은 레이어 패널에서 사용 가능합니다.
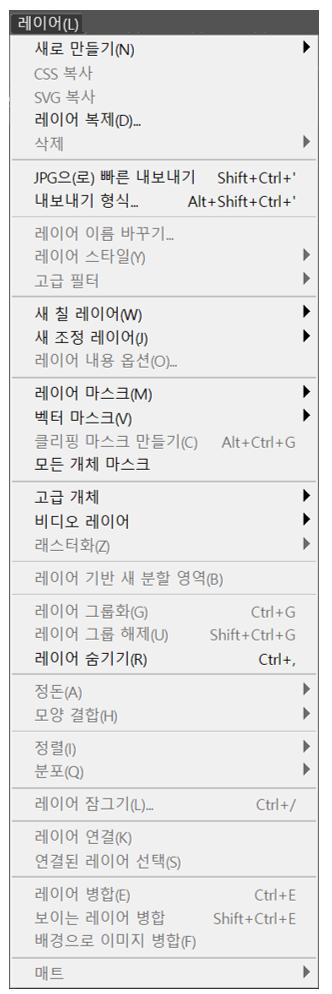
■ 새로 만들기(N)(New) : 새 레이어를 만듭니다.
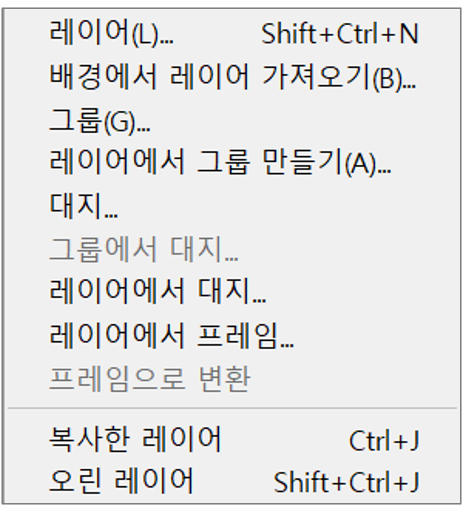
□ 레이어(L)(Layer) : 새 레이어를 만듭니다. (단축키 Shift+Ctrl+N)
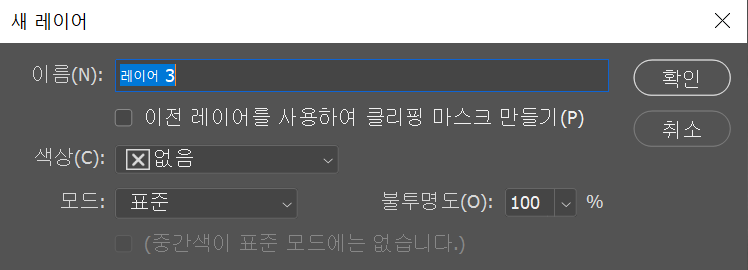
□ 배경에서 레이어 가져오기(B)(Layer from Background) : 배경으로 새 레이어를 만듭니다.
□ 그룹(G)(Group) : 새 레이어 그룹을 생성합니다. 새 그룹에 레이어를 드래그해 추가할 수 있습니다.

□ 레이어에서 그룹 만들기(A)(Group from Layer) : 선택한 레이어를 포함하는 새 레이어 그룹을 생성합니다.
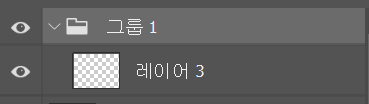
□ 대지(Artboard): 모든 레이어를 포함하는 대지 레이어를 만듭니다.

대지(Artbord)란?
'대지(Artboard)'는 포토샵 한 파일 안에 여러 장의 작업화면을 만들 수 있는 기능입니다. UI 디자인이나 웹페이지 제작, 카드뉴스 제작 등에 유용한 기능입니다. '대지'는 하나의 작업화면을 의미하기 때문에 다른 레이어들을 포함하며, 모든 레이어를 포함할 수도 있습니다. 다만 대지가 대지를 포함하지는 않습니다. 대지는 각각의 큰 그룹의 개념으로 존재합니다.
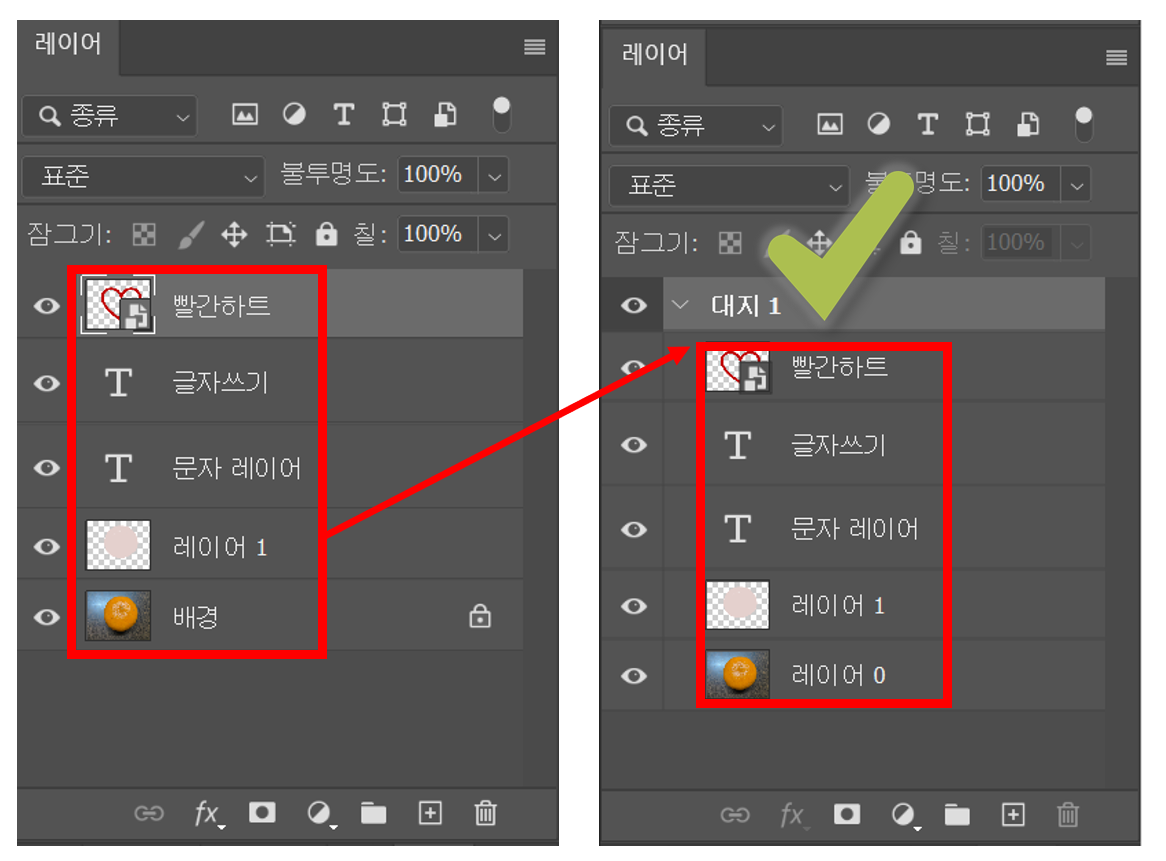
□ 그룹에서 대지(Artboard from Group) : 그룹 레이어를 대지로 바꿔줍니다.
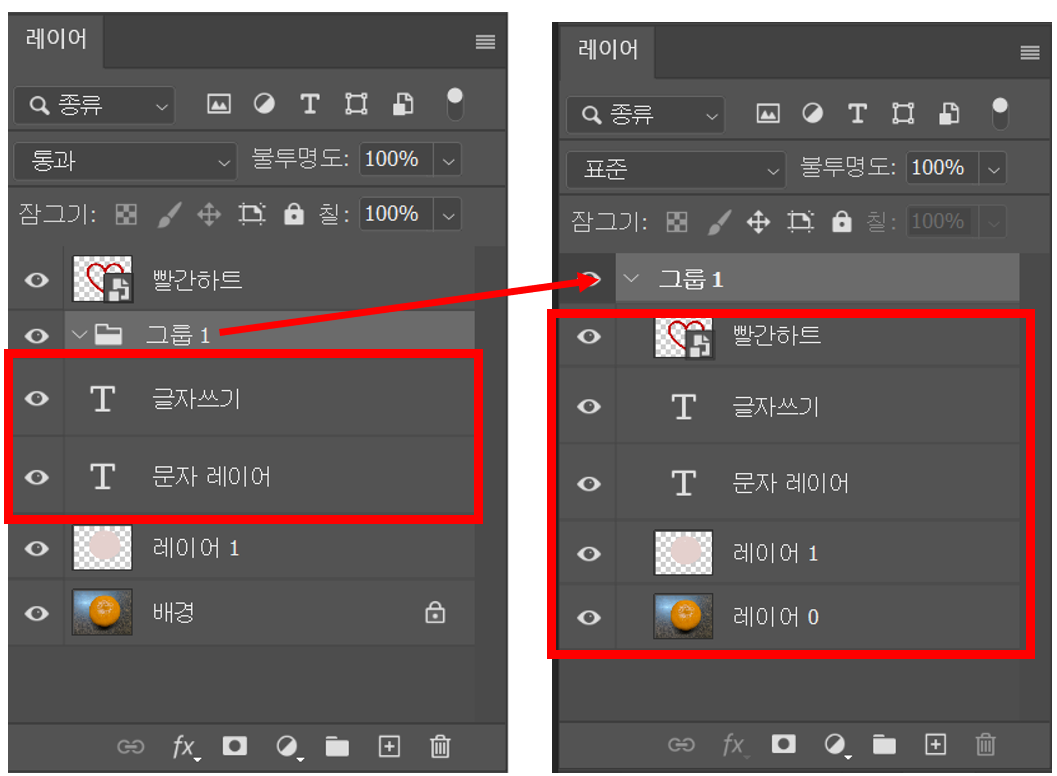
□ 레이어에서 대지(Artboard from Layers) : 레이어를 포함하는 대지를 생성합니다.
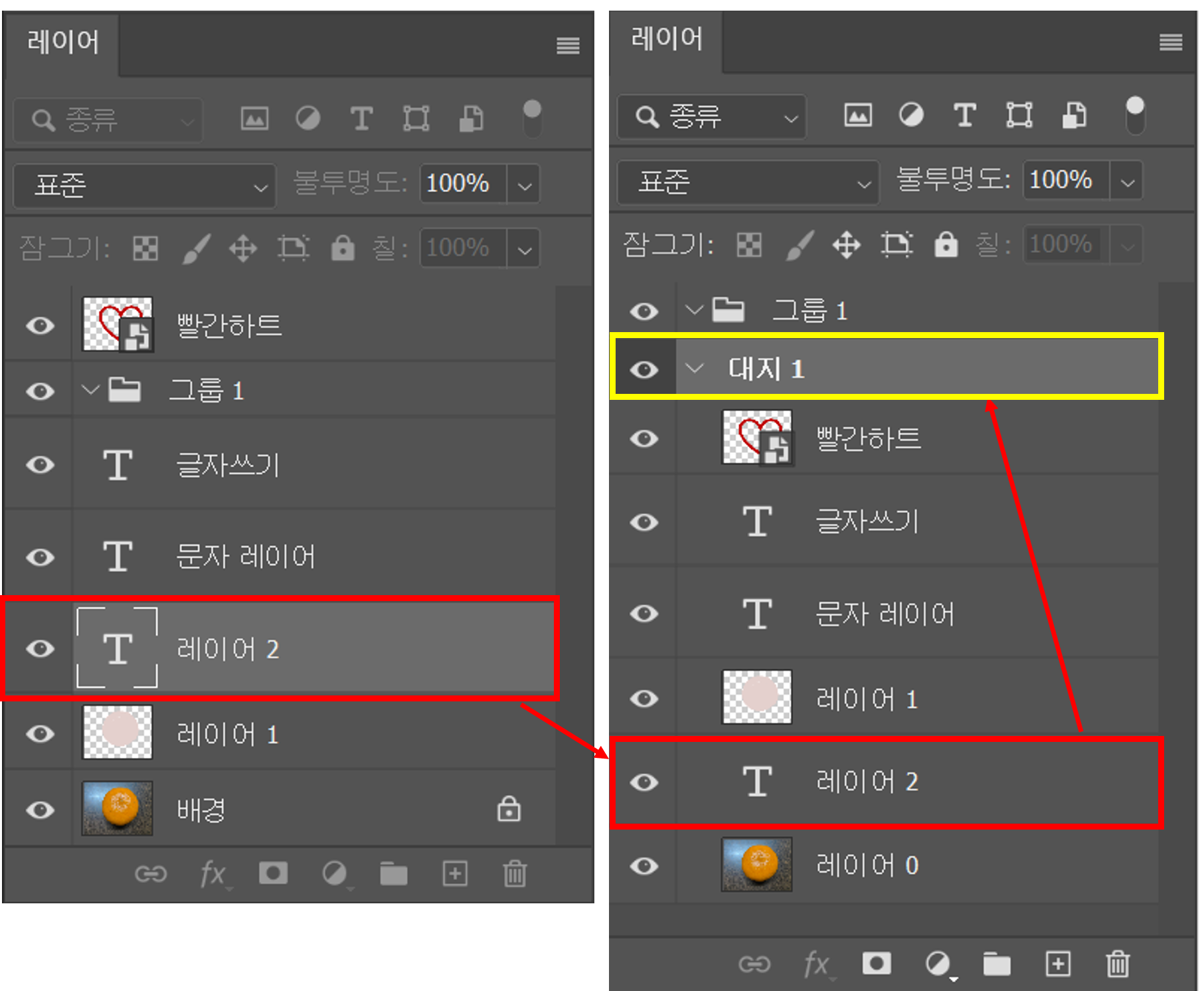
□ 레이어에서 프레임(Frame from Layers) : 레이어를 프레임 레이어로 바꿔줍니다.
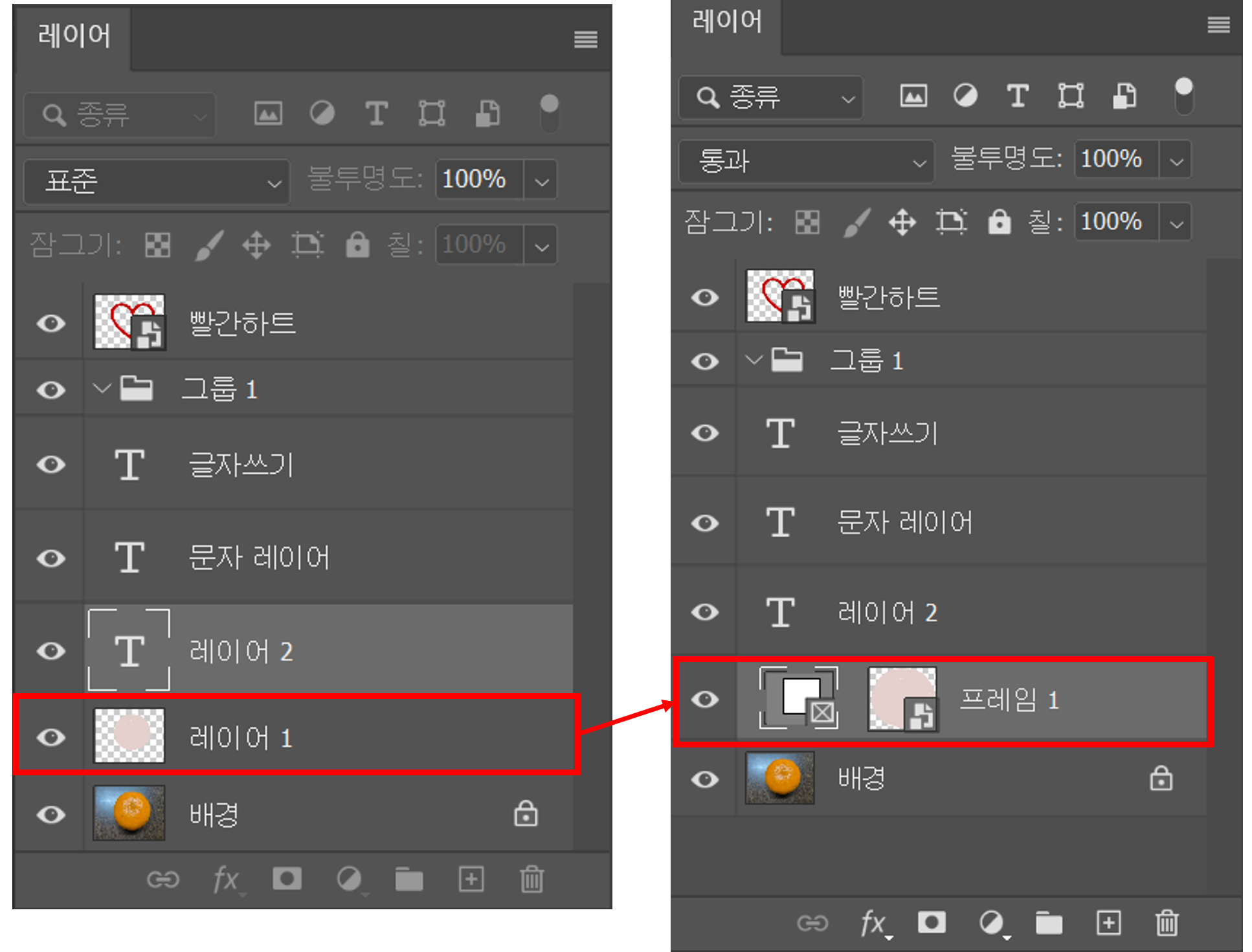
□ 프레임으로 변환(Convert Frame) : 프레임이란 이미지를 집어넣는 '틀'을 말합니다. '프레임으로 변환'은 레이어를 프레임으로 변환하는 기능으로, 문자 레이어나 모양 레이어 등이 프레임으로 바뀌면, 문자나 모양 안에 또 다른 이미지를 삽입해 표현할 수 있습니다.
□ 복사한 레이어 :(단축키 Ctrl+J)
□ 오린 레이어 : (단축키 Shift+Ctrl+J)
■ CSS 복사(Copy CSS)
■ SVG 복사(Copy SVG)
▷ 정확하진 않지만 제가 조사한 바에 의하면, CSS는 HTML, SVG는 XML 코드로 만들어진 이미지로 '텍스트로 만들어진 이미지'인 것 같습니다. 텍스트와 같은 기호로 구성되어 있으니 '벡터 파일'의 일종이고, 이러한 이미지는 '검색'에 반응할 수 있는 텍스트가 존재하기 때문에 '웹친화적'이기까지 해서 웹사이트의 로고, 아이콘 디자인에 최적이라고 하네요.
벡터 이미지이기 때문에 별도의 '복사' 메뉴를 두어, 비트맵 편집기인 포토샵에서 편집할 수 있게 만든 메뉴로 보입니다.(뇌피셜...ㄹ)
선(Line)과 같은 벡터 이미지를 추가하면, 해당 항목이 활성화됩니다.
■ 레이어 복제(D)(Duplicate Layers) : 레이어를 복제합니다.
■ 삭제(Delete) : 레이어를 삭제합니다.

■ JPG으(로) 빠른 내보내기(Quick Export as JPG) : JPG 포맷으로 저장해줍니다.(단축키 Shift+Ctrl+')
■ 내보내기 형식(Export AS) : 이미지 포맷을 설정해 저장할 수 있습니다.(단축키 Alt+Shift+Ctrl+')
■ 레이어 이름 바꾸기(Rename Layer) : 레이어의 이름을 바꿔줍니다.
■ 레이어 스타일(Y)(Layer Style) : 선택된 레이어의 이미지, 텍스트, 모양 등에 효과를 적용합니다. (배경 이미지, 채널 등에는 적용되지 않습니다.) 간단한 방법으로 다양한 효과를 적용할 수 있으며, 효과의 정도를 섬세하게 조정할 수 있습니다.
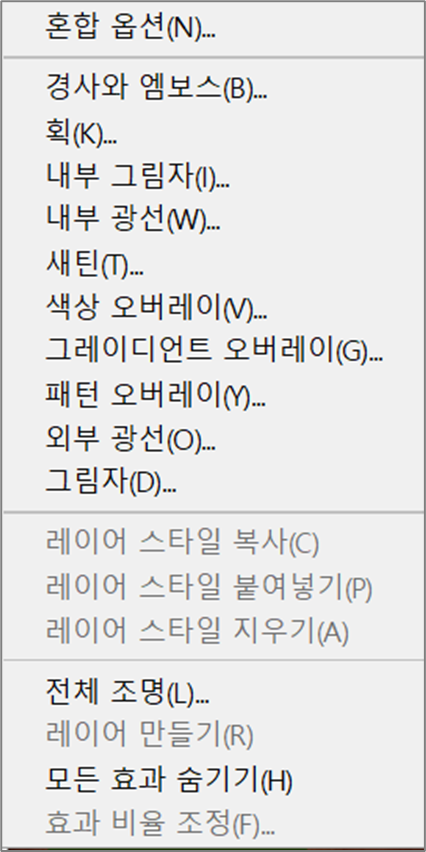
레이어 스타일 적용 방법
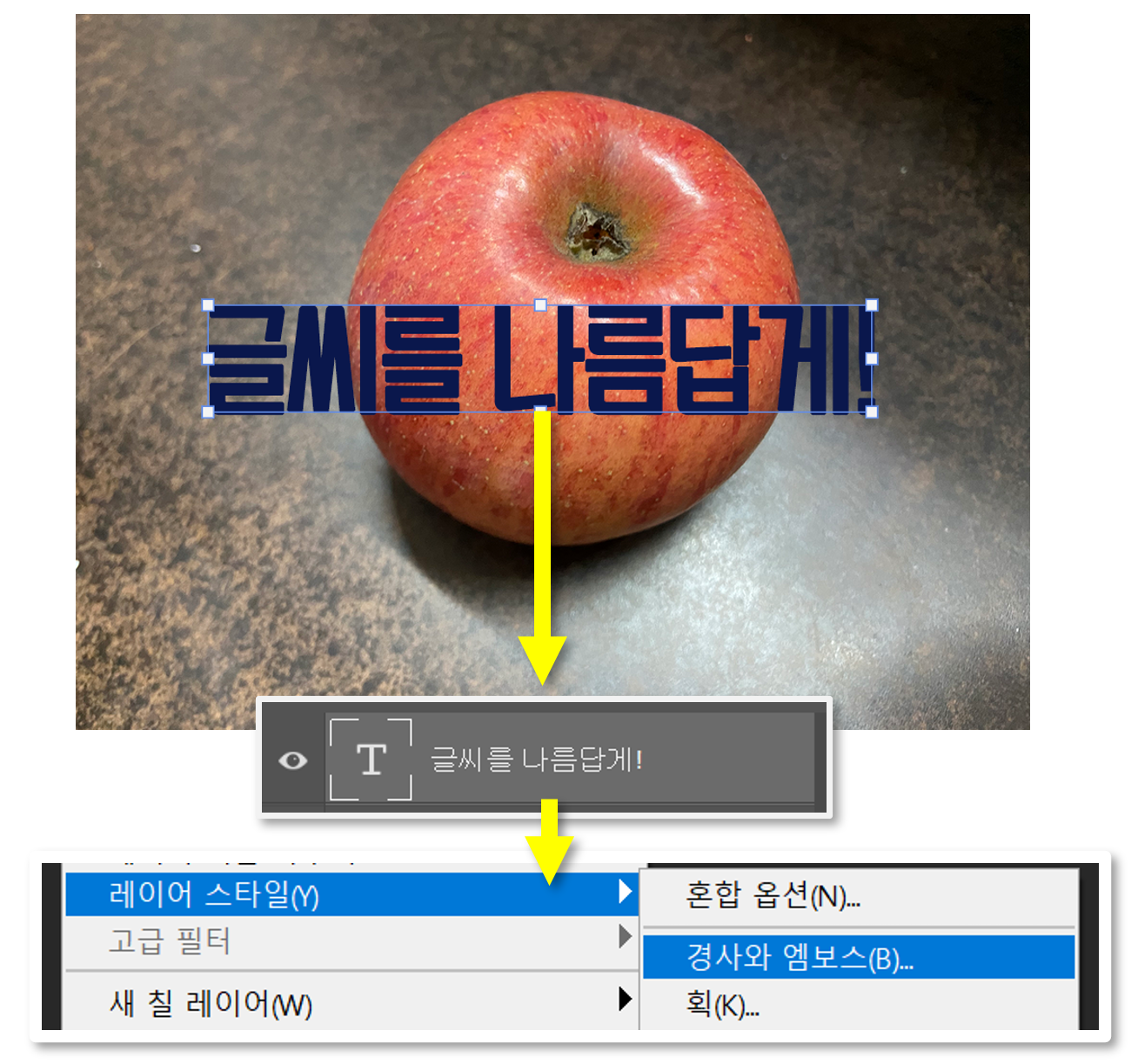
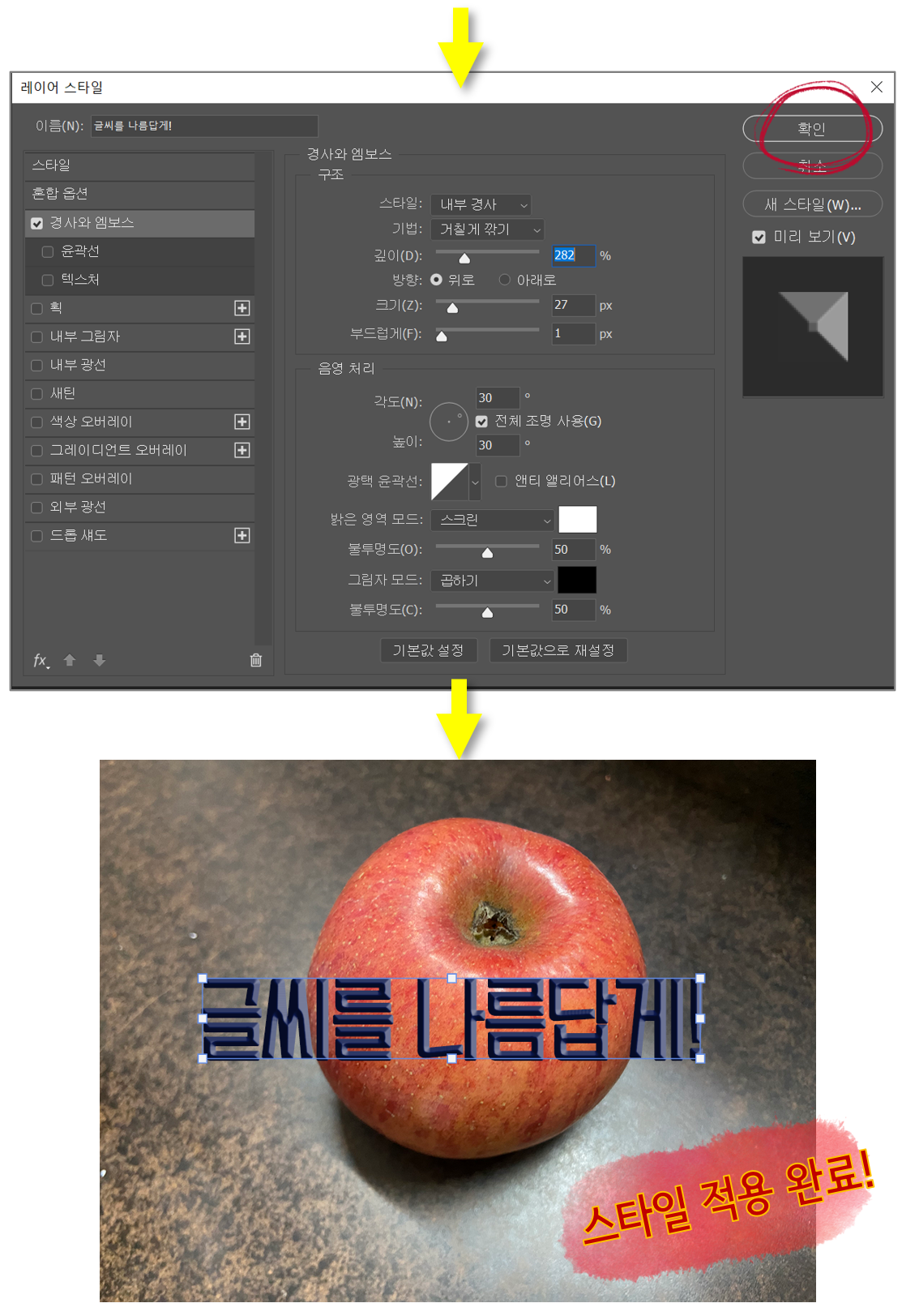
보통은 레이어를 더블 클릭해서 레이어 스타일을 설정합니다.
레이어 스타일 적용 방법과 각 레이어 스타일의 특징은 다른 포스트에서 자세하게 다룰게요!

□ 전체 조명(L) : 레이어에 조명을 적용합니다.
□ 레이어 만들기(R) : 적용된 효과로 레이어를 만듭니다.

□ 모든 효과 숨기기/모든 효과 표시(H) : 레이어에 적용한 효과를 숨기거나 표시합니다.

□ 효과 비율 조정(F) : 효과 비율을 조정합니다.
■ 고급 필터(Smart Filter) : 고급 필터가 적용된 레이어가 선택되었을 때, 레이어가 활성화됩니다. 고급 필터 레이어를 관리합니다.
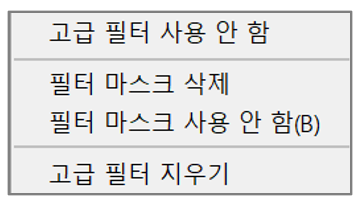
■ 새 칠 레이어(W)(New Fill Layer) : 새 칠 레이어를 생성해 색상, 그레이디언트, 패턴 등을 추가로 칠할 수 있습니다. 레이어를 더블클릭해 수정, 편집하기에 용이합니다.

■ 새 조정 레이어(J)(New Adjustment Layer) : 새 조정 레이어를 생성해 조정 효과를 적용합니다. 수정이 용이합니다.
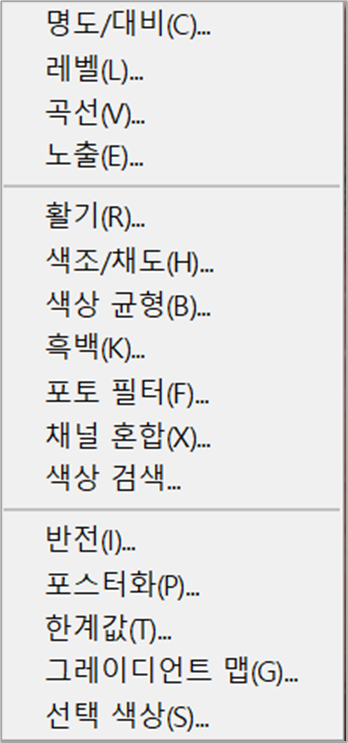
'조정'에 관한 더 자세한 내용을 다른 포스트에서 다룰 예정입니다.
■ 레이어 내용 옵션(O)(Layer Content Options) : 새 칠 레이어와 새 조정 레이어의 옵션을 보여줍니다.
■ 레이어 마스크(M)(Layer Mask) : 선택된 레이어에 마스크 기능을 적용하거나 해제합니다.
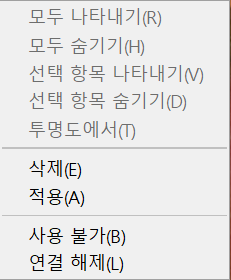
■ 벡터 마스크(V)(Vector Mask) : 벡터 마스크 영역을 만듭니다. 사각형 도구(모양 도구)로 마스크 영역을 만들 수 있습니다.
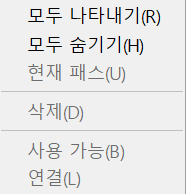
■ 클리핑 마스크 만들기(C)(Create Clipping Mask) : 클리핑 마스크를 만들 수 있습니다. 클리핑 마스크는 이미지 안에 이미지를 넣을 수 있게 하는 기능입니다. (단축키 Alt+Ctrl+G)
'클리핑 마스크'에 관해서는 다른 포스트에서 자세하게 다룰게요!
■ 모든 개체 마스크 : 개체에서 마스크 레이어 그룹을 자동으로 생성합니다.
■ 고급 개체(Smart Object) :고급 개체(Smart Object)를 관리합니다.
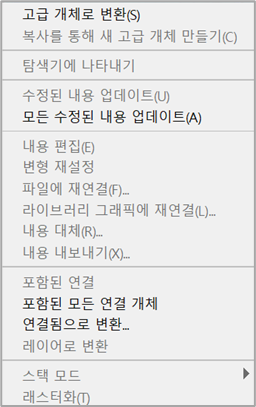
스마트 오브젝트란 원본 이미지를 수정해도 다시 되돌리기 쉽게 만든 것을 말합니다.
스마트 오브젝트에 관해서는 다른 포스트에서 다루겠습니다!
■ 비디오 레이어(Video Layers) : 레이어에 동영상 클립을 삽입할 때 사용합니다.
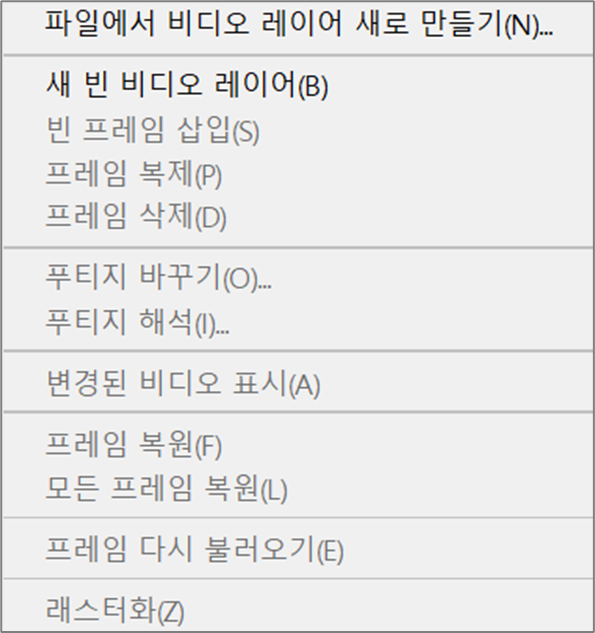
■ 래스터화(Z)(Rasterize) : 문자, 모양, 스마트 오브젝트 등을 래스터화(이미지화, 비트맵 이미지로 만듦)합니다.
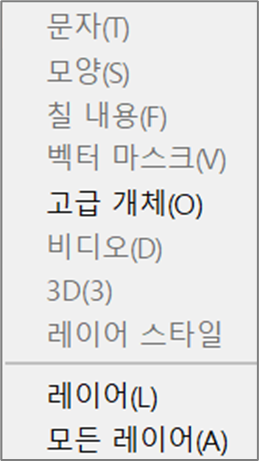
■ 레이어 기반 새 분할 영역(B)(New Layer Based Slice) : 선택된 레이어 이미지를 기준으로 분할 영역을 만들어줍니다.
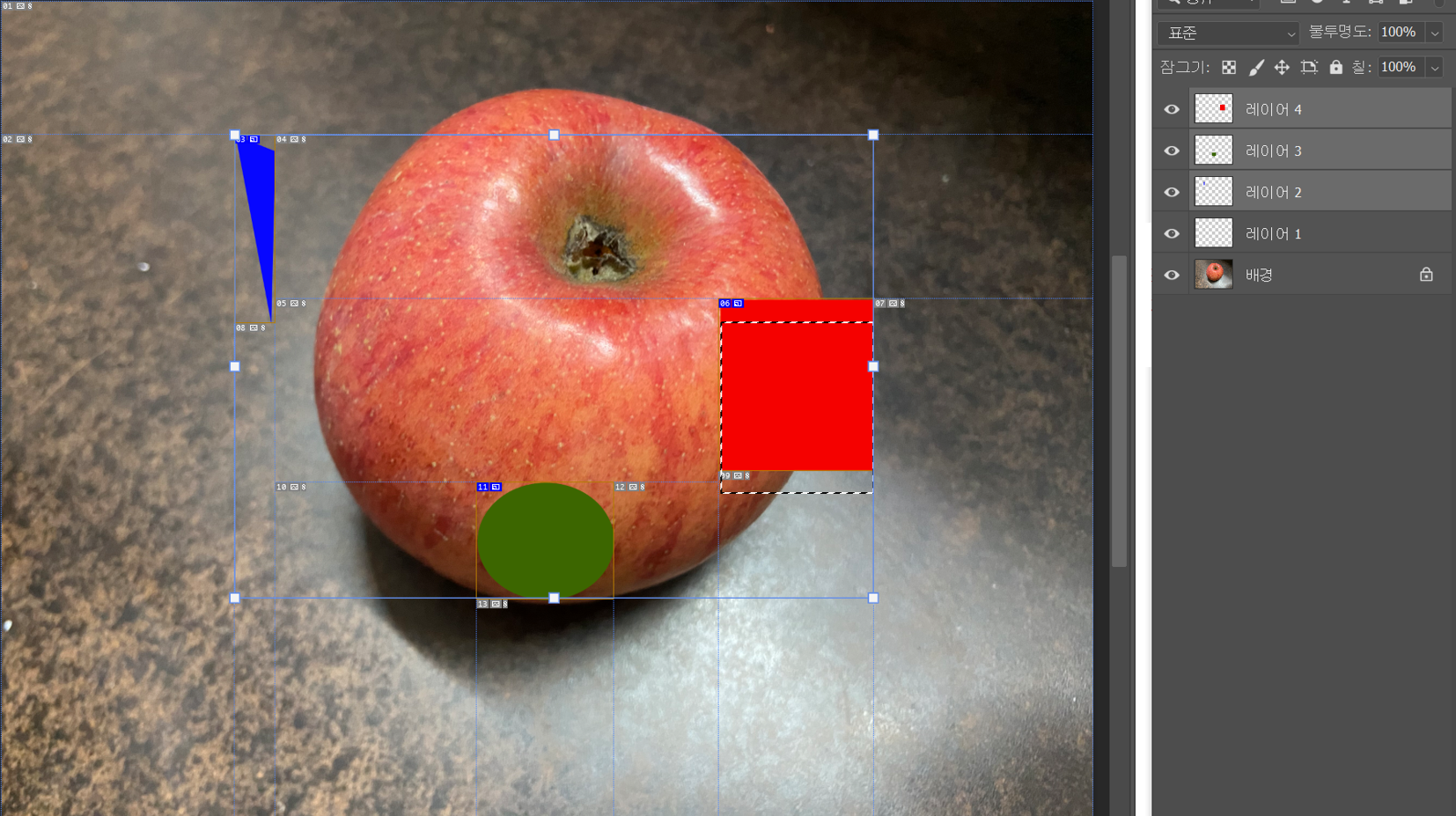
■ 레이어 그룹화(G)(Group Layers) : 선택된 레이어들을 하나의 그룹으로 만들어 줍니다.(단축키 Ctrl+G)
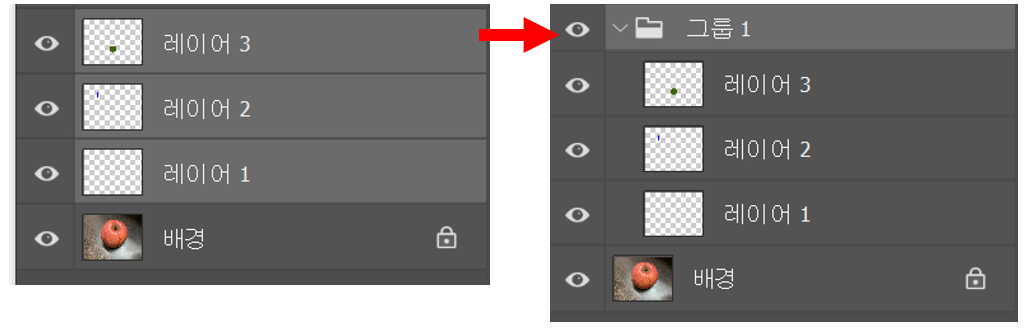
■ 레이어 그룹 해제(U)(Upgroup Layers) : 그룹으로 묶인 레이어를 해제시켜줍니다. (단축키 Shift+Ctrl+G)
■ 레이어 숨기기(R)(Hide Layers) : 레이어를 화면에서 숨깁니다.(단축키 Ctr+,) 레이어 패널에서 '눈 모양' 아이콘을 클릭해서 없애주는 방법도 있습니다.

■ 정돈(A)(Arrange) : 레이어의 위치를 바꿔 줍니다.
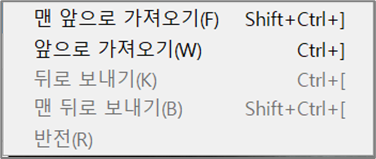
□ 맨 앞으로 가져오기(F) : 선택한 레이어를 맨 앞으로 가져옵니다. (단축키 Shift+Ctrl+] )
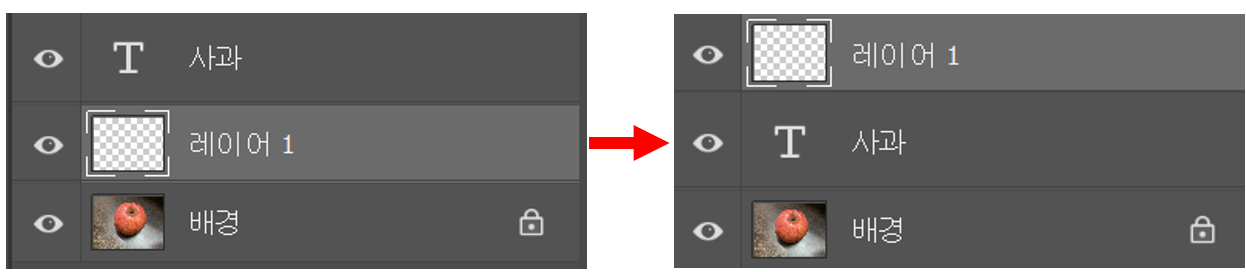
□ 앞으로 가져오기(W) : 선택한 레이어를 앞으로 가져옵니다. (단축키 Ctrl+] )
□ 뒤로 보내기(K) : 선택한 레이어를 뒤로 보냅니다.(단축키 Ctrl+[ )
□ 맨 뒤로 보내기(B) : 선택한 레이어를 맨 뒤로 보냅니다.(단축키 Shift+Ctrl+[ )
□ 반전(R): 두 레이어의 위치를 서로의 위치로 바꿔줍니다.
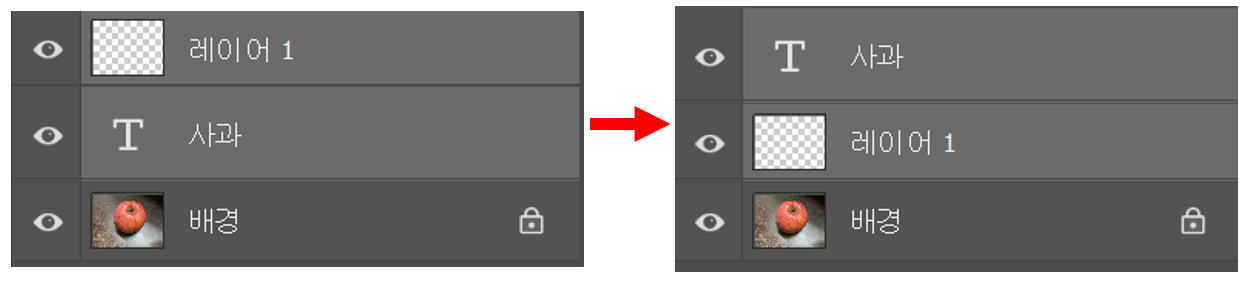
■ 모양 결합(H) : 모양을 결합해줍니다.
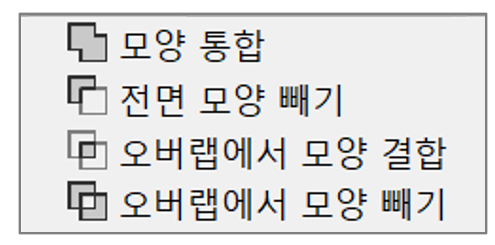
□ 모양 통합 : 선택한 모양들이 통합됩니다.
□ 전면 모양 빼기 : 맨 뒤 모양 레이어만 남기고 앞의 모양들은 제외시킵니다.
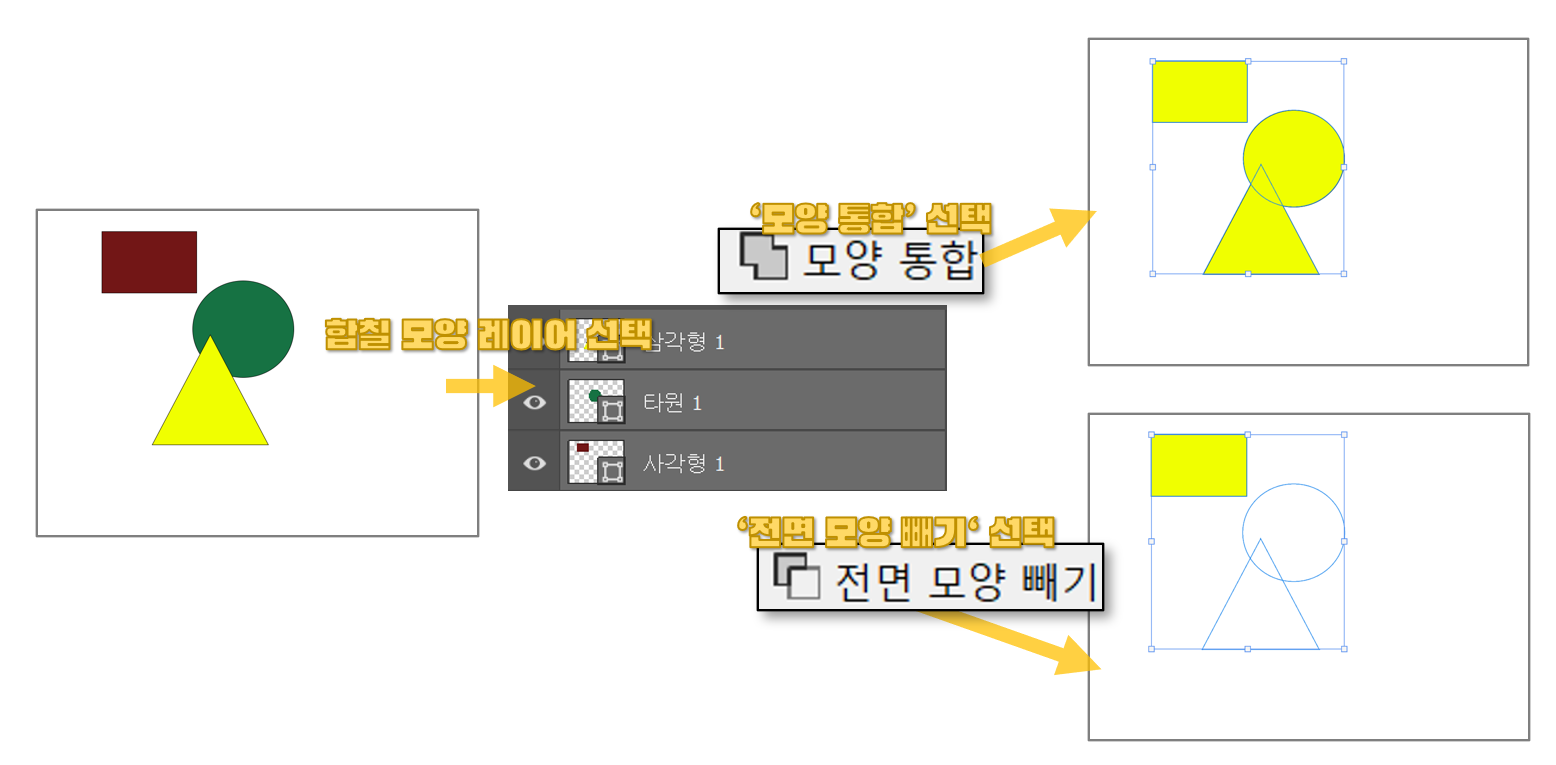
□ 오버랩에서 모양 결합 : 모든 모양을 제외시킵니다.
□ 오버랩에서 모양 빼기 : 모양과 모양이 겹친 부분을 제외시킵니다.
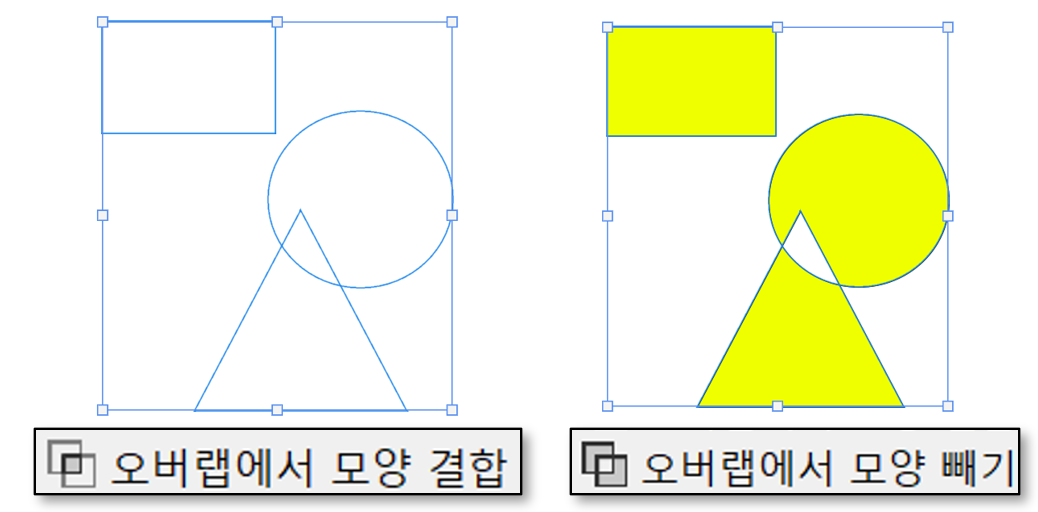
■ 정렬(I)/선택 영역에 맞춰 레이어 정렬(Align) : 두 개 이상의 레이어가 선택되었을 때, 선택된 레이어의 이미지들을 정렬시킵니다.
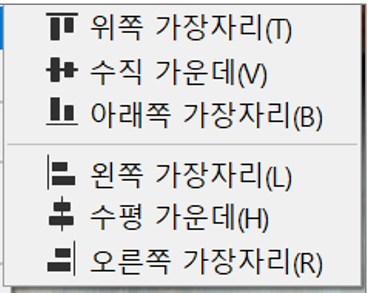
■ 분포(Q)(Distribute) : 세 개 이상의 레이어들이 링크되었을 때(이동 도구로 이동시킬 경우, 같이 움직임), 연결된 레이어의 이미지들을 각각의 축을 기준으로 정렬시킵니다.
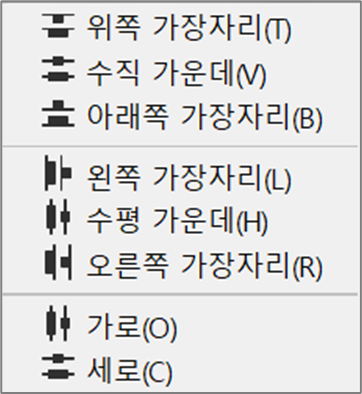
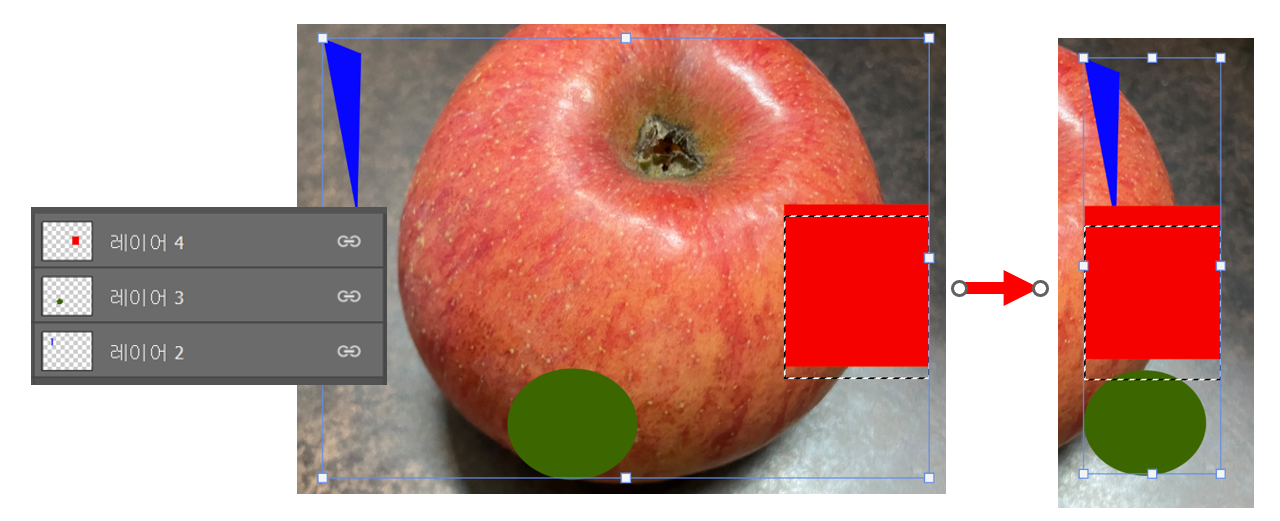
■ 레이어 잠그기(L)(Lock All Layers In Group): 레이어의 요소를 잠급니다. 레이어의 편집이나 이동을 막기 위한 기능입니다.(단축키 Ctrl+/)
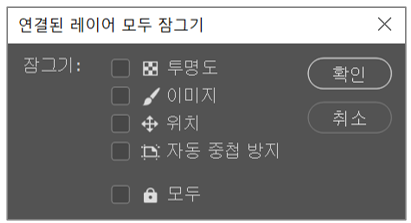
■ 레이어 연결(K)(Link Layers) : 선택된 레이어에 다른 레이어를 연결할 수 있습니다.
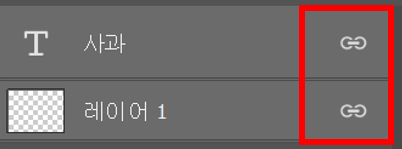
■ 연결된 레이어 선택(S)(Select Linked Layers) : 링크 걸린 레이어 하나가 선택되었을 때, '연결된 레이어 선택'을 실행하면, 연결되어 있는 모든 레이어들이 함께 선택됩니다.

■ 레이어 병합(E)(Merge Layer/Down) : 사용자가 선택했거나 선택이 되어 있는 레이어 밑의 레이어 이미지를 하나로 합쳐줍니다.

레이어가 두 개 이상 선택되어 있을 때는 '레이어 병합'으로 뜨고, 레이어가 하나만 선택되어 있을 때는 '아래 레이어와 병합'이 뜹니다. (물론 대부분 '메뉴바'에 있는 기능을 적용하기 보다는, 레이어 패널을 사용하기때문에 사용 빈도가 높을 것 같지는 않아요.)
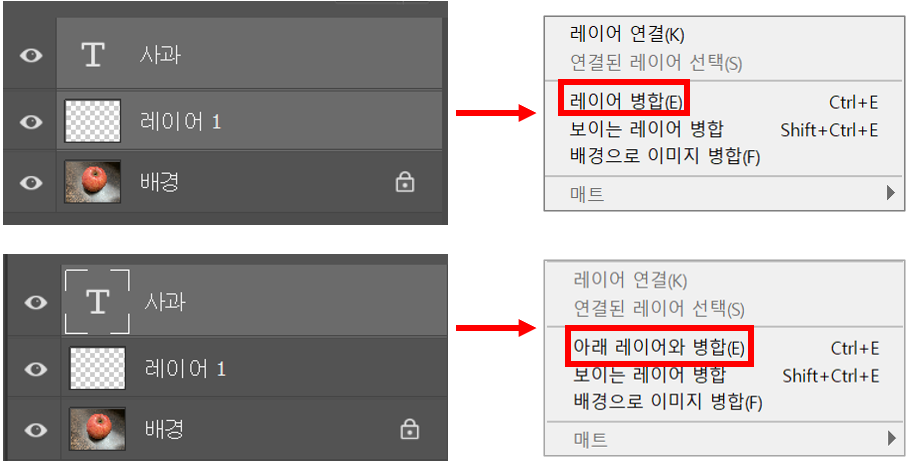
■ 보이는 레이어 병합(Merge Visible) : 눈 아이콘이 활성화되어 있는 레이어를 모두 합쳐줍니다.(단축키 Shift+Ctrl+E)

■ 배경으로 이미지 병합(F)(Flatten Image) : 선택된 레이어가 없더라도, '배경' 레이어를 기준으로 레이어가 병합됩니다.
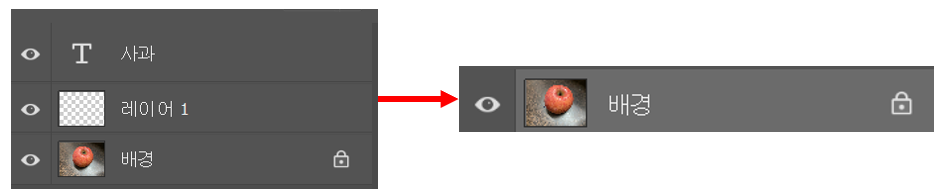
■ 매트(Matting) : 이미지 테두리 부분에 남아있는 잔상을 효과적으로 제거합니다.

"[포토샵 기초] 메뉴 바 소개" 시리즈는 발행 이후에도 업데이트됩니다.
기능에 관한 튜토리얼 포스팅이 완료된 경우에 링크를 추가할 예정입니다.
내용을 더 알기 쉽게 하기 위해 적용예나 설명이 추가될 수도 있습니다.
'컴퓨터 사용 설명서 > 포토샵 독학기' 카테고리의 다른 글
| [포토샵 기초] 메뉴 바 소개 - ⑥ 선택(Select) 메뉴 (0) | 2023.03.06 |
|---|---|
| [포토샵 기초] 메뉴 바 소개 - ⑤ 문자(Type) 메뉴 (0) | 2023.03.06 |
| [포토샵 기초] 메뉴 바 소개 - ③ 이미지(Image) 메뉴 (0) | 2023.03.04 |
| [포토샵 기초] 메뉴 바 소개 - ② 편집(Edit) 메뉴 (0) | 2023.03.04 |
| [포토샵 기초] 메뉴 바 소개 - ① 파일(File) 메뉴 (0) | 2023.03.02 |





댓글