포토샵(Photoshop 2023_한글판) 메뉴 바(Main Menu Bar)의 '이미지 메뉴'의 하위 메뉴 이름과 기능을 알아보겠습니다.
③이미지(Image) 메뉴
이미지의 크기, 해상도, 색상 모드를 설정할 수 있고, 색상, 명도, 채도를 편집할 수 있습니다.
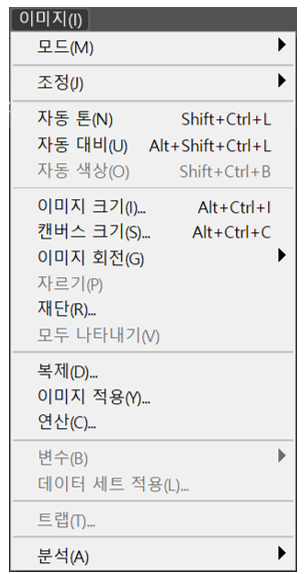
■ 모드(M)(Mode) : 이미지의 색상 모드를 변경합니다.
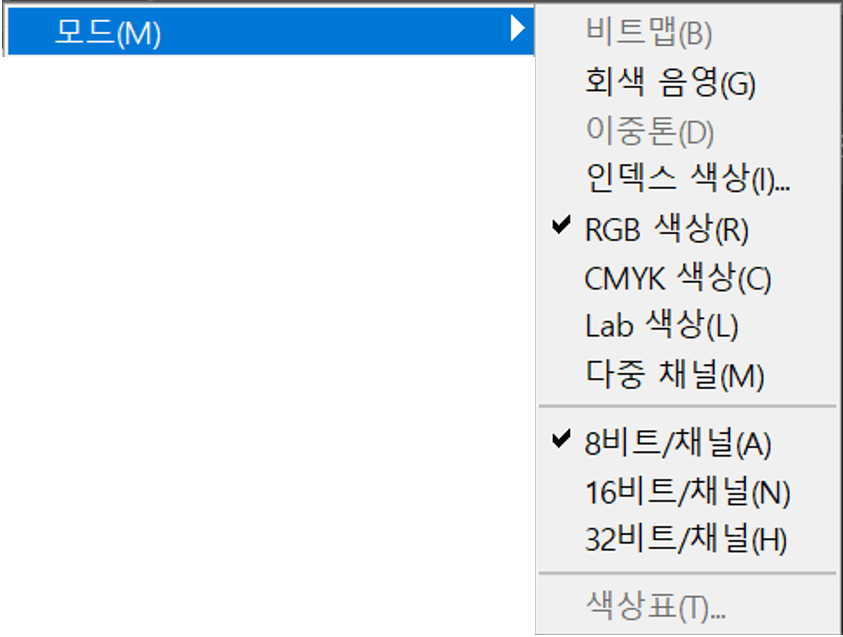
※ 다른 포스트에서 자세하게 다루겠습니다.
Coming soon!
■ 조정(J)(Adjustments) : 이미지의 색상을 보정합니다. 밝기, 대비, 색상, 채도, 음영 등을 다양하게 조정할 수 있습니다. 이 기능은 '조정 패널'에서도 동일하게 작동됩니다.
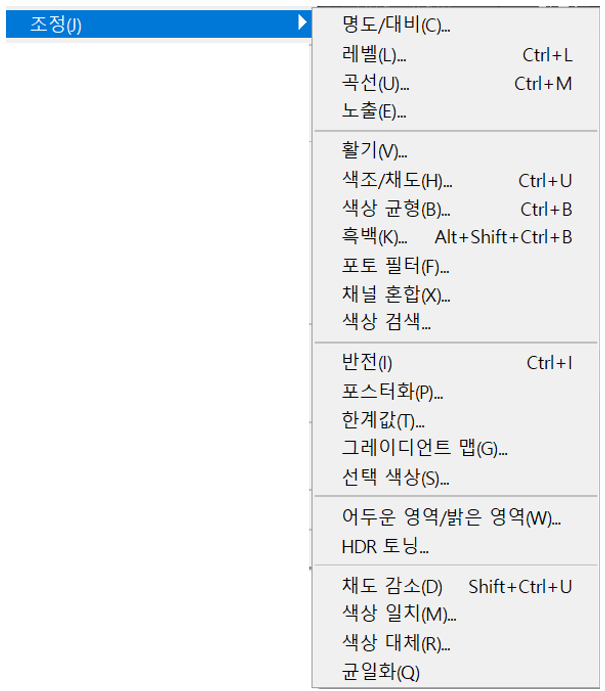
※ 다른 포스트에서 자세하게 다루겠습니다.
Coming Soon!
■ 자동 톤(N)(Auto Tone) : 자동으로 색상 톤을 조정합니다. (단축키 Shift+Ctrl+L)
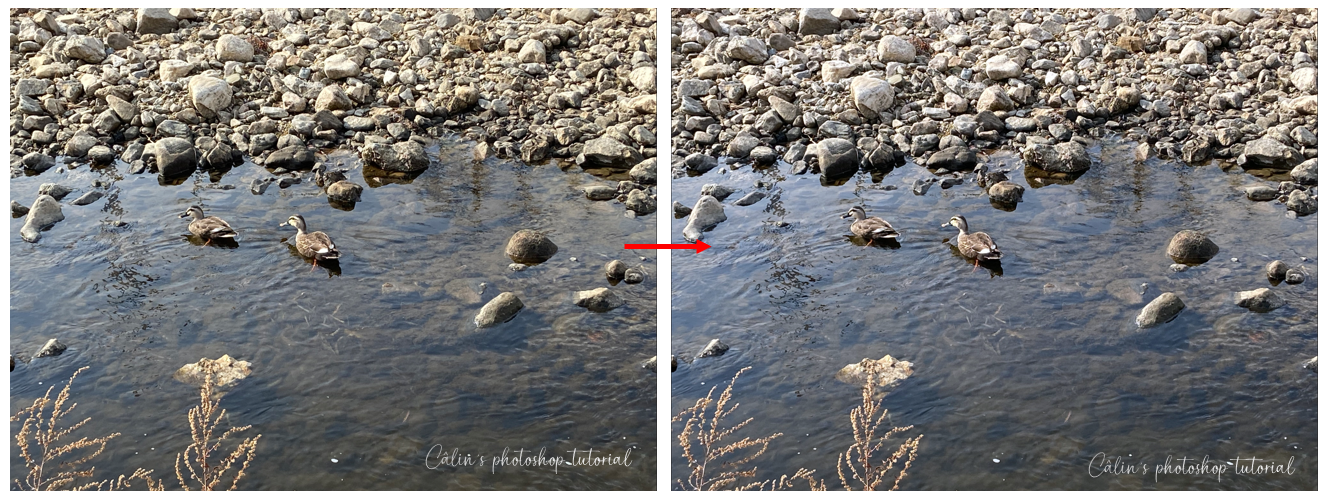
■ 자동 대비(U)(Auto Contrast) : 색 대비를 자동으로 조정합니다. (단축키 Alt+Shift+Ctrl+L)
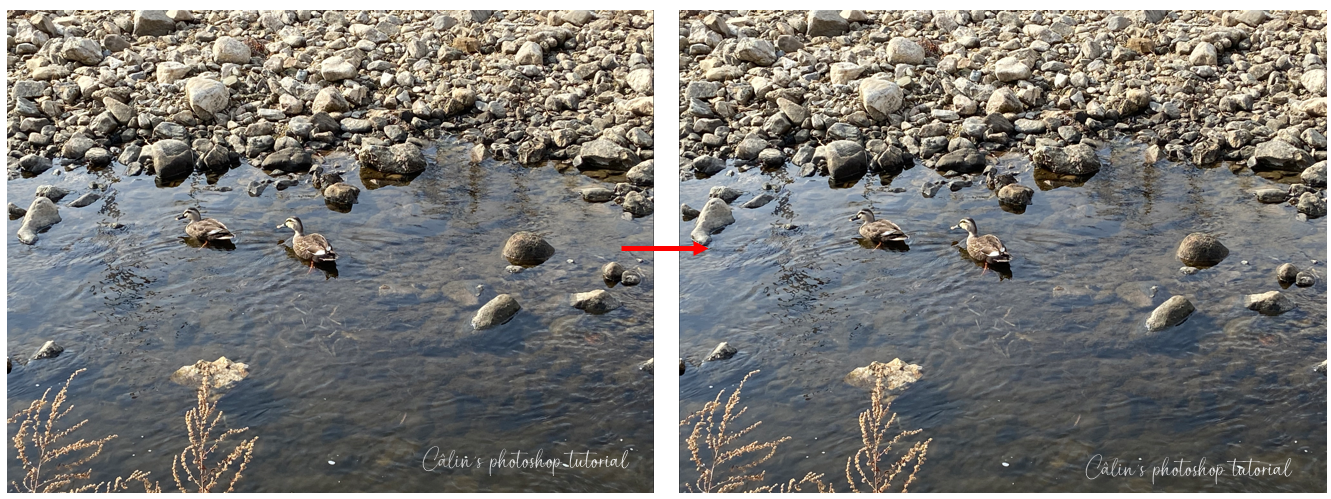
■ 자동 색상(O)(Auto Color) : 색상을 자동으로 조정합니다. (Shift+Ctrl+B)

자동 조정은 다소 어둡고 칙칙한 그림일수록 효과가 있는 편인데, 예시로 든 사진들이 이렇게 축소를 해 놓고 보면 더더욱 차이가 나질 않네요. 잘 보이지는 않겠지만, 세 그림 모두 약간 밝아지는 정도로 조정이 되었습니다.

■ 이미지 크기(I)(Image Size) : 이미지 크기와 해상도를 조정합니다. (단축키 Alt+Ctrl+I)
▶ 이미지 크기 튜토리얼 : 사진(이미지) 크기 줄이기
■ 캔버스 크기(S)(Canvas Size) : 이미지의 크기는 그대로 두고 종이(도큐먼트)의 크기를 조정합니다. (단축키 Alt+Ctrl+C)
■ 이미지 회전(G)(Image Rotation) : 캔버스를 회전시키거나 뒤집습니다.

□ 180도 회전(180º) : 캔버스를 180º 회전시켜줍니다.
□ 90º 시계 방향(9)(90º CW) : 캔버스를 90º 시계 방향으로 회전시켜줍니다.
□ 90º 시계 반대 방향(0)(90º CCW ): 캔버스를 90º 시계 반대 방향으로 회전시켜줍니다.
□ 임의(A)(Arbitrary) : 회전 각도를 직접 입력해 회전시킬 수 있습니다.
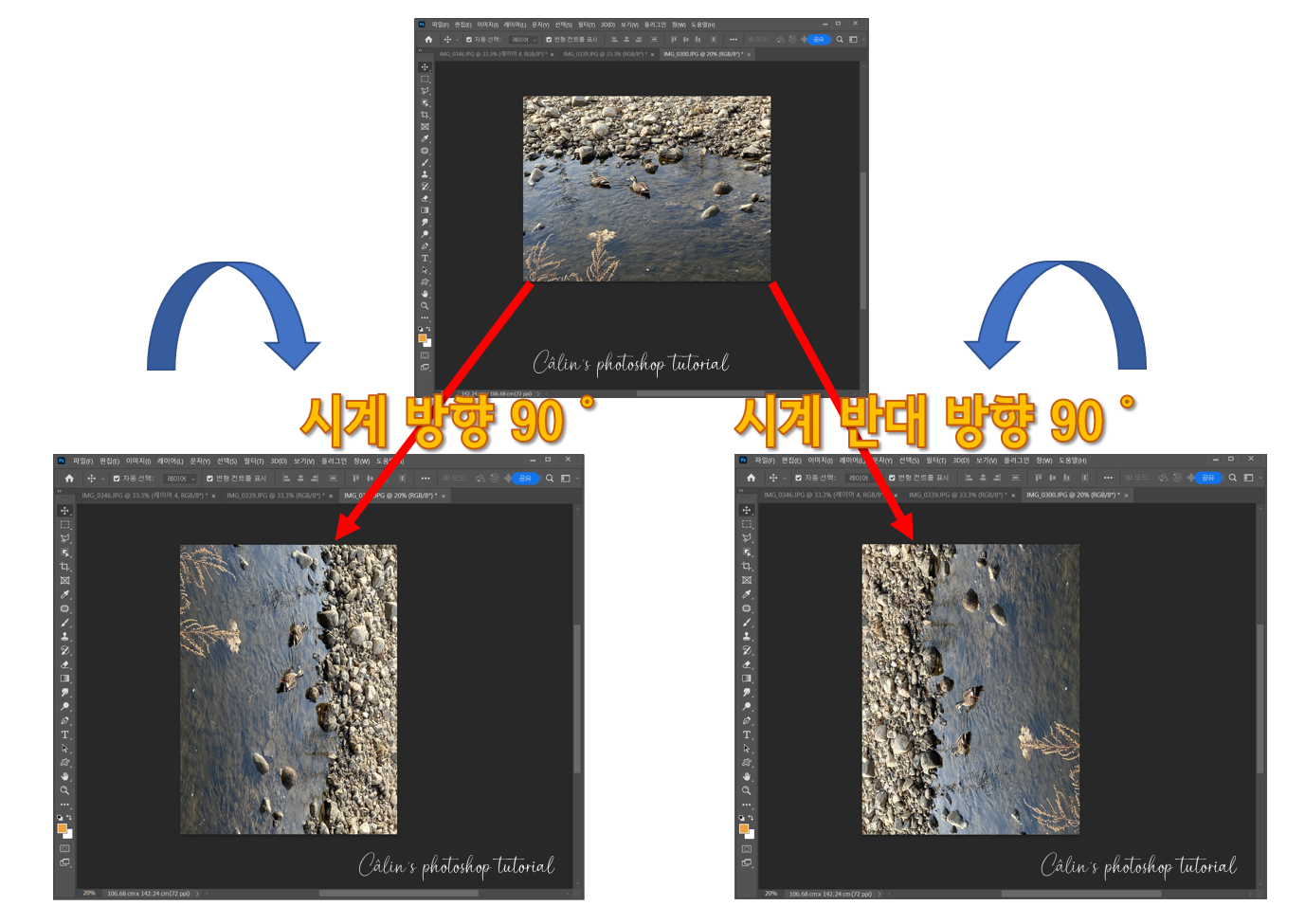
섬세한 회전이 필요할 때는 '임의' 메뉴를 활용합니다.
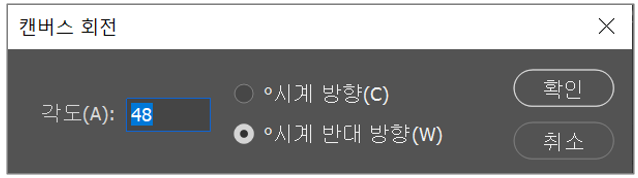
사진의 각도가 조금 비뚤어졌을 때, 이미지 회전(=캔버스 회전)을 해서 바른 각도로 편집할 수 있습니다.
□ 캔버스 가로로 뒤집기(H)(Flip Canvas Horizontal) : 캔버스를 좌우로 뒤집어줍니다.
□ 캔버스 세로로 뒤집기(V)(Flip Canvas Vertical) : 캔버스를 위아래로 뒤집어줍니다.
■ 자르기(P)(Crop) : 선택 영역의 이미지만 남기고 모두 잘라냅니다. 원하는 영역만 선택한 뒤, Enter 키를 치면 아래와 같이 원하는 영역의 이미지만 남게 됩니다.

■ 재단(R)(Trim) : 불필요한 부분을 판단해 자동으로 제거해줍니다.
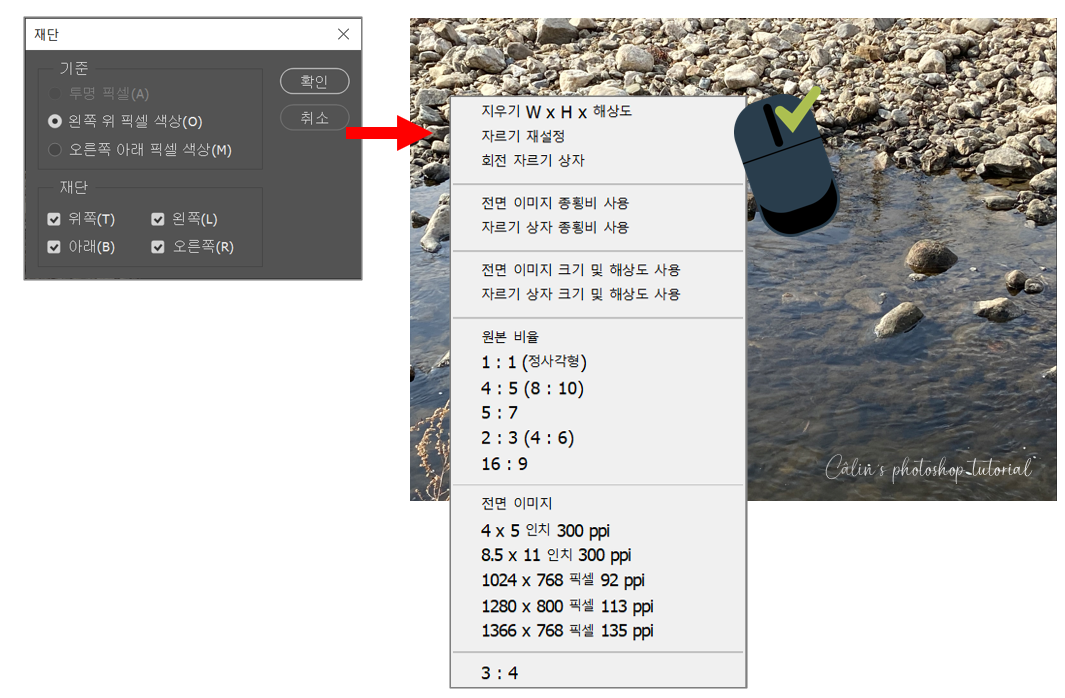
■ 모두 나타내기(V)(Reveal All) : 자르기 도구로 이미지를 자를 때, 상단 옵션바의 '자른 픽셀 삭제(Delete Cropped Pixels)' 항목에 체크 박스를 해제하고 자르면 잘라내 버린 '영역'이 보존됩니다.
작아진 캔버스를 잘려 버린 이미지를 회복시키고 싶을 때 '모두 나타내기(Reveal All)' 기능으로 다시 나타나게 할 수 있습니다.
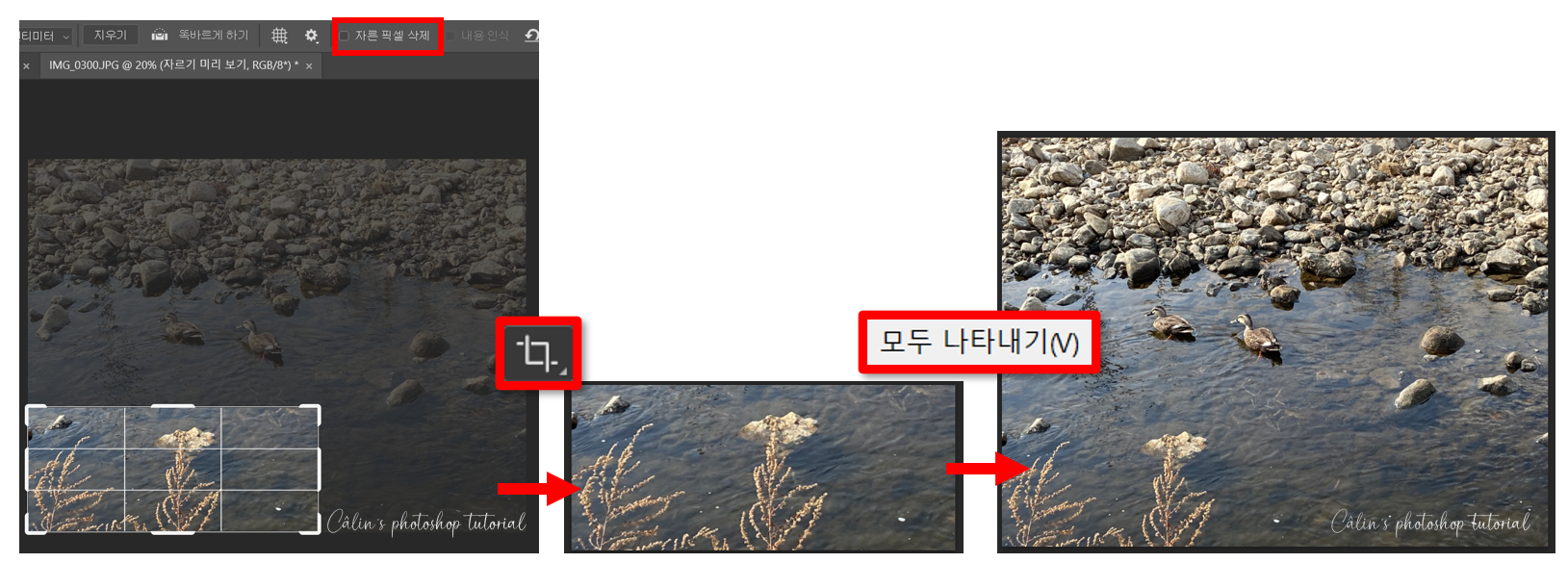
■ 복제(D)(Duplicate) : 작업 중인 이미지와 똑같은 이미지를 새로운 창으로 만들어줍니다.
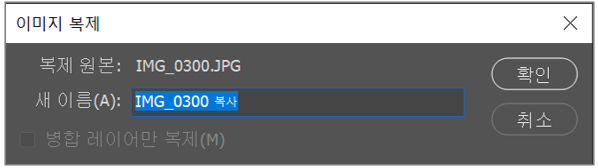
■ 이미지 적용(Y)(Apply Image) : 이미지를 합성합니다. 동일 이미지끼리, 또는 다른 이미지와 같이 합성할 수 있습니다.

■ 연산(C)(Calculations) : 채널의 이미지를 합성합니다.
■ 변수(B)(Variabies) : 명함 만들기와 같이 동일 포맷의 디자인을 여러 장 하게 될 때, 특정 값을 정의해 데이터 셋을 만들어 줍니다.
■ 데이터 세트 적용(L)(Apply Date Set) : 변수(Variabies)로 만들어 놓은 데이터 셋을 적용합니다.
■ 트랩(T)(Trap) : 인쇄물 제작 시 용지 두께에 따라 색상이 다르게 표현될 수 있는데, 트랩을 실행하면 색상이 자동 조정되어 두꺼운 종이에 인쇄하더라도 인쇄 시 색상 변화가 생기지 않습니다.
■ 분석(A)(Analysis) :
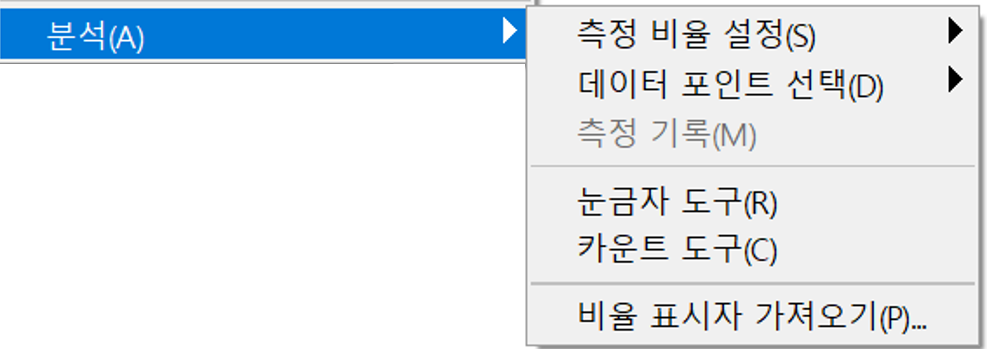
□ 측정 비율 설정(S)
□ 데이터 포인트 선택(D)
□ 측정 기록(M) : 측정한 기록을 포토샵 화면 하단에 보여줍니다.

□ 눈금자 도구 : 개체의 길이를 잽니다.
□ 카운트 도구 : 각각의 개체에 클릭해 내림차순으로 숫자를 띄워 개체의 수를 셀 수 있게 해줍니다.
□ 비율 표시자 가져오기

"[포토샵 기초] 메뉴 바 소개" 시리즈는 발행 이후에도 업데이트됩니다.
기능에 관한 튜토리얼 포스팅이 완료된 경우에 링크를 추가할 예정입니다.
내용을 더 알기 쉽게 하기 위해 적용예나 설명이 추가될 수도 있습니다.
'컴퓨터 사용 설명서 > 포토샵 독학기' 카테고리의 다른 글
| [포토샵 기초] 메뉴 바 소개 - ⑤ 문자(Type) 메뉴 (0) | 2023.03.06 |
|---|---|
| [포토샵 기초] 메뉴 바 소개 - ④ 레이어(Layer) 메뉴 (0) | 2023.03.06 |
| [포토샵 기초] 메뉴 바 소개 - ② 편집(Edit) 메뉴 (0) | 2023.03.04 |
| [포토샵 기초] 메뉴 바 소개 - ① 파일(File) 메뉴 (0) | 2023.03.02 |
| [포토샵 기초] 캔버스 사이즈 조절하기 (0) | 2023.03.01 |





댓글