포토샵(Photoshop 2023_한글판) 메뉴 바(Main Menu Bar)의 여러 메뉴들 중에 '편집(Edit)' 메뉴의 하위 기능을 간단히 정리해볼게요.
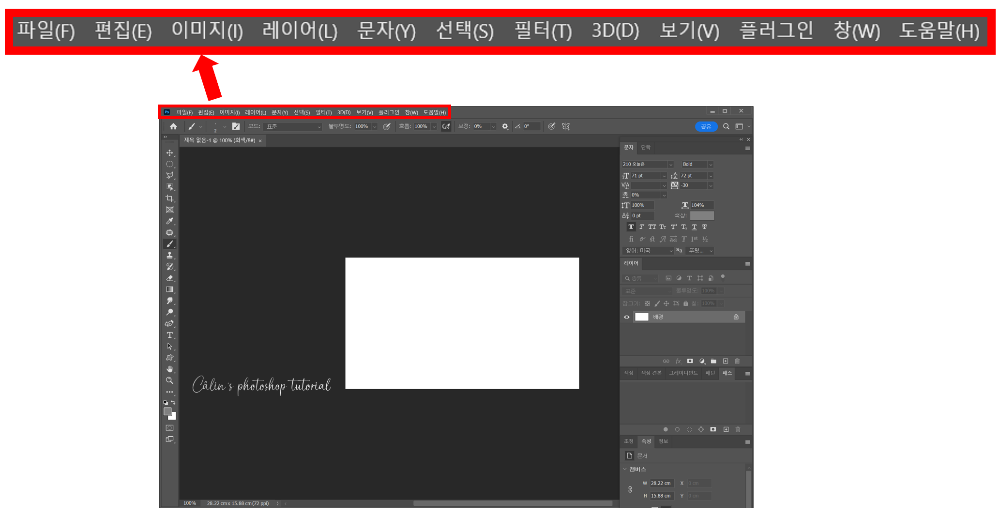
② 편집(Edit) 메뉴
이미지를 자르거나 붙여 넣고, 변형하는 등 다양하게 편집할 수 있는 여러 기능들을 모아 둔 곳입니다.
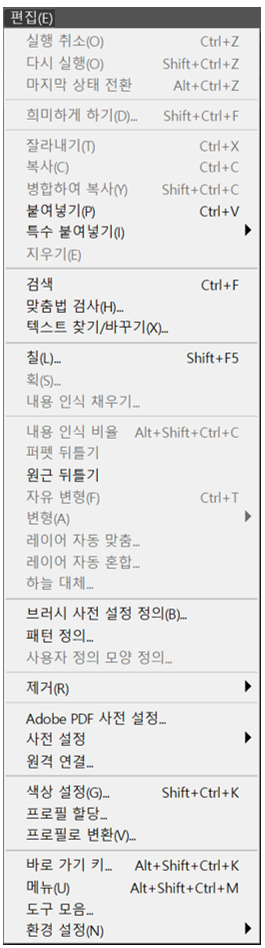
■ 실행 취소(O)(Undo) : 이전 작업을 취소합니다. (단축키 : Ctrl+Z)
■ 다시 실행(O)(Redo) : 직전에 취소했던 작업을 다시 실행시킵니다. (단축키 Shift+Ctrl+Z)
■ 마지막 상태 전환(Toggle Last State) : (단축키 Alf+Ctrl+Z)
■ 희미하게 하기(D)(Fade) : 직전에 실행한 필터, 페인트, 조정, 획 등의 불투명도와 합성 모드를 재조정합니다.(단축키 Shift+Ctrl+F)
■ 잘라내기(T)(Cut) : 선택한 영역의 이미지를 오려냅니다. (단축키 Ctrl+X)
■ 복사(C)(Copy) : 선택한 영역의 이미지를 복사합니다. (단축키 Ctrl+C)
- 잘라내기했거나 복사한 이미지는 '클립보드'에 임시로 저장됩니다.
■ 병합하여 복사(Y)(Copy Merged) : 선택 영역 안의 이미지를 '병합하여 복사'하면 선택 영역 안에 속해 있는 이미지의 레이어들이 병합되어 복사됩니다. (단축키 Shift+Ctrl+C)
■ 붙여넣기(P)(Paste) : 잘라내기(Cut)나 복사(Copy) 명령으로 복사한 이미지를 현재 작업 중인 도큐먼트에 붙여넣습니다. (단축키 Ctrl+V)
■ 특수 붙여넣기(I)(Paste Special) : 복사된 이미지를 특정 선택 영역 안에 붙여넣습니다.

□ 형식 없이 붙여넣기(M)(Paste without Formatting) : 복사한 이미지를 다른 도큐먼트(종이, 혹은 새 파일)에 붙여 넣을 때 이미지에 포함된 레이어가 그대로 복사됩니다.
□ 제자리에 붙여넣기(P)(Paste in Place) : 복사한 자리에 붙여넣기 해줍니다.(단축키 Shift+Ctrl+V)
□ 안쪽에 붙여넣기(I)(Paste into) : 선택 영역 안으로 붙여넣기 해줍니다.(단축키 Alt+Shift+Ctrl+V)
□ 바깥쪽에 붙여넣기(O)(Paste Outside) : 선택 영역 밖에 붙여넣기 합니다.
■ 지우기(E)(Clear) : 선택된 이미지를 지웁니다.
■ 검색(Search) : 도구를 검색해 도구의 위치를 찾아주고, 해당 도구의 기능과 사용법 등의 정보를 제공해줍니다. 새로운 기능을 알고 싶을 때에도 이 메뉴를 사용할 수 있습니다. 검색 패널을 종료하려면 패널 상단의 X표시를 누르거나 ESC 키를 누르면 됩니다.(단축키 Ctrl+F)
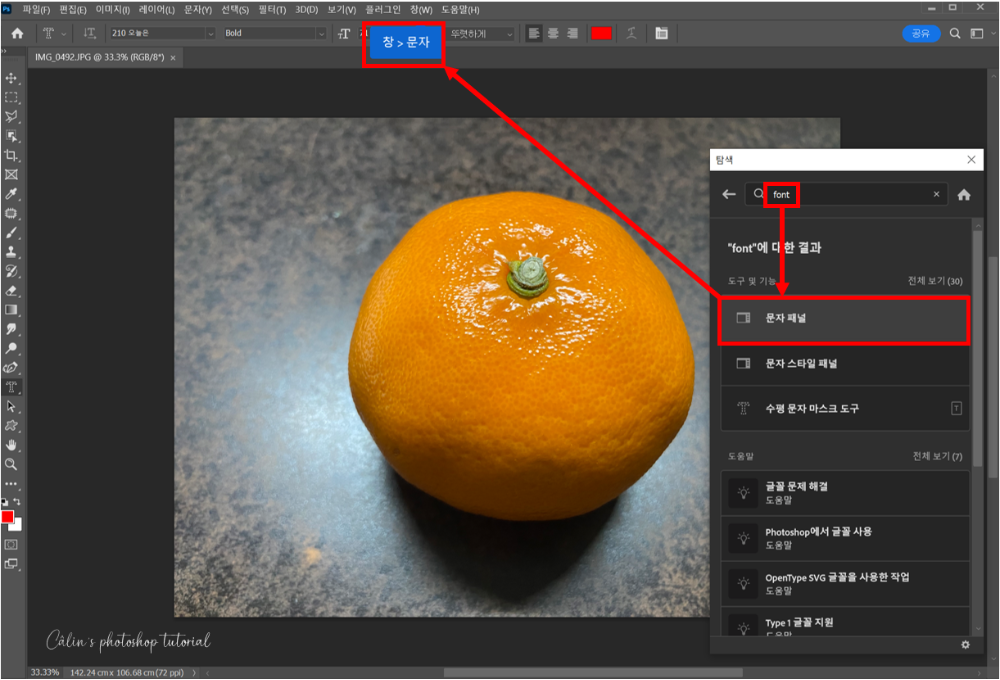
■ 맞춤법 검사(H)(Check Spelling) : 문자 도구로 입력한 '영문'의 맞춤법을 검사해 틀린 단어를 수정해줍니다.
■ 텍스트 찾기/바꾸기(X)(Find and Replace Text) : 문자 도구로 입력한 문자 중 특정 단어를 검색해 다른 단어로 바꿀 수 있습니다. '영문'만 해당됩니다.
■ 칠(L)(Fill) : 선택 영역의 '면'을 전경색, 배경색, 내용 인식, 작업 내역, 패턴 등으로 채워줍니다. 선택 영역이 설정되지 않을 경우에는 이미지 전체에 적용됩니다. (단축키 Shift+F5)

■ 획(S)(Stroke) : 선택 영역의 외곽선에 맞게 선을 만듭니다. 선(획)의 굵기, 선 색상, 위치 등을 지정할 수 있습니다.
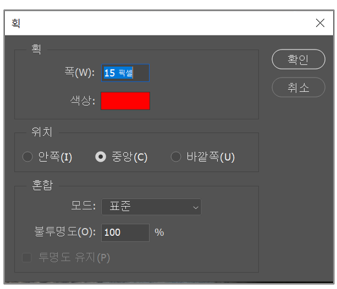
■ 내용 인식 채우기(Content-Aware Fill) : 이미지의 내용을 인식하여 채워줍니다.
■ 내용 인식 비율(Content-Aware Scale) : 이미지의 내용을 인식하여 크기를 조절합니다. (단축키 Alt+Shift+Ctrl+C)
■ 퍼펫 뒤틀기(Puppet Warp) : 이미지를 구부리거나 비틀어줍니다.
■ 원근 뒤틀기(Perspective Warp) :이미지의 원근감을 조절합니다.
■ 자유 변형(F)(Free Transform) : 단축키를 사용해 선택한 이미지의 크기를 조정하거나 회전, 원근, 왜곡, 뒤집기 등 다양한 변형을 할 수 있습니다. (단축키 Ctrl+T)
■ 변형(A)(Transform) : 선택 영역의 이미지를 변형시켜주는 기능들이 모여 있습니다.

□ 반복(A)(Again) : 직전에 사용한 변형을 다시 적용합니다. (단축키 : Shift+Ctrl+T)
□ 비율(S)(Scale) : 이미지 크기를 조절합니다.
□ 회전(R)(Ratate) : 이미지를 회전시킵니다.
□ 기울이기(K)(Skew) : 이미지의 기울기를 조절합니다.
□ 왜곡(D)(Distort) : 이미지를 자유롭게 변형시킵니다.
□ 원근(P)(Perspective) : 이미지의 원근감을 조절합니다.
□ 뒤틀기(Warp) : 핸들과 방향점을 조절하면 이미지가 휘어지면서 변형됩니다.
□ 뒤틀기를 수평으로 분할(Split Warp Horizontally)
□ 뒤틀기를 수직으로 분할(Split Warp Vertically)
□ 뒤틀기를 십자형으로 분할(Split Warp Crosswise)
□ 뒤틀기 분할 제거(Remove Warp Split)
□ 뒤틀기 기준점 전환 : 기준점을 전환해 뒤틀기 작업을 수정할 수 있습니다.
□ 안내선 켜기/끄기
□ 180도 회전(T)(Rotate 180º) : 이미지를 180도 회전시킵니다.
□ 시계 방향으로 90º 회전(9)(Rotate 90º) : 이미지를 시계 방향으로 90도 회전시킵니다.
□ 시계 반대 방향으로 90º 회전(0)(Rotate 90º Counter Clockwise) : 이미지를 반 시계 방향으로 90도 회전시킵니다.
□ 가로로 뒤집기(H)(Flip Horizontal) :이미지의 좌우를 뒤집어줍니다.
□ 세로로 뒤집기(V)(Flip Vertical) : 이미지의 위아래를 뒤집어줍니다.
■ 레이어 자동 맞춤(Auto-Align Layers) :겹쳐 있는 2장 이상의 레이어를 같은 픽셀 위치로 정렬할 때 사용합니다.
■ 레이어 자동 혼합(Auto-Blend Layers) : 여러 장의 이미지를 연결해 파노라마 사진을 만들 때 사용하는 기능으로, 이어지는 사진을 겹쳐 연결하면, 겹친 부분을 자동으로 보정해줍니다.
■ 하늘 대체 : 하늘 이미지를 다른 느낌의 하늘로 바꿔줍니다. '하늘'이 인식되지 않는 사진(=하늘이 찍히지 않은 사진)에는 적용할 수 없습니다.
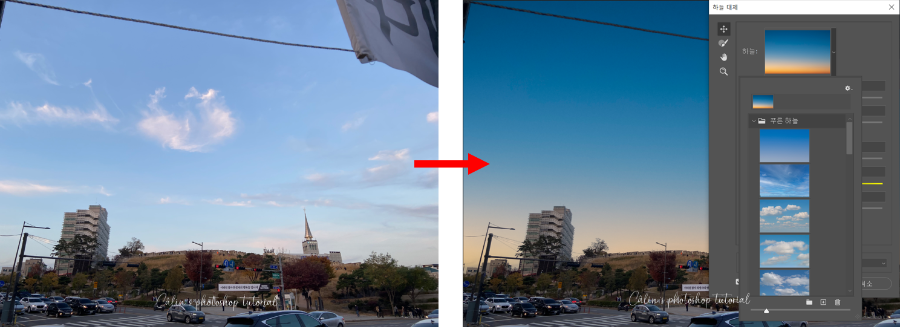
■ 브러시 사전 설정 정의(B)(Define Brush Preset) : 새로운 브러시를 등록합니다.
■ 패턴 정의(Define Pattern) : 사각형 선택 툴로 지정된 영역을 새로운 패턴으로 등록합니다.
■ 사용자 정의 모양 정의(Define Custom Shape) : 패스로 만든 모양을 등록합니다.
■ 제거(R)(Purge) : 임시 저장된 정보를 삭제합니다.
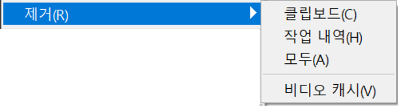
□ 클립보드(C)
□ 작업 내역(H)
□ 모두(A)
□ 비디오 캐시(V)
■ Adobe PDF 사전 설정(Adobe PDF Presets) : 작업 중인 이미지를 Adobe PDF 파일로 저장합니다.
■ 사전 설정(Presets)

□ 사전 설정 관리자(M)
□ 사전 설정 마이그레이션
□ 사전 설정 내보내기/가져오기
■ 원격 연결(Remote Connections)
■ 색상 설정(G)(Color Settings) : 모니터 색상을 조절합니다. (단축키 Shift+Ctrl+K)
■ 프로필 할당(Assign Profile) : '프로필'은 색상 프로필(color profile)을 의미하며, 색상 프로필은 '색상 규격'으로 대충 이해하면 될 것 같습니다. 편집 프로그램에 따라, 혹은 인쇄 기기에 따라 색상 규격이 다를 수 있는데, 다른 '색상 규격'으로 인해 색상이 다르게 출력될 수 있는 경우, 프로그램 간 색상 차이가 없도록 색상 규격을 미리 설정해주는 기능입니다. '인쇄물 제작' 시 사용하는 메뉴로 쉽게 말해 인쇄용지에 맞는 색상 프로필을 설정해주는 것입니다.
■ 프로필로 변환(V)(Convert to Profile) : 색상 프로필을 새로운 색상 프로필로 바꿔주는 기능으로, 프로필 변환을 하면 모든 레이어가 자동으로 병합됩니다.
■ 바로 가기 키(Keyboard Shortcuts) : 단축키를 새로 만들 수 있습니다.(단축키 Alt+Shift+Ctrl+K)
■ 메뉴(U)(Menus) : 메뉴 항목과 패널 항목 등을 메뉴에 보이거나 감추어 사용자 환경을 변경하여 작업할 수 있습니다.(단축키 Alf+Shift+Ctrl+M)
■ 도구 모음(Toolbar)
■ 환경 설정(N)(Preferences) : 포토샵의 환경을 작업자의 편의 맞추어 다양하게 설정할 수 있습니다.
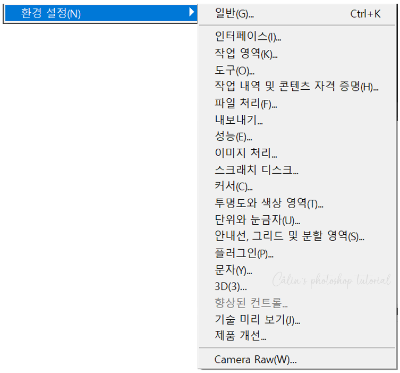
□ 일반(G)(General) : (단축키 : Ctrl+K)
□ 인터페이스(I)(Interface)
□ 작업 영역(K)
□ 도구(O)
□ 작업 내역 및 콘텐츠 자격 증명(H)
□ 파일 처리(F)(File Handling)
□ 내보내기
□ 성능(E)(Performance)
□ 이미지 처리
□ 스크래치 디스크
□ 커서(C)
□ 투명도와 색상 영역(T)
□ 단위와 눈금자(U)
□ 안내선, 그리드 및 분할 영역(S)
□ 플러그인(P)
□ 문자(Y)(Type)
□ 3D(3)
□ 향상된 컨트롤
□ 기술 미리 보기(J)
□ 제품 개선
□ Camera Raw(W)
▶환경설정 메뉴의 세부 정보는 아래 포스팅에서 확인해주세요.
[포토샵 기초] 작업 환경 설정하기
포토샵 작업을 편리하게 할 수 있도록 하는 '환경 설정' 메뉴를 통해, 자신에게 맞는 작업 환경을 설정해 보세요. 아래, '환경 설정'에 관한 간단한 소개와 응용 방법을 참고해주세요. □ 일반(G)(G
giznote.tistory.com

"[포토샵 기초] 메뉴 바 소개" 시리즈는 발행 이후에도 업데이트됩니다.
기능에 관한 튜토리얼 포스팅이 완료된 경우에 링크를 추가할 예정입니다.
내용을 더 알기 쉽게 하기 위해 적용예나 설명이 추가될 수도 있습니다.
'컴퓨터 사용 설명서 > 포토샵 독학기' 카테고리의 다른 글
| [포토샵 기초] 메뉴 바 소개 - ④ 레이어(Layer) 메뉴 (0) | 2023.03.06 |
|---|---|
| [포토샵 기초] 메뉴 바 소개 - ③ 이미지(Image) 메뉴 (0) | 2023.03.04 |
| [포토샵 기초] 메뉴 바 소개 - ① 파일(File) 메뉴 (0) | 2023.03.02 |
| [포토샵 기초] 캔버스 사이즈 조절하기 (0) | 2023.03.01 |
| [포토샵 기초] 문자 입력하기 ④ 문장 모양 변형하기(곡선을 따라 문자 입력하기: 패스 문자) (0) | 2023.03.01 |





댓글