선택 영역을 설정하는 여러 방법 중 '개체/피사체'를 선택하는 가장 '편리한 방법'인 '개체 선택 도구'를 사용한 '선택 영역 설정 방법'을 정리해 보겠습니다.
▣ 개체 선택 도구(Object Selection Tool)를 사용해 선택 영역 설정하기
① "파일(File)▶ 열기(Open)"를 실행합니다.
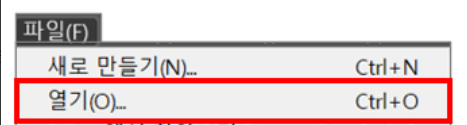
② 이미지를 선택해서 불러옵니다.

③ 도구패널에서 개체 선택 도구를 선택합니다.

④ 드래그해서 개체를 선택해 줍니다.
◆ 옵션바에서 '사각형 모드'를 선택해서 드래그하기
옵션바에서 '사각형 모드'를 선택한 뒤, 마우스를 대각선 방향으로 드래그해 선택 영역을 설정할 '개체'를 선택해줍니다.

◆ 옵션바에서 '올가미 모드'를 선택해서 드래그하기
옵션바에서 '올가미 모드'를 선택한 뒤, 마우스를 개체의 외곽선을 따라 드래그해 선택 영역을 설정합니다.

⑤ 개체를 벗어난 선택 영역이 있을 경우에는 [빠른 선택 도구]를 선택한 뒤, Alt + 클릭 or 드래그로 일부 선택 영역을 제거할 수 있습니다. 덜 선택된 경우에는 [빠른 선택 도구]를 선택한 뒤 Shift + 클릭 or 드래그로 선택 영역을 추가할 수 있습니다.

개체 선택 도구는 이미지에서 단일 개체(인물, 자동차, 가구, 동물 등)나 한 개체의 일부분을 선택하고자 할 때 빠르게 선택할 수 있게 해줍니다.
◇ 개체 선택 도구 옵션바
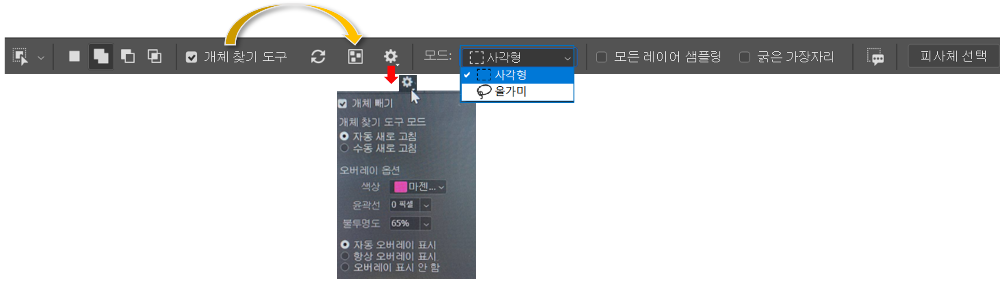
❶ 개체 찾기 도구
개체 찾기 도구가 '체크(활성화)'된 상태에서 특정 개체 위에 마우스를 가져다 대면 해당 개체의 색상이 바뀌면서 '개체임'이 표시됩니다. 이때 클릭을 해주면 해당 개체가 선택됩니다.
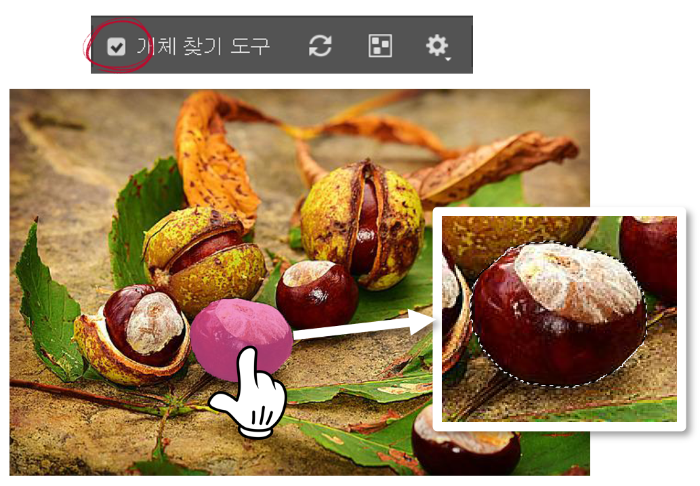
개체 찾기 도구를 선택하면 '새로고침' 옵션과 '모든 개체 선택'이 활성화됩니다.
❷새로고침
새로고침을 클릭하면, '개체'를 새로 찾아냅니다.
❸모든 개체 선택
모든 개체 선택을 클릭하면 이미지 안의 모든 개체가 다른 색상으로 표시됩니다. N 버튼을 눌러 색상 표시(미리 보기)를 해제할 수 있습니다.
모든 개체가 선택되었을 때, Shift+클릭(선택 추가), Alt+클릭(선택 제외)의 방법으로 개체를 선택할 수 있습니다.
❹개체 찾기 도구 설정
개체 찾기 도구의 세부 옵션을 설정합니다.
❺ 모드
개체를 선택할 때, 사각형 프레임을 만들어 선택하는 방법(사각형 모드)와 개체 위에 직접 드래그해 선택하는 방법(올가미 모드)을 선택할 수 있습니다. (본문 참고)
❻ 모든 레이어 샘플링(Sample All Layers)
레이어가 여러 개 있을 경우, 현재 선택한 레이어뿐 아니라 나머지 레이어까지 더해 선택 영역을 만들어줍니다.
❼ 굵은 가장자리
선택 영역에 페더 값을 적용해줍니다.
굵은 가장자리를 적용했을 경우, 가장자리가 다소 부드러워집니다.

❽ 피사체 선택
개체 선택 도구를 선택한 뒤 옵션바에서 '피사체 선택'을 클릭하면 피사체를 자동인식해 선택 영역을 설정해줍니다.


'컴퓨터 사용 설명서 > 포토샵 독학기' 카테고리의 다른 글
| [포토샵 기초] 선택 영역 설정하기⑤(빠른 마스크 모드 Quick Mask Mode) (0) | 2023.03.15 |
|---|---|
| [포토샵 기초] 선택 영역 설정하기④(빠른 선택 도구 Quick Selection Tool, 자동 선택 도구 Magic Wand Tool) (0) | 2023.03.11 |
| [포토샵 기초] 선택 영역 설정하기②(올가미 도구 Lasso Tool) (0) | 2023.03.10 |
| [포토샵 기초] 선택 영역 설정하기①(선택 윤곽 도구 Marquee Tool) (0) | 2023.03.09 |
| [포토샵 기초] 작업 환경 설정하기 (0) | 2023.03.08 |





댓글