선택 영역을 설정하는 여러 방법 중 하나인 '올가미 도구'를 활용한 '선택 영역 설정 방법'을 정리해 보겠습니다.
▣ 올가미 도구를 사용해 선택 영역 설정하기
① "파일(File)▶ 열기(Open)"를 실행합니다.
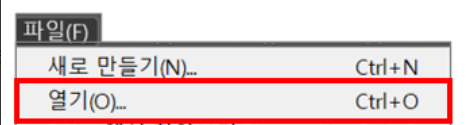
② 이미지를 선택해서 불러옵니다.

③ 도구 패널(Tool Pannel)에서 '올가미 도구(Lasso Tool)'를 선택합니다.
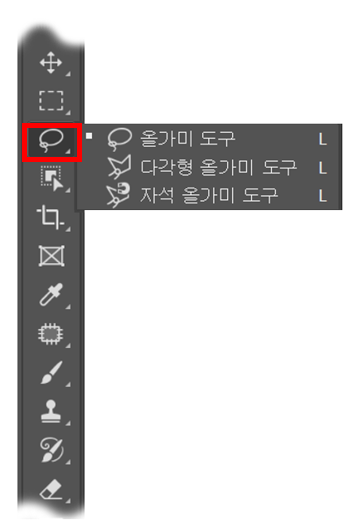
◆ 올가미 도구(Lasso Tool)로 개체 선택하기
올가미 도구는 불규칙한 모양의 이미지를 선택할 때 유용합니다. 마우스를 드래그해서 선택하고 싶은 모양대로 선택 영역을 지정할 수 있습니다. 마우스로 정확하고 세밀하게 선택하기는 어렵기 때문에 섬세하게 선택되지는 않습니다.
그림에서 '호랑이'를 '올가미 도구'로 선택해보겠습니다.

④ 선택 영역을 그리기 시작할 지점을 마우스로 (우측 버튼) 클릭한 상태로 선택 영역을 그리기 시작합니다.
⑤ 맨 처음 지점으로 돌아와 버튼을 놓으면 선택 영역 지정이 완료됩니다.
③ 도구 패널(Tool Pannel)에서 를 다각형 올가미 도구(Polygonal Lasso Tool)를 선택합니다.
◆ 다각형 올가미 도구(Polygonal Lasso Tool)로 개체 선택하기
Ctrl+D로 선택 영역을 해제한 뒤, 다시 다각형 올가미 도구를 사용해 개체를 선택해 보겠습니다.

도구 패널에서 다각형 올가미 도구(Polygonal Lasso Tool)를 선택한 뒤,
④ 시작점을 클릭하고 개체 실루엣을 따라 마우스 포인트를 이동시킨 뒤 이어지는 다른 지점을 또 클릭해줍니다. 꺾이는 지점을 계속해서 클릭해주면서 개체를 선택해주면 됩니다.
⑤ 마찬가지로 시작점으로 돌아가서 선택을 마무리하면 됩니다.

◆ 자석 올가미 도구(Magnetic Lasso Tool)로 개체 선택하기
③ 자석 올가미 도구를 활용해 개체를 선택해보겠습니다. 자석 올가미 도구는 이미지 외곽선의 색상과 채도를 자동으로 추적하여 개체를 선택해주는 기능입니다.

④ 시작점을 클릭한 뒤 마우스를 이동시키면 자동으로 개체의 경계선을 따라 고정점이 Snap(달라붙음)됩니다. 배경과 개체의 색상이 유사한 지점에서는 정확하게 고정점이 설정되지 않는데, 이때는 마우스를 클릭해 고정점을 수동으로 추가할 수 있습니다.
⑤ 시작점까지 계속 드래그해서 마무리하면 선택이 완료됩니다.
◇ 자석 올가미 도구 옵션바

❶폭(Width)
패스의 감지 거리를 의미합니다. 선택할 개체의 가장자리로부터 패스 간의 거리를 설정합니다.
'자석 올가미 도구(Magnetic Lasso Tool' 사용 시, 클릭한(혹은 마우스 포인터를 가져다 댄) 지점으로부터 '폭 값'으로 지정된 거리까지의 영역에서만 개체를 감지해 선택 영역을 지정합니다.
❷대비(Contrast)
선택할 개체의 가장자리에 대한 올가미의 민감도를 지정합니다. 1~100% 사이의 값을 입력할 수 있고, 값이 크면 대비가 큰 가장자리만 감지하고 값이 작으면 대비가 작은 가장자리도 감지해줍니다.
❸ 빈도수(Frequency)
자석 올가미 도구로 개체를 선택하면 '고정점'이 일정 간격으로 생성됩니다. 이때 '고정점'의 간격이 너무 멀다는 생각이 들면 옵션바에서 '빈도 수'를 조정하여 좀 더 정교하게 선택할 수 있습니다.
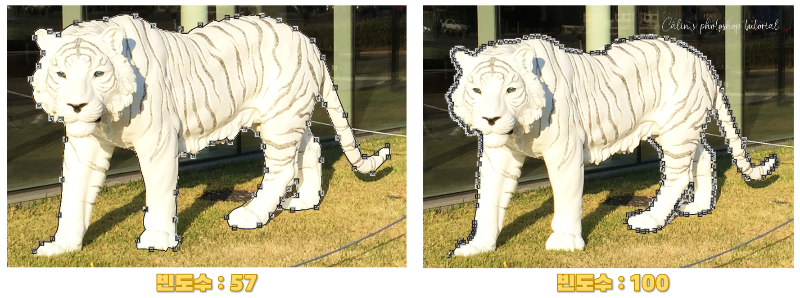
빈도 수를 높이면 개체에 올가미 고정점이 설정되는 속도가 빨라집니다.
❹스타일러스 압력(Stylus Pressure)

태블릿을 사용하는 경우, 스타일러스 압력 옵션슬 선택해 가장자리 폭을 설정할 수 있습니다.

스타일러스 압력을 설정해 둔 상태로 선택하면 압력이 클수록 '감지 폭'이 좁아져서 가장자리 근처에서 드래그를 해도 꽉 누른 지점에 선택 영역이 그려집니다. 반면에 스타일러스를 부드럽게 들고 드래그하면 감지 폭이 넓어져 가장자리에 정확하게 선택 영역이 지정됩니다.
◆ 올가미 도구 단축키
ⓐ 다각형 올가미 도구와 자석 올가미 도구로 선택 영역을 지정할 때, 실수로 잘못된 지점을 지정하였을 경우 Delete 키나 Back Space 키를 눌러주면 직전 단계로 되돌아갈 수 있습니다. (직전에 생성되었던 '고정점'이 지워집니다.)
ⓑ 선택 영역을 지정하다가 시작점까지 이동하지 않은 상태로 선택 영역 지정을 완료(마무리)하고 싶을 때, 멈춘 자리에서 더블클릭하거나 Enter 키를 클릭하면 시작점과 끝점이 자동으로 연결되고, 선택 영역 지정이 완료됩니다. 시작점을 찾을 수 없을 때 활용하면 유용합니다.
ⓒ 작업 도중에 지정한 선택 영역을 취소하고 싶을 때는 ESC 키를 눌러 줍니다. 선택 영역 설정이 완료되었을 때는 Ctrl+D를 눌러야 선택 영역이 없어집니다.
ⓓ15º 단위로 올가미 도구를 이동시키고 싶을 때, Shift키를 누른 상태로 드래그하면 됩니다.
ⓔ 다른 올가미 도구로 전환하기:
[올가미 도구] 사용 중에 [다각형 올가미 도구]로 전환하려면 Alt 키를 누른 상태에서 클릭하면 됩니다. 다만 일시적인 기능이므로 클릭하지 않으면 '올가미 도구'가 활성화됩니다.
[다각형 올가미 도구] 사용 중에 [올가미 도구]로 전환하려면 Alt 키를 누른 상태로 드래그하면 됩니다. 역시 일시적인 기능이므로 클릭하고 드래그하지 않으면 '다각형 올가미 도구'가 활성화됩니다.
자석 올가미 도구에서도 같은 방법으로 [올가미 도구]나 [다각형 올가미 도구]를 활성화하여 사용할 수 있습니다.
'컴퓨터 사용 설명서 > 포토샵 독학기' 카테고리의 다른 글
| [포토샵 기초] 선택 영역 설정하기④(빠른 선택 도구 Quick Selection Tool, 자동 선택 도구 Magic Wand Tool) (0) | 2023.03.11 |
|---|---|
| [포토샵 기초] 선택 영역 설정하기③(개체 선택 도구 Object Selection Tool) (0) | 2023.03.10 |
| [포토샵 기초] 선택 영역 설정하기①(선택 윤곽 도구 Marquee Tool) (0) | 2023.03.09 |
| [포토샵 기초] 작업 환경 설정하기 (0) | 2023.03.08 |
| [포토샵 기초] 메뉴 바 소개 - ⑧ 3D, ⑨ 보기, ⑩ 플러그인, ⑪ 창, ⑫ 도움말 메뉴 (0) | 2023.03.07 |





댓글