▣ 빠른 선택 도구(Quick Selection Tool)를 사용해 선택 영역 설정하기
빠른 선택 도구는 비슷한 색상을 빠르게 선택해주는 도구입니다.
① "파일(File)▶ 열기(Open)"를 실행합니다.
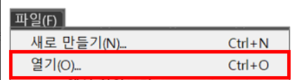
② 이미지를 선택해서 불러옵니다.

③ 도구패널에서 빠른 선택 도구(Quick Selection Tool)를 선택합니다.
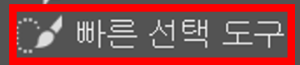
④ 개체의 내부를 선택 및 드래그해서 원하는 영역을 선택해줍니다.

⑤ 브러시 옵션을 조절해 가며 선택 영역을 세밀하게 선택해 선택 영역을 완성해줍니다.
◇ 빠른 선택 도구 옵션바

❶ 선택 방법 옵션
㉮ 새 선택 영역(New Selection) : 새롭게 선택 영역을 지정합니다.
㉯ 선택 영역에 추가(Add to Selection) : 선택 영역을 추가합니다(Shift+드래그).
㉰ 선택 영역에서 빼기(Subtract from Selection) : 선택 영역에서 일부분을 제외시킬 때 사용합니다(Alt+드래그).
❷ 브러시 옵션
브러시 크기를 설정합니다.
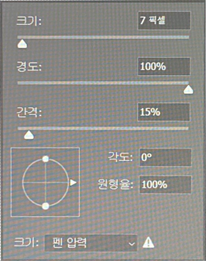
왼쪽 대괄호([)를 클릭하면 브러시 크기가 작아지고, 오른쪽 대괄호(])를 클릭하면 브러시 크기가 커집니다.
❸브러시 각도 설정
브러시의 각도를 설정합니다.
❹모든 레이어 샘플링(Sample All Layers)
레이어가 여러 개 있을 경우, 선택된 레이어 뿐만 아니라 나머지 레이어 모두 더해 선택 영역을 만들어줍니다.
❺ 가장자리 향상
선택 영역의 가장자리를 자동으로 보정해줍니다.
❻ 피사체 선택
빠른 선택 도구가 선택되어 있는 상태에서 '피사체 선택'을 클릭하면, 이미지에서 피사체를 자동 인식해 선택해줍니다.

▣ 자동 선택 도구(Magic Wand Tool)를 사용해 선택 영역 설정하기
자동 선택 도구는 비슷한 색상을 한 번에 선택할 수 있는 기능입니다. 색상 경계가 분명한 개체를 선택할 때 유용합니다. 단일 색상을 선택해야 할 때, 가장 빠르고 효과적으로 선택할 수 있습니다.
인접 옵션을 체크하면 클릭한 지점과 동일한 색상 영역을 인접한 영역에서만 선택하고, 체크를 해제하면 전체 이미지에서 클릭 지점과 동일한 색상을 모두 선택해줍니다.
① "파일(File)▶ 열기(Open)"를 실행합니다.
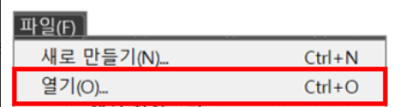
② 이미지를 선택해서 불러옵니다.

③ 도구패널에서 빠른 선택 도구(Quick Selection Tool)를 선택합니다.
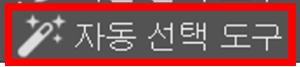
④ 개체를 클릭해줍니다.
빨간색 꽃, 철쭉을 선택해 줄 겁니다.

클릭하니까 아주 인접한 색상 영역만 선택 영역으로 만들어줍니다.

옵션 값이 위와 같이 설정되어 있습니다.
⑤ Ctrl+D로 선택 영역을 해제한 뒤, '허용치' 값을 100으로 변경해서 다시 클릭해 보겠습니다.

⑥ 옵션값을 조정해 다시 선택해 가며 원하는 개체에 선택 영역을 지정할 수 있습니다.
◇ 자동 선택 도구 옵션바

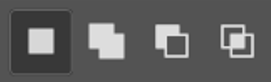
[선택 영역 설정하기 시리즈] 1번 글에 있어서 생략을 했는데, 한 번 짚고 넘어 갈게요.
차례로, '새 선택 영역 만들기', '선택 영역 추가하기', '선택 영역에서 일부 빼기', '기존 선택 영역과 추가된 선택 영역의 공통 영역만 남기기'입니다.
❶ 샘플 크기(Sample Size)
선택 범위를 설정합니다. 숫자가 클수록 더 많은 색상 범위를 선택해줍니다.
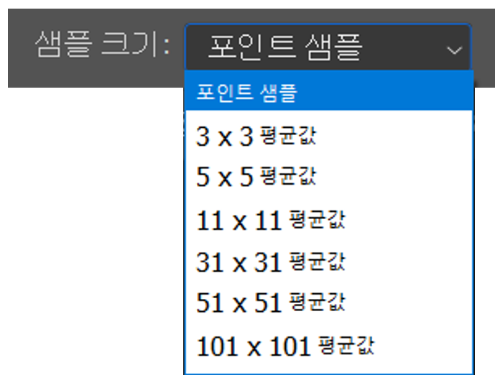

❷ 허용치(Tolerance)
선택한 픽셀과 인접한 색상 범위를 어느 정도까지 허용할 것인지 설정합니다. 값이 작을수록 클릭한 지점의 픽셀과 유사한 색상을 선택해줍니다.
❸ 앤티 앨리어스(Anti-alias)
이미지 가장자리의 계단현상을 줄여 부드럽게 보이게 만들어줍니다.
❹ 인접(Contiguous)
인접 옵션을 선택하면 클릭한 지점에 인접한 색상만 선택해주고, 옵션 체크를 해제하면 클릭한 지점과 유사한 색상을 전체 이미지에서 모두 선택해줍니다.
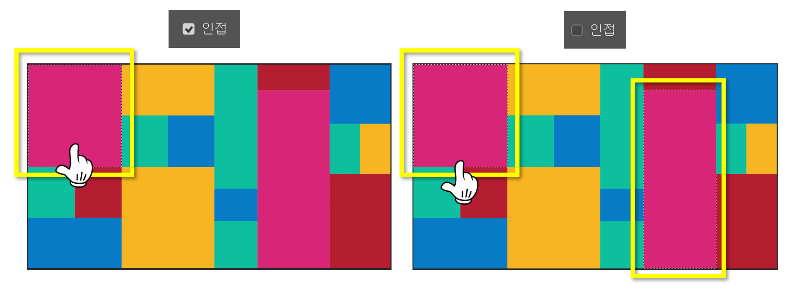
❺ 가장자리 향상
선택 영역의 가장자리를 자동으로 보정해줍니다.
❻ 피사체 선택
빠른 선택 도구가 선택되어 있는 상태에서 '피사체 선택'을 클릭하면, 이미지에서 피사체를 자동 인식해 선택해줍니다.
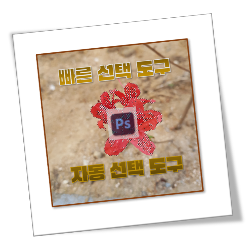
'컴퓨터 사용 설명서 > 포토샵 독학기' 카테고리의 다른 글
| [포토샵 기초] 선택 영역 설정하기⑥(패스 도구 Path Tool) (0) | 2023.03.16 |
|---|---|
| [포토샵 기초] 선택 영역 설정하기⑤(빠른 마스크 모드 Quick Mask Mode) (0) | 2023.03.15 |
| [포토샵 기초] 선택 영역 설정하기③(개체 선택 도구 Object Selection Tool) (0) | 2023.03.10 |
| [포토샵 기초] 선택 영역 설정하기②(올가미 도구 Lasso Tool) (0) | 2023.03.10 |
| [포토샵 기초] 선택 영역 설정하기①(선택 윤곽 도구 Marquee Tool) (0) | 2023.03.09 |





댓글