▣ 레이어 마스크 이해하기
두 장의 종이 중 위에 놓인 종이에 구멍을 뚫어 물감을 칠해 구멍 모양의 형태가 물감의 질감으로 아래 종이에 그려지게 하는 미술 기법이 있습니다. '스텐실'이라고 하는 기법입니다.
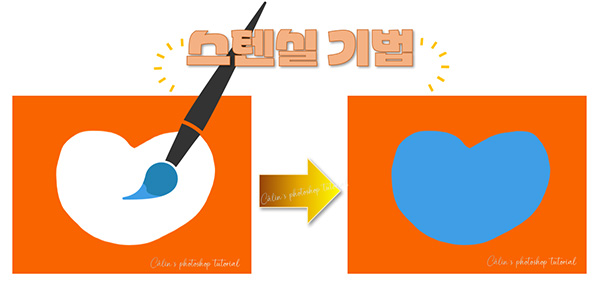
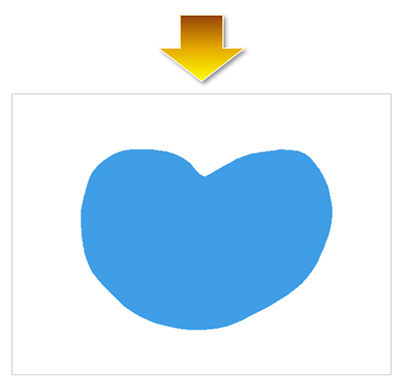
레이어 마스크는 이런 미술 기법을 이미지 편집 기능으로 만든 것인데요. 사실 이와 같은 기법은 앞에 놓이는 레이어를 지우개로 지우는 것만으로도 연출할 수 있습니다.
두 개의 레이어를 만들고, 위에 있는 레이어의 일부를 지워서 레이어 마스크와 같은 효과가 연출되게 만들어볼게요.
Ctrl + N 으로 '새로 만들기' 창을 불러오고 1:1 비율의 캔버스를 생성합니다.
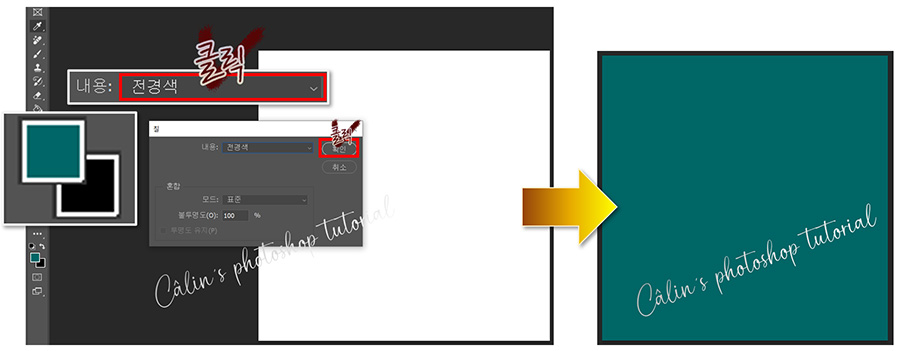
Shift + F5 단축키로 '칠(Fill)' 명령을 실행하고, 색상은 전경색(아무색이나 가능)으로 설정합니다.
'배경 레이어(Background layer)'로 설정되어 있을 텐데요. 레이어 패널에서 '배경(Background)'으로 되어 있는 레이어를 선택하고 마우스 오른쪽 버튼을 눌러 팝업 메뉴를 불러옵니다.
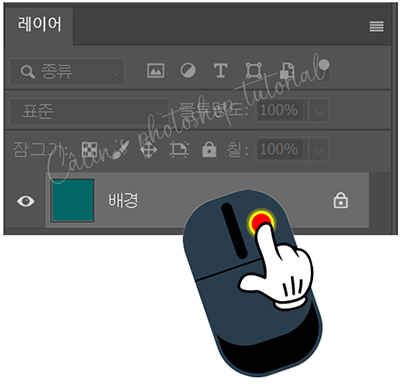
'배경에서 레이어 가져오기'를 선택하면 '새 레이어' 대화상자가 열립니다. 이름을 설정하고 '확인'을 눌러주면 '배경 레이어'가 일반 레이어로 바뀝니다.
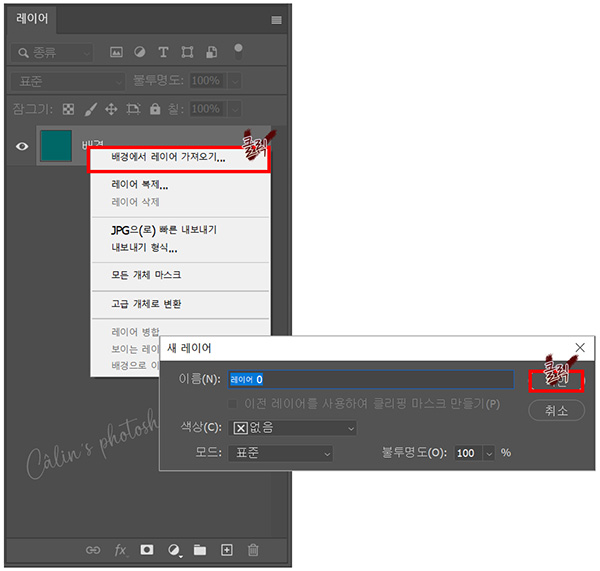
이름은 안 바꾸고, 확인 눌러서 일반 레이어로 바꾼 뒤 작업을 진행할게요.
배경 레이어는 이동할 수 없기 때문에 일반 레이어로 바꾼 거예요.
이제 레이어를 하나 더 만들게요.
레이어 패널 하단에 더하게 모양 아이콘을 클릭하면 새 레이어가 생성됩니다. 새 레이어를 아래로 내립니다. 마우스로 레이어를 클릭한 상태로 내리면 레이어를 옮길 수 있어요.
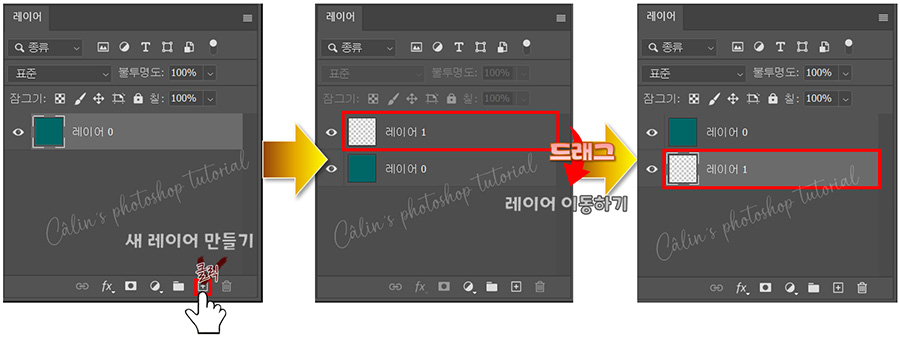
지우개 도구를 선택한 뒤, 레이어 패널에서 지울 레이어를 선택합니다.
마우스로 레이어(이미지)를 드래그해 일부를 지웁니다.
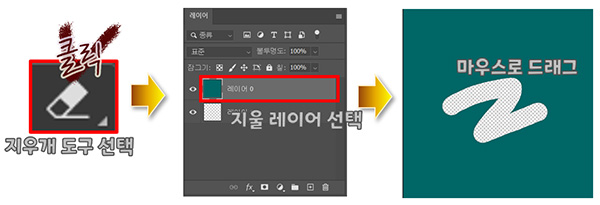
아래 있는 레이어가 투명 레이어이기 때문에, 지워진 영역이 '투명'하게 보이죠?
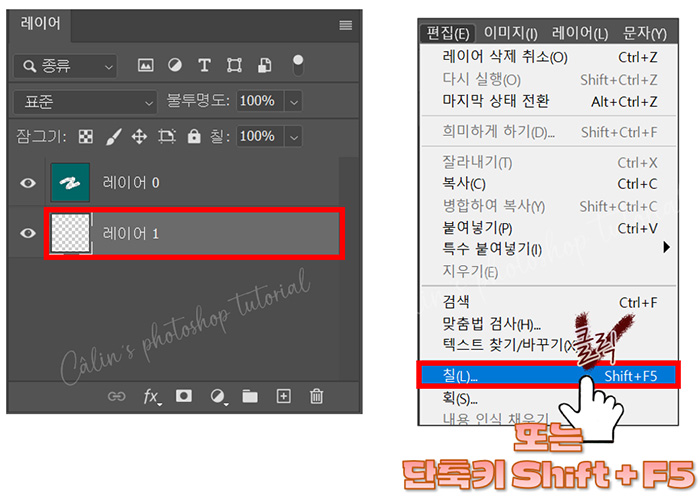
아래 레이어를 다른 색상으로 채워볼게요. 아래 레이어를 선택하고 '칠' 명령을 실행한 뒤 색상을 붉은색으로 바꿔볼게요.
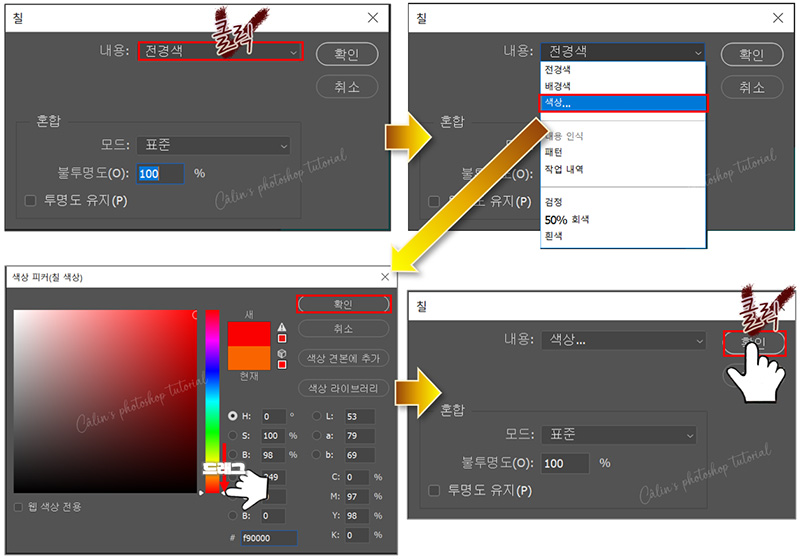
아래 레이어의 색상이 빨간색으로 바뀌니, 지워진 영역이 빨간색으로 나타납니다.

아래 레이어가 어떤 색이든, 어떤 패턴이든 위 레이어에서 오려낸 부분만큼만 보이게 하는 것, 또는 위 레이어의 일부만 보이게 하는 것 = 그게 레이어 마스크입니다.
그래서 위 레이어의 배경을 없애는 데 요긴하게 사용되는 것이 레이어 마스크입니다.
위에 설명해드린 내용에선 '위에 그려진 낙서' 부분을 지워서 아래를 보여줬지만 '낙서'만 남기고 다른 부분을 지워 아래 레이어를 표시할 수 있기 때문이죠.
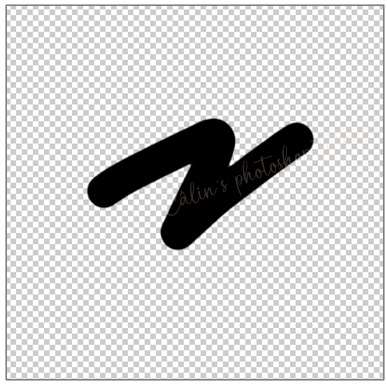
배경을 지우개로 지울 수도 있겠지만, 여러 번 붓질(=지우개질)을 하다 보면, 원본 이미지가 훼손되어 버립니다. 원본 파일 자체가 손상되진 않더라도, 아주 처음부터 작업을 새로 시작해야 할 수 있겠죠. 이런 일이 없도록, 원본은 그대로 보존하면서 배경을 투명해지게 만드는 기능. 그게 바로 레이어 마스크 기능입니다.
심지어 사용 방법 또한 간단합니다.
선택 영역을 지정하고, 레이어 마스크를 적용하기만 하면 필요 없는 부분이 순식간에 투명하게 바뀌는데요.
자세한 레이어 마스크 사용법은 다음 글에서 확인해주세요.
감사합니다!

'컴퓨터 사용 설명서 > 포토샵 독학기' 카테고리의 다른 글
| [포토샵 기초] 레이어 마스크 이용해 두 개의 사진 합성하기(feat. 배경 지우기 2) (0) | 2023.08.29 |
|---|---|
| [포토샵 기초] 레이어 마스크 사용 방법(feat.배경 지우기) (0) | 2023.08.28 |
| [포토샵 기초] 레이어 스타일 복사하고 붙여넣기 (0) | 2023.08.25 |
| [포토샵 기초] 레이어 스타일 적용하는 방법 (0) | 2023.08.24 |
| [포토샵 기초] 레이어 스타일 알아보기 (0) | 2023.08.23 |





댓글