▣ 레이어 마스크 이용해 사진 합성하는 방법
레이어 마스크 기능을 이용해 두 개의 사진을 하나의 사진인 것처럼 합성하는 방법을 정리해 볼게요.
① 사진 두 장을 준비합니다.
포토샵 프로그램(photoshop 2023)을 열고, 사진 두 장을 차례로 '드래그'해서 작업 창으로 옮깁니다.
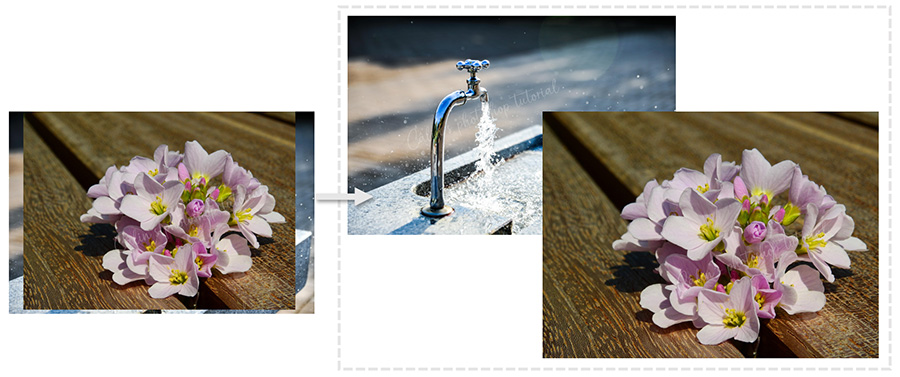
먼저 옮겨진 사진은 '배경' 레이어로 추가되고, 그 다음에 옮겨진 사진은 일반 레이어로 추가됩니다.
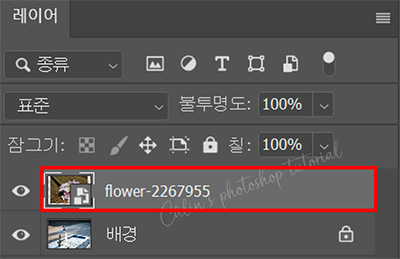
식수대 사진 하나와 꽃 사진을 준비했는데요. 꽃 사진의 배경을 없애, 식수대 위에 놓인 꽃을 표현해 보려고 합니다.
꽃 레이어의 배경을 없애야 하니, 꽃 레이어를 선택해야겠죠?

꽃을 선택해야 하는데요.
'개체 선택 도구'를 이용해 꽃을 선택할게요.
도구 패널에서 '개체 선택 도구'를 선택합니다.
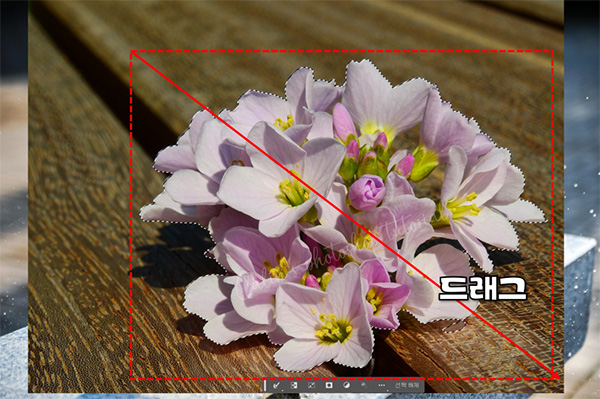
꽃이 들어가는 상자 하나를 만든다는 생각으로, 범위를 추정해 사선으로 드래그해줍니다.
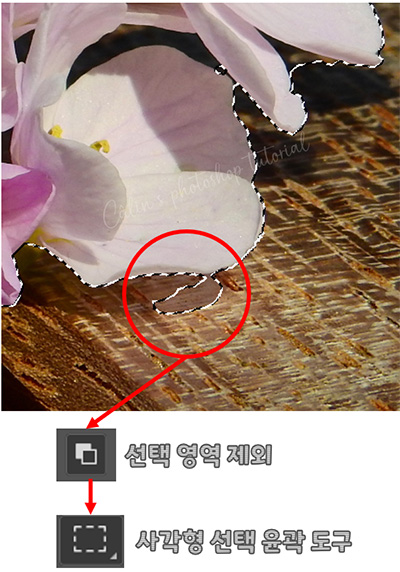
자동으로 개체를 인식해서 선택하는 기능인지라, 완벽하지가 않습니다. 너무 적게 선택되거나 너무 많이 선택되는 일이 생기는데요. 그럴 때는 '선택 영역 제외' 기능을 프로그램 상단의 '도구 바'에서 '선택 영역 제외' 기능을 선택해 너무 많이 선택된 영역을 선택해 빼주거나, '선택 영역 추가' 기능을 선택해 덜 선택된 부분을 추가해줍니다.
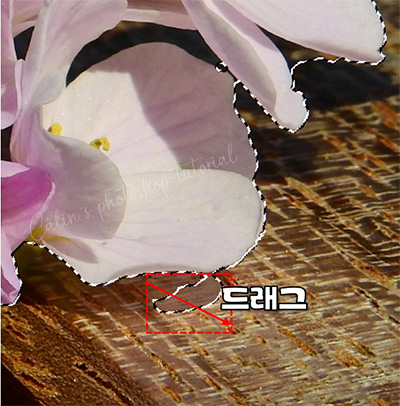
선택 영역 제외를 선택하고 드래그하면, 해당 영역이 전체 선택 영역에서 제외됩니다.

선택 영역 설정이 완료되었다면, 이미지 아래 있는 원스톱 도구바에서 '레이어 마스크' 아이콘을 클릭합니다.
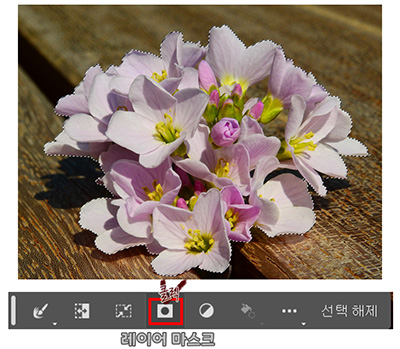
레이어 패널에서 선택할 수도 있습니다.

레이어 마스크가 적용되면, 위 레이어의 배경이 제거되면서 아래 레이어의 이미지가 보입니다.
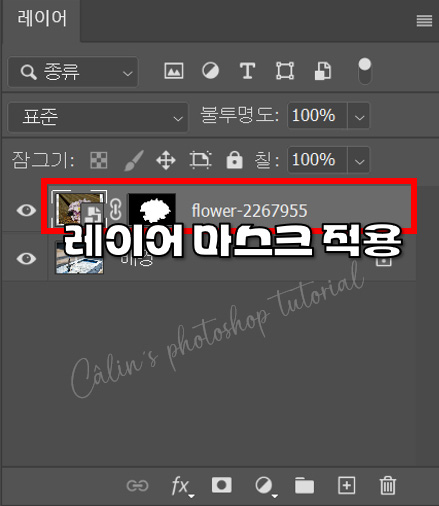
레이어도 '레이어'와 '레이어 마스크'가 연결돼 있는 모양으로 바뀌죠.
꽃 그림이 너무 크니, 크기를 조절해 보죠. 그리고 아울러서 위치도 옮겨 볼게요.
도구 패널에서 이동 도구를 선택하고, 변형시킬 레이어를 선택합니다. 사각형의 프레임이 나오고, 가장자리에 조절점이 생깁니다. 모서리 조절점을 클릭해서 안쪽 대각선 방향으로 드래그하면 크기가 줄어듭니다. (반대로 하면 크기가 늘어나겠죠?)
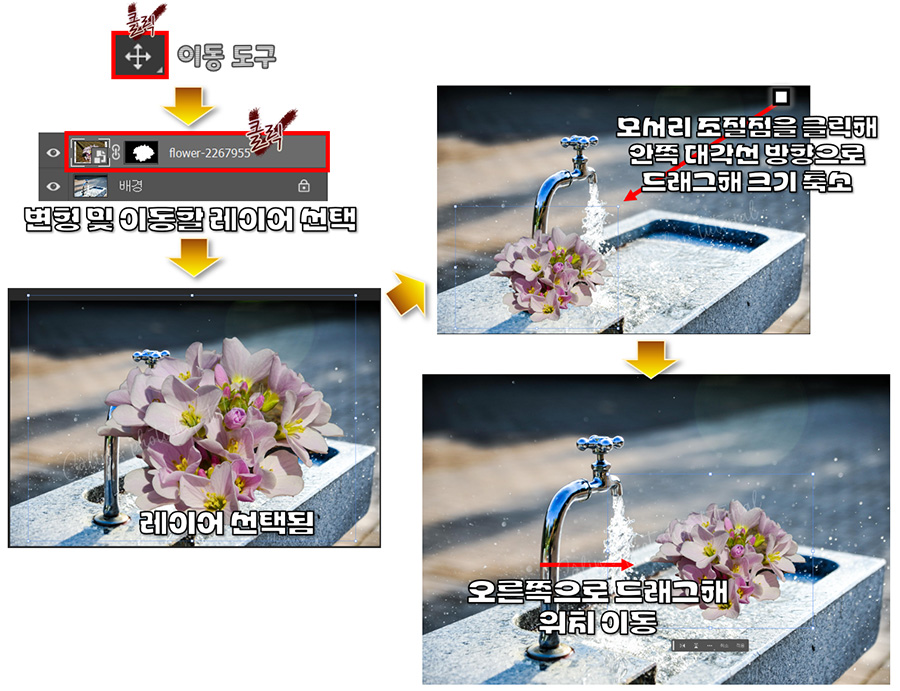
크기 조절이 되었다면, 개체를 선택한 뒤 오른쪽으로 드래그해 위치를 이동시킵니다.

두 개의 사진이 하나의 사진인 것처럼 자연스럽게(?) 합성됩니다.
다른 사진의 개체를 어떤 배경에 추가하고 싶을 때 이와 같은 방법으로 사진을 편집해 보세요.
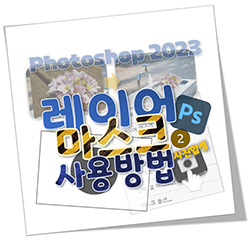
'컴퓨터 사용 설명서 > 포토샵 독학기' 카테고리의 다른 글
| [포토샵 기초] 고급 개체(스마트 오브젝트) 레이어 알아보기 (0) | 2023.09.01 |
|---|---|
| [포토샵 기초] 조정 레이어 알아보기 (0) | 2023.09.01 |
| [포토샵 기초] 레이어 마스크 사용 방법(feat.배경 지우기) (0) | 2023.08.28 |
| [포토샵 기초] 레이어 마스크 알아보기 (0) | 2023.08.28 |
| [포토샵 기초] 레이어 스타일 복사하고 붙여넣기 (0) | 2023.08.25 |





댓글