▣ 조정(Adjustments)
포토샵 한글 버전에 '조정'으로 표기된 Adjustments 기능은 이미지의 전체적 색감을 '보정' 또는 '수정'하는 기능입니다.
아래와 같이 '어둡게 찍은 사진'을 간단하게 '밝은 사진'으로 만들어 줄 수 있는 기능이죠.
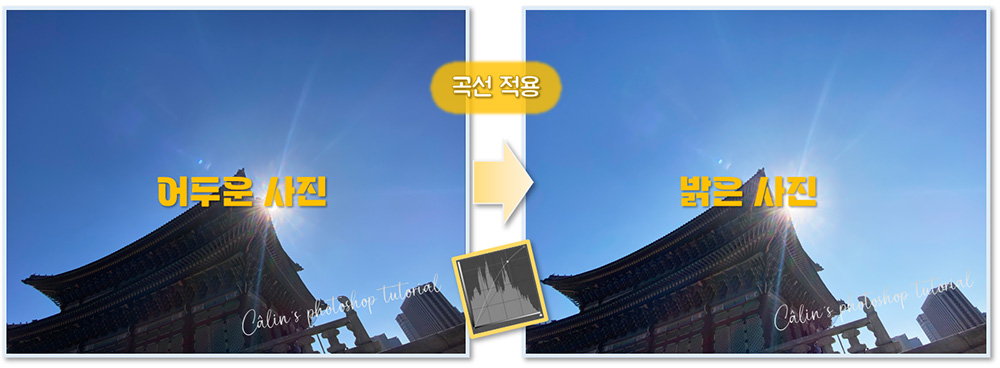
▣ 사진 조정(=보정)하기
사진 조정은 [이미지] 메뉴나 [조정 패널]의 아이콘을 클릭해 적용할 수 있습니다.
상단 메뉴바의 [이미지]를 누르고, [조정]을 선택하면 다양한 사진 보정 기능을 적용할 수 있습니다.

조정 패널에서 조정 아이콘을 눌러줘도 사진을 보정할 수 있죠.

혹시 조정 패널이 보이지 않는다면, [창(windows)] 메뉴에서 [조정]을 선택해줍니다.
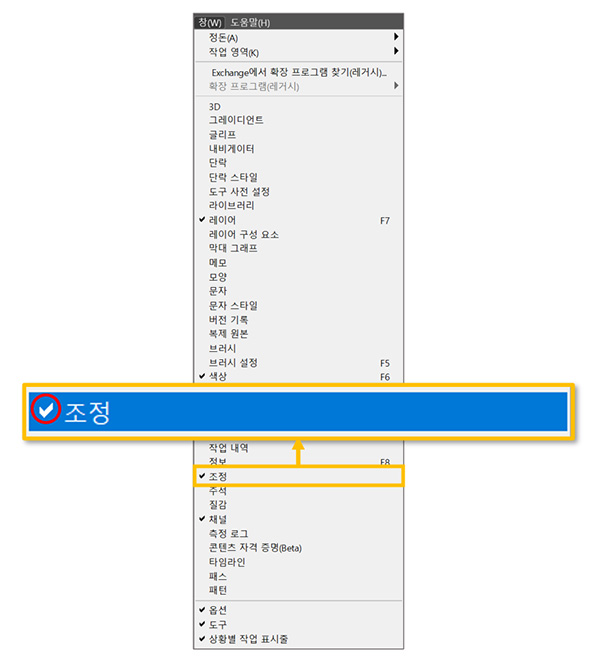
[이미지] 메뉴의 [조정] 기능을 이용해 사진을 보정해 볼게요.
아래와 같이 '흑백' 기능을 적용하면, 아래 오른쪽 사진과 같이 '흑백 사진'으로 바뀝니다.
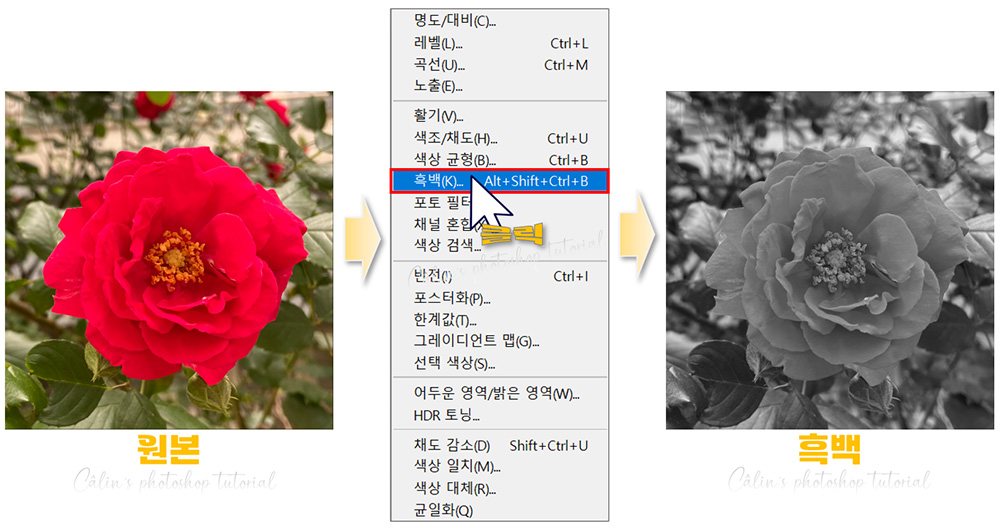
조정 패널에도 동일한 기능이 있죠. 조정 패널의 [흑백] 아이콘을 눌러도 같은 사진으로 바뀌는데요.
우리 눈에 보이는 사진 이미지는 동일하지만, 레이어를 들여다 보면 두 방법에는 큰 차이가 있습니다.
원본 레이어가 선택된 상태에서 [이미지] - [조정] - [흑백]을 적용하면 아래 왼쪽의 그림과 같이 원본 자체가 흑백으로 조정됩니다. 하지만 [조정 패널]에서 [흑백]을 선택하면 아래 오른쪽 그림과 같이 원본은 그대로 유지된 상태로, '흑백 조정 레이어'가 생성됩니다.
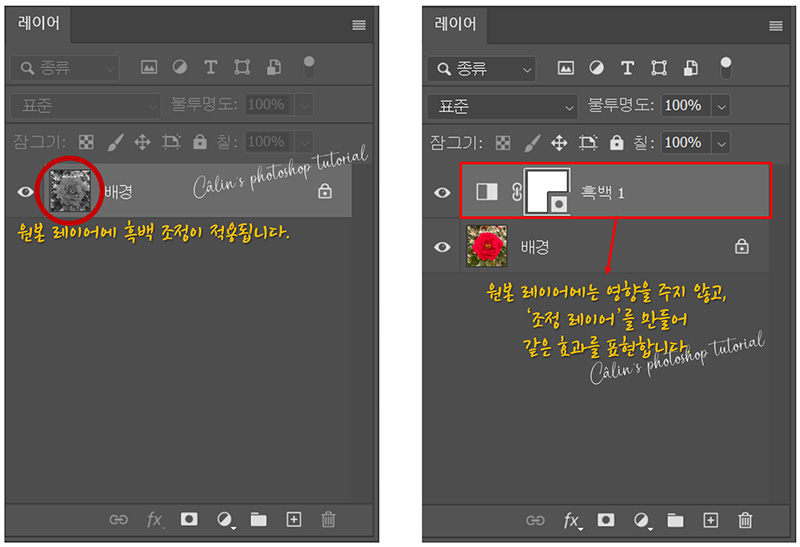
이렇게 원본 레이어를 아주 흑백으로 바꿔 버린 편집본은 수차례 편집을 거듭했을 때, 다시 원본으로 돌리기가 어려워지는 반면 원본은 그대로 유지한 채로 흑백 조정 레이어만 추가한 경우에는 수차례 편집을 거듭하더라도 원본은 별도로 유지되고 있기 때문에 다시 원본으로 되돌리기 쉽습니다.
조정 레이어의 눈 아이콘을 클릭하여 원본과 조정본의 차이를 바로바로 확인할 수 있어서 다음 단계의 편집을 설계, 계획하기에도 용이하죠.
[조정 레이어]와 [이미지] - [조정] 메뉴에 있는 '조정' 기능은 동일한데요. [이미지] - [조정] 메뉴에만 있는 조정 기능이 몇 개 있다는 점이 조금 다릅니다. 이번 글은 [조정 레이어]가 주제이니, 우선 [조정 레이어]의 종류를 간단하게 알아보고, 조정 패널에 없는 기능은 따로 소개해드리도록 하겠습니다.
▣ 조정 레이어 종류
■ 색조/채도(Hue/Saturation) : 색상, 채도, 명도를 조절합니다. 색상을 바꿀 때 주로 사용합니다.
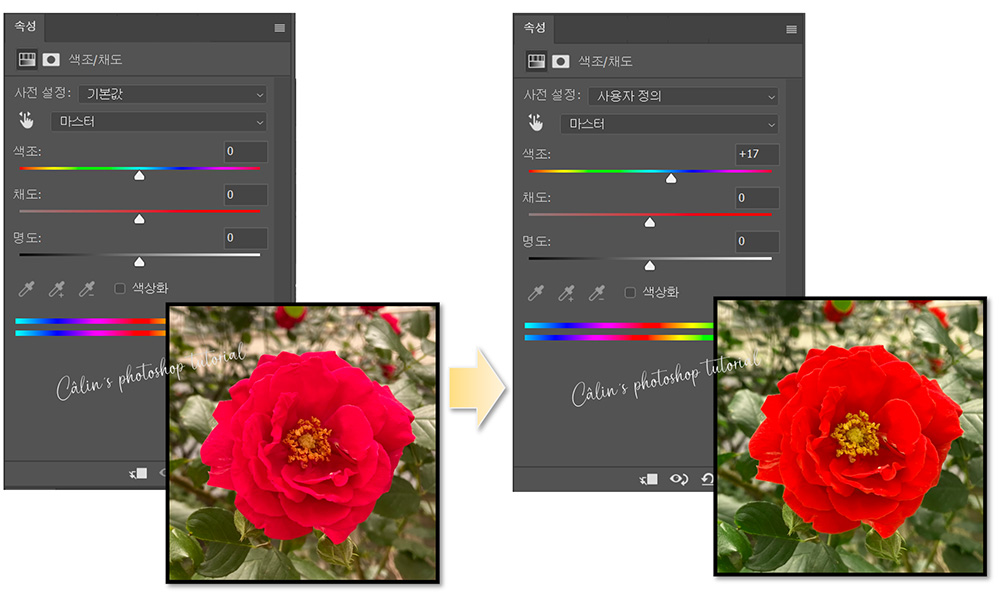
■ 명도/대비(Brightness/Contrast) : 명도와 대비를 조절합니다. 이미지의 명도를 조절하면 이미지의 밝기가 조정되고, 대비를 조절하면 선명도가 조정됩니다. 대비는 서로 더 구분되게 만드는 것을 말하는데요. 빨간색은 더 빨갛게, 초록색은 더 푸르게 하여 두 색이 더 극명하게 다르게 보일 수 있게 하는 것을 말하죠. 대비를 높이면 채도가 높아지는 효과를 볼 수 있습니다.

■ 곡선(Curves) : 제가 개인적으로 가장 많이 사용하는 기능입니다. 어두운 사진을 밝게 조절해야 할 때 주로 사용합니다. 밝기(명도)와 선명도(대비)를 조절할 수 있는데요. 곡선을 조절해 밝은 영역은 더 밝게 어두운 영역은 더 어둡게 하는 방식으로 이미지를 보정합니다.
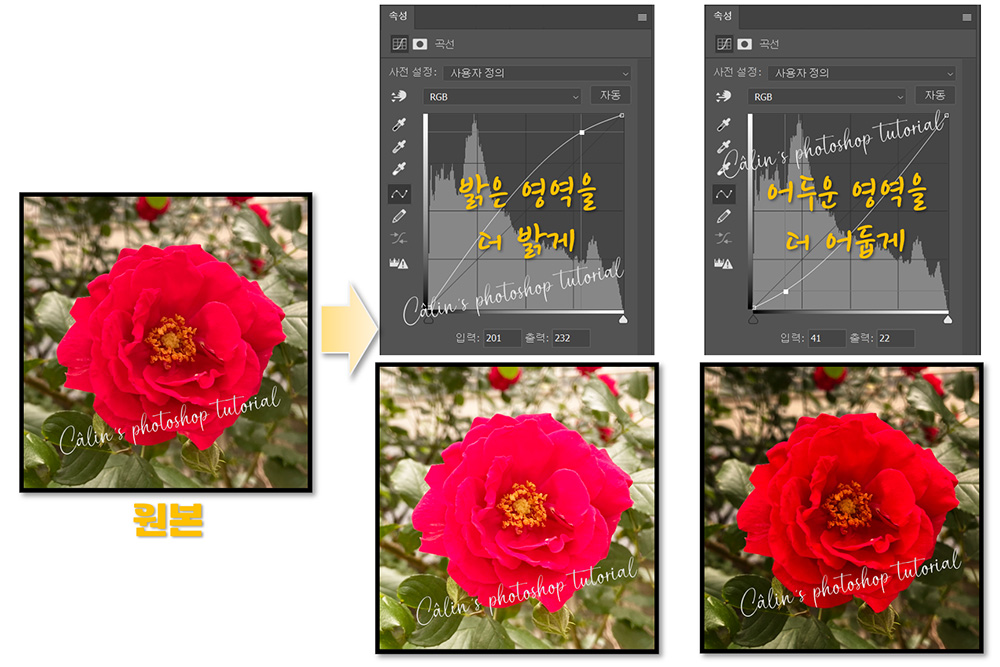
■ 레벨(Levels) : 명도/대비 레이어를 사용하면 단순히 밝기와 전체적인 색의 대비만 조절됩니다.
레벨은 색을 세 개의 영역으로 나누어 더 세밀하게 조정할 수 있다는 차이가 있습니다.
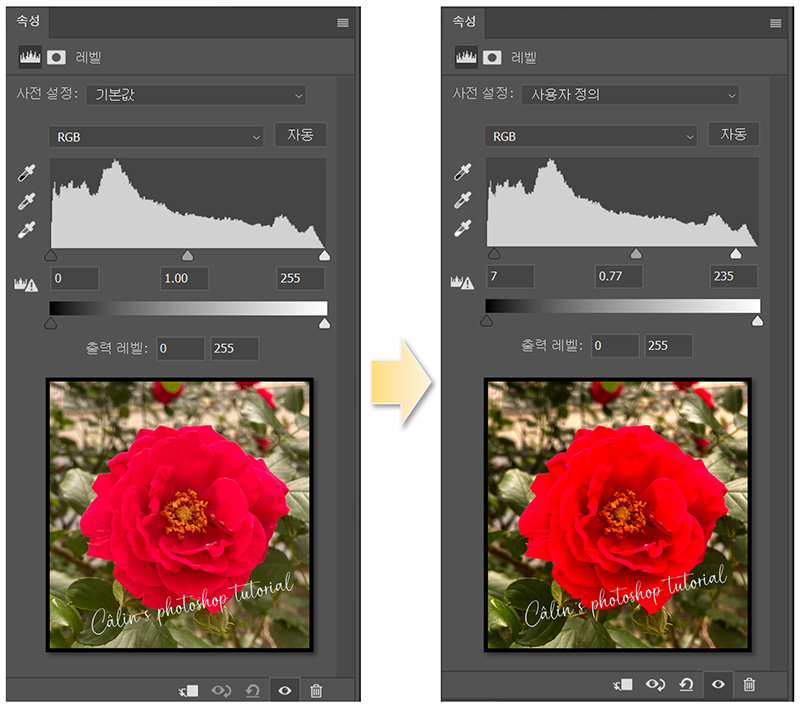
■ 색상 균형(Color Balance) : 색상 균형을 맞춥니다.

■ 흑백(Black & White) : 이미지를 흑백 사진처럼 연출해 줍니다. CMYK 모드에서는 활성화되지 않습니다.
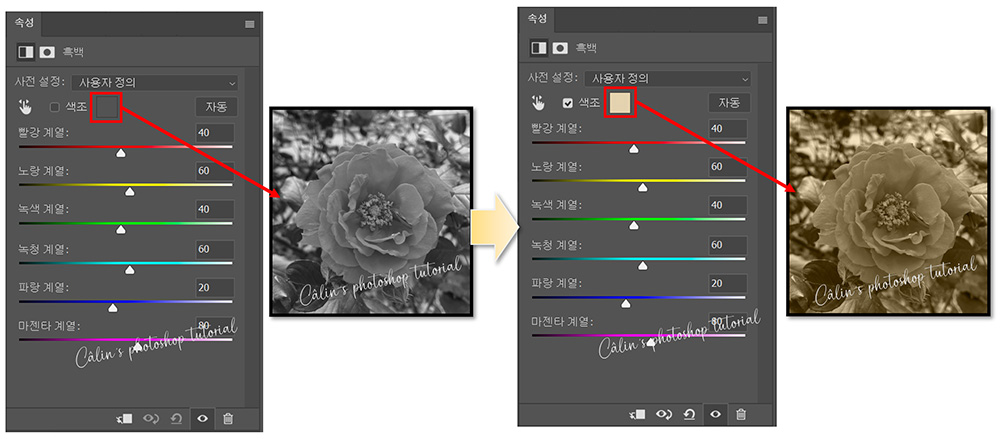
■ 노출(Exposure) : 전체 밝기를 조정합니다. CMYK 모드에서는 활성화되지 않습니다.
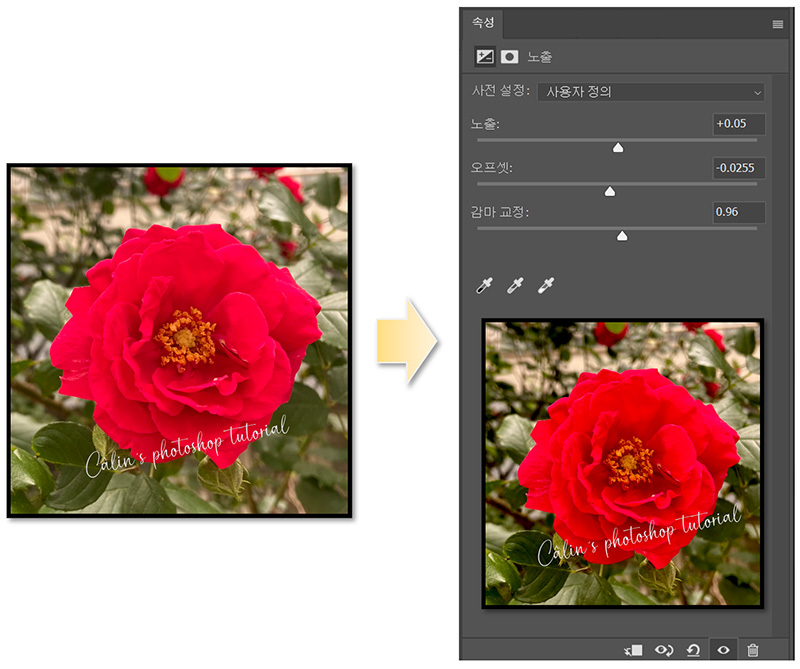
■ 활기(Vibrance) : 채도를 보정하여 활력 있는 색감을 만들어 줍니다. CMYK 모드에서는 활성화되지 않습니다.
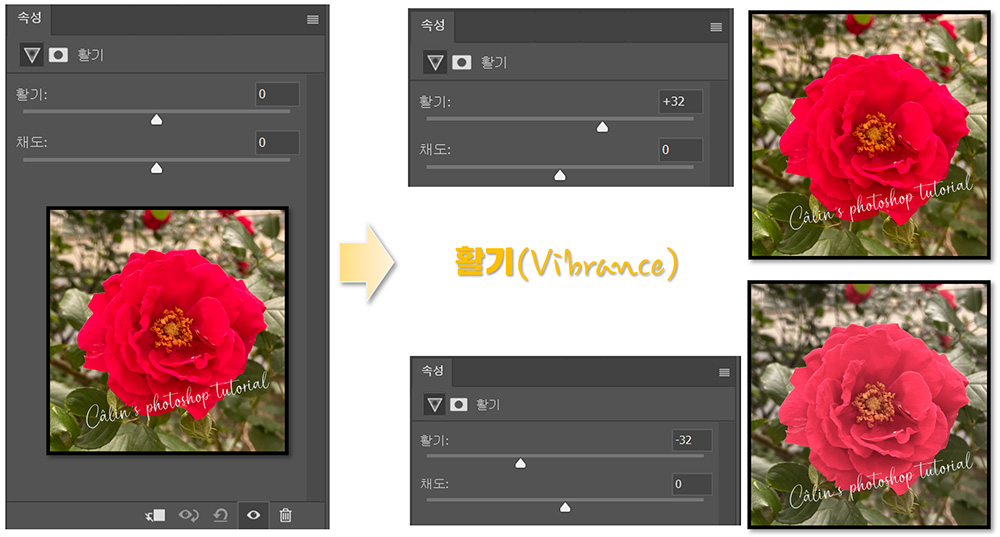
■ 선택 색상(Selective Color) : 선택한 색상을 강조하고 싶을 때 사용합니다.
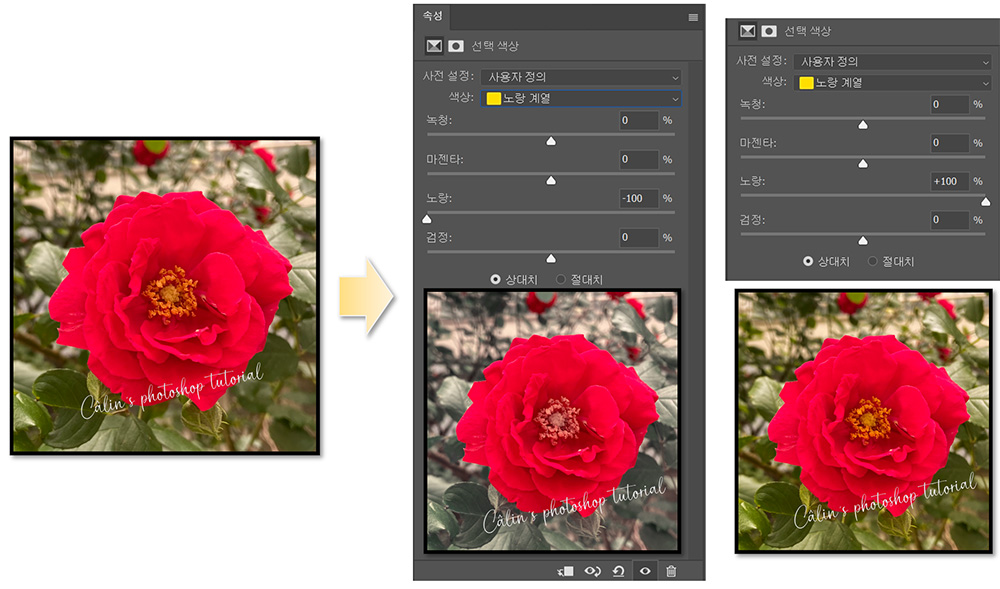
■ 포토 필터(Photo Filter) : 이미지의 색조를 보정할 때 사용합니다.
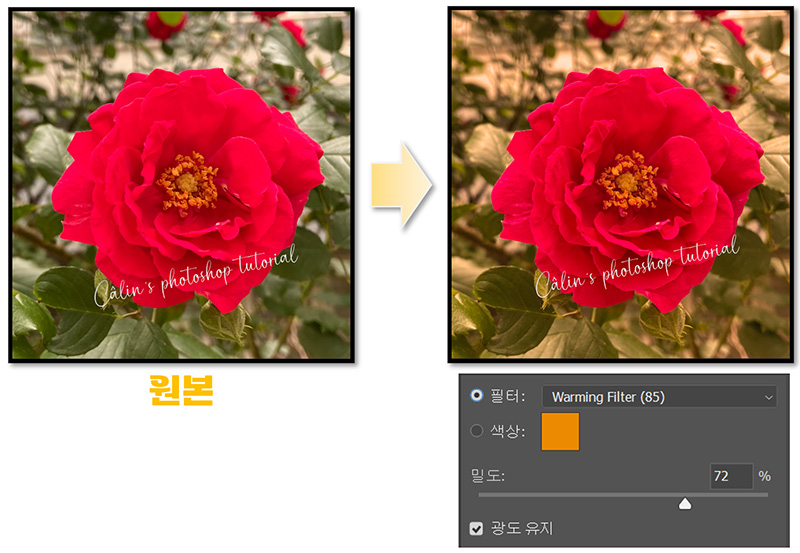
■ 그레이디언트 맵(Gradient Map) : 이미지에 그레이디언트를 입히는 레이어입니다.
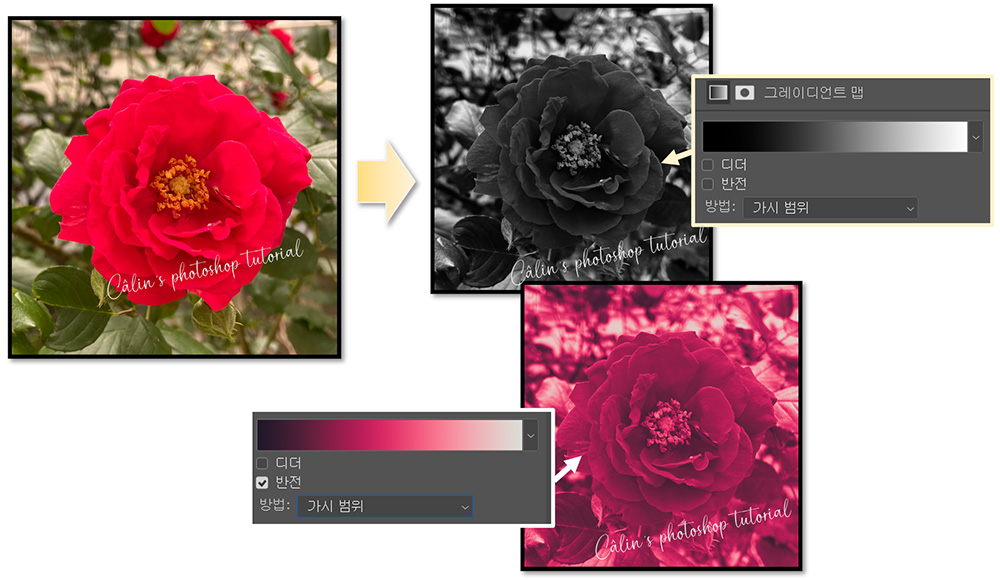
■ 채널 혼합(Channel Mixer) : '사전 설정'을 기본값으로 두고 색상 함량을 조절하면 감성적인 색감을 표현할 수 있습니다.

또한 '사전 설정'에서 '흑백' 옵션을 선택한 뒤 색상을 조절하면 고품질 흑백 이미지를 만들 수 있습니다.

■ 색상 검색(Color Lookup) : 색감을 보정하는 레이어입니다.

■ 반전(Invert) : 이미지의 색상을 반전시킬 때 이용합니다. 반전시킨다는 것은 원래 갖고 있던 색의 보색으로 바꾼다는 것을 말합니다.
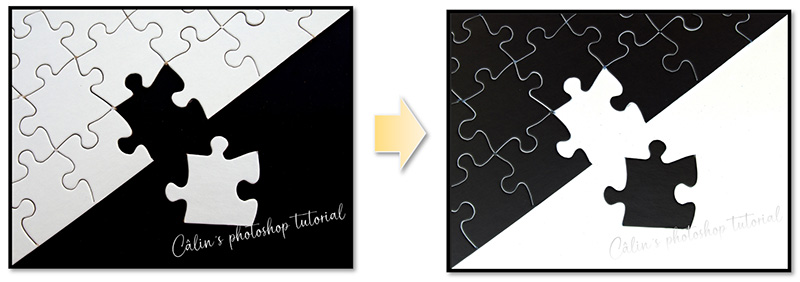
■ 한계값(Threshold) : 이미지를 고대비 흑백 이미지로 만들 때 사용합니다.
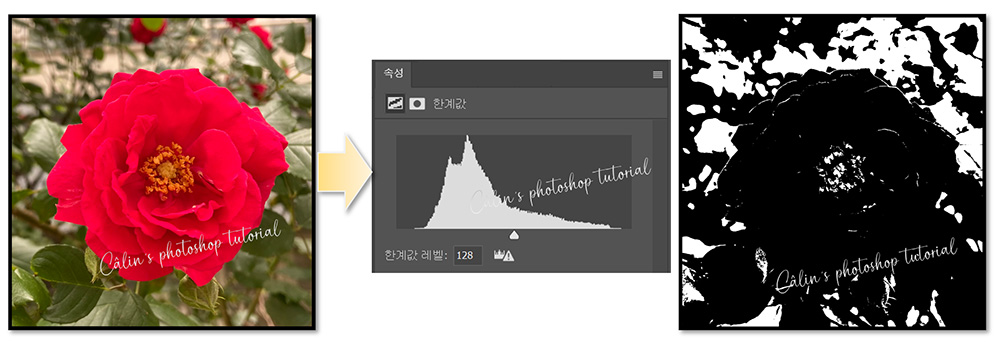
■ 포스터화(Posterize) : 이미지 색상을 단순화합니다.
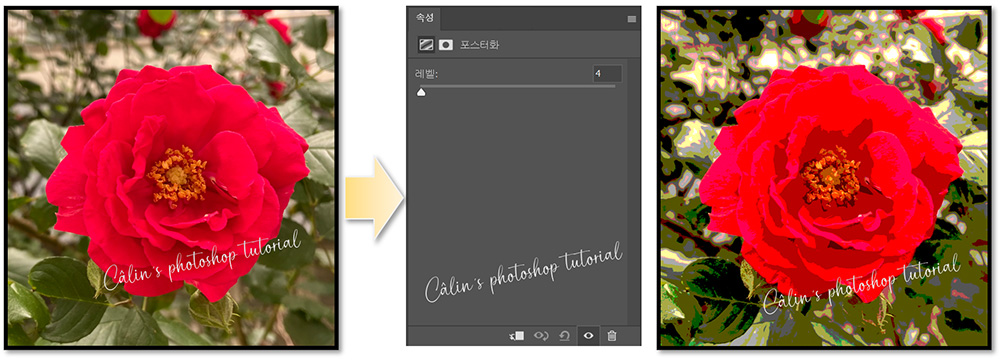
간단하게 조정 패널에 있는 여러 조정 기능에 대해 알아봤습니다.
각 조정 기능을 사용하는 방법은 별도로 정리해서 올리도록 할게요.

'컴퓨터 사용 설명서 > 포토샵 독학기' 카테고리의 다른 글
| [포토샵 기초] 클리핑 마스크 알아보기(vs 레이어 마스크) (0) | 2023.09.05 |
|---|---|
| [포토샵 기초] 고급 개체(스마트 오브젝트) 레이어 알아보기 (0) | 2023.09.01 |
| [포토샵 기초] 레이어 마스크 이용해 두 개의 사진 합성하기(feat. 배경 지우기 2) (0) | 2023.08.29 |
| [포토샵 기초] 레이어 마스크 사용 방법(feat.배경 지우기) (0) | 2023.08.28 |
| [포토샵 기초] 레이어 마스크 알아보기 (0) | 2023.08.28 |





댓글