▣ 고급 개체 레이어란 무엇인가?
고급 개체 레이어(Smart Object Layer)란 벡터 속성을 가진 이미지 레이어를 말합니다. 비트맵 속성의 이미지는 픽셀로 구성돼 있기 때문에 편집 과정에서 화질 손실이 있을 수 있지만 벡터 속성 이미지는 수학적으로 프로그래밍된 이미지이기 때문에 화질을 그대로 유지합니다.
포토샵에서 쓰이는 이미지는 기본적으로 '비트맵 이미지'인데요. 이러한 비트맵 이미지를 '벡터 이미지'로 바꾸어, 반복되는 작업에도 이미지의 품질이 훼손되지 않도록 하기 위해 만들어진 것이 '고급 개체 레이어'인 것이죠.
이번 글에서는 '고급 개체 레이어'가 '일반 레이어'와 어떻게 다른지, 어떻게 변환하여 사용할 수 있는지, 고급 개체로 바뀐 레이어를 다시 되돌리는 방법은 무엇인지 알아보도록 하겠습니다.
▣ 일반/배경 레이어를 고급 개체 레이어로 바꾸는 방법
① Ctrl + O로 이미지 파일을 불러오거나, 윈도우 파일 탐색기(Windows 10)에서 이미지 파일을 선택한 뒤 마우스 오른쪽 버튼을 눌러 연결 프로그램을 Adobe Photoshop 2024로 선택합니다.

레이어 패널에 [배경 레이어(Background Layer)]가 만들어집니다.
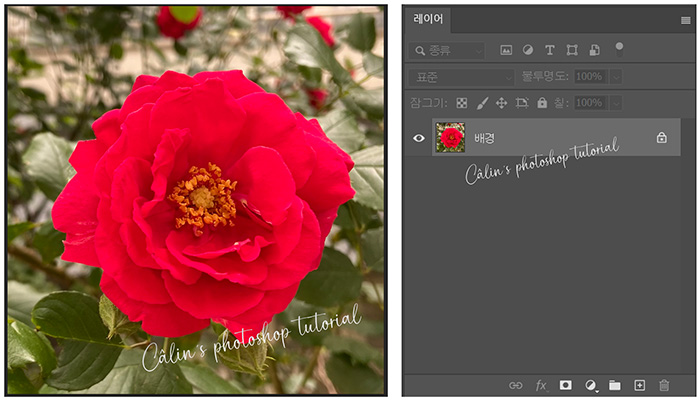
② 레이어를 선택한 뒤, 마우스 오른쪽 버튼을 누릅니다.
③ [고급 개체로 변환]을 선택합니다.
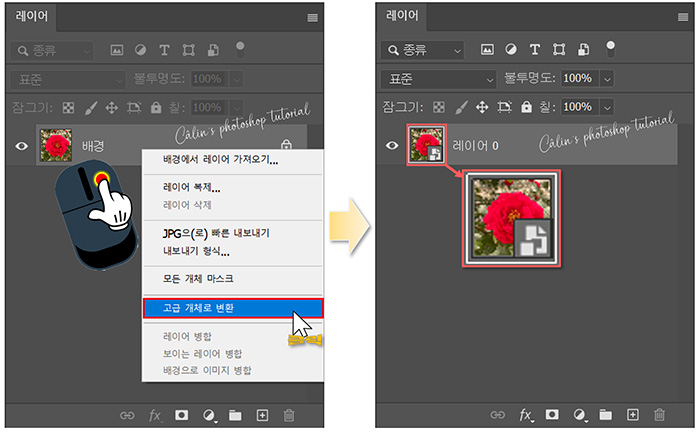
위 그림과 같이 고급 개체로 바뀌면 '레이어 섬네일'에 문서 모양 아이콘이 붙습니다.
※ 마우스 우클릭 시 유의할 점: 섬네일에 마우스 포인터를 올린 상태로 우클릭을 하면 '섬네일 관련 옵션'이 표시됩니다.
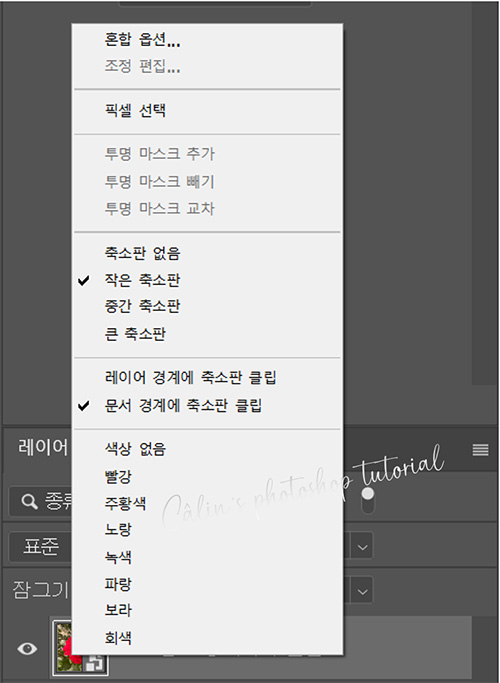
레이어의 이름이 있는 부분에 마우스 포인터를 올려 놓고 오른쪽 버튼을 눌러야 '고급 개체로 변환' 메뉴를 실행할 수 있습니다.
일반 레이어의 경우, 마우스 우클릭을 했을 때 아래와 같은 메뉴가 표시됩니다.
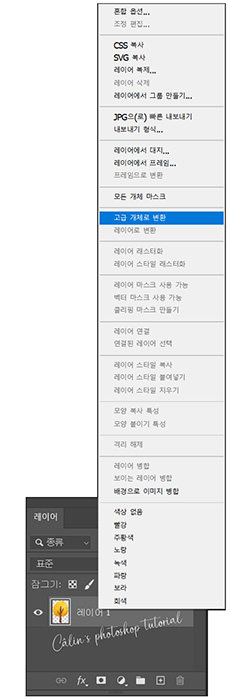
고급 개체로 변환(Convert to Smart Object) 메뉴를 찾아 선택해주면 됩니다.
[레이어] 메뉴 - [고급 개체] - [고급 개체로 변환]을 선택해 바꿔주는 방법도 있습니다.
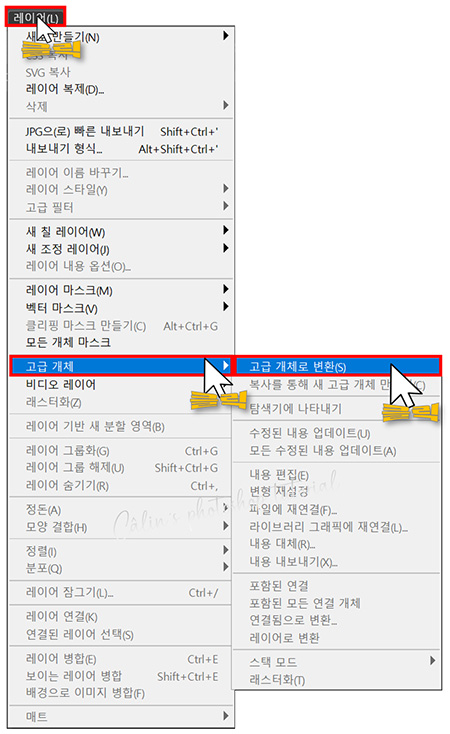
▣ 일반/배경 레이어와 고급 개체 레이어의 차이
이미지 하나를 열어서, 일반 레이어인 상태에서 크기를 약 1/3로 줄였다가 다시 2배로 키워봤습니다.
그런 뒤, 동일한 이미지를 '고급 개체 레이어'로 변환한 뒤에 크기를 약 1/3로 줄였다가 2배로 키워봤습니다.
그리고 두 이미지를 비교해봤어요.
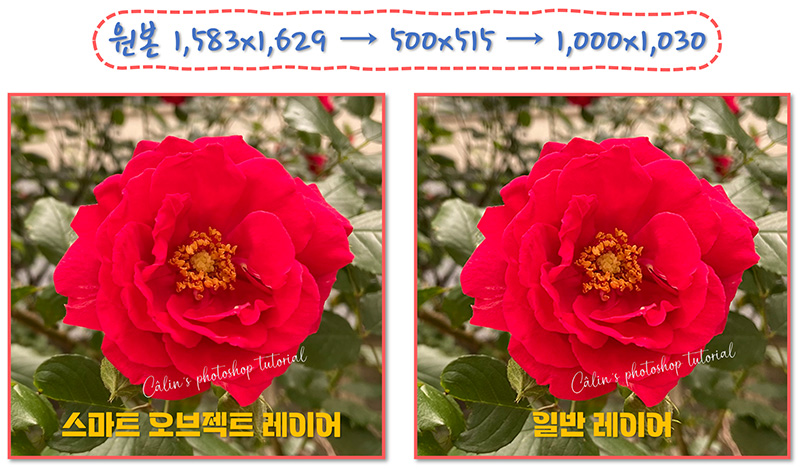
사진이 크면 육안으로 구분하기가 쉽지 않죠?
그래서 가운데 부분만 캡쳐해봤습니다.

왼쪽이 고급 개체 레이어(Smart Object Layer)이고 오른쪽이 일반 레이어입니다. 오른쪽 레이어의 이미지는 크기를 줄였다 다시 키우는 과정에서 화질이 많이 떨어져서 뿌옇게 표현되었습니다.
이미지를 고급 개체로 변환하면, '고급 개체'로 변환했을 때의 이미지의 상태를 그대로를 유지하기 때문에 이미지를 줄였다가 다시 키워도 화질이 떨어지지 않고 유지됩니다. 고급 개체로 변환하려는 시점의 화질이 유지되는 것이기 때문에, 원래 화질이 좋지 않다면 고급 개체로 변환하여 사용한다고 해서 화질이 더 좋아지거나 하지는 않습니다.
▣ 고급 개체 레이어를 일반 레이어로 바꾸는 방법
고급 개체 레이어 상태에서는 적용되지 않는 편집 기능이 있습니다. 이런 기능을 적용하기 위해서는 '래스터화'를 시켜야 하는데요. '래스터화'란 '비트맵 이미지'로, '픽셀로 구성된 이미지'로 만든다는 의미입니다. 일반 레이어로 바꾼다는 말은 '래스터 이미지'로 바꾼다는 말과 동일합니다. 고급 개체 레이어를 일반 레이어로 만드는 방법은 두 가지가 있습니다.
■레이어 래스터화
일반 레이어를 고급 개체 레이어(스마트 오브젝트 레이어)로 바꿀 때와 마찬가지로, 레이어에서 마우스 우클릭합니다.
펼침 메뉴에서 [레이어 래스터화(Rasterize Layer)]를 선택합니다.
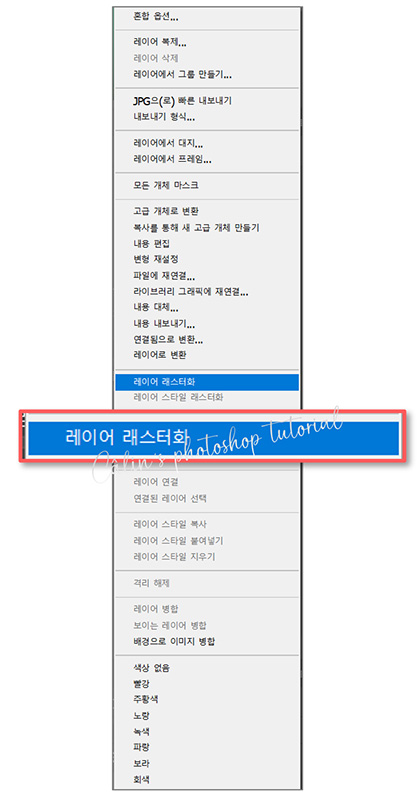
명령을 선택하면 바로 레이어가 레스터화됩니다.
[참고하면 좋은 글] '비트맵'과 '벡터', '래스터화' 이해하기
■ 레이어로 변환
마찬가지로 마우스 우클릭으로 메뉴를 열고, [레이어로 변환]을 선택합니다.
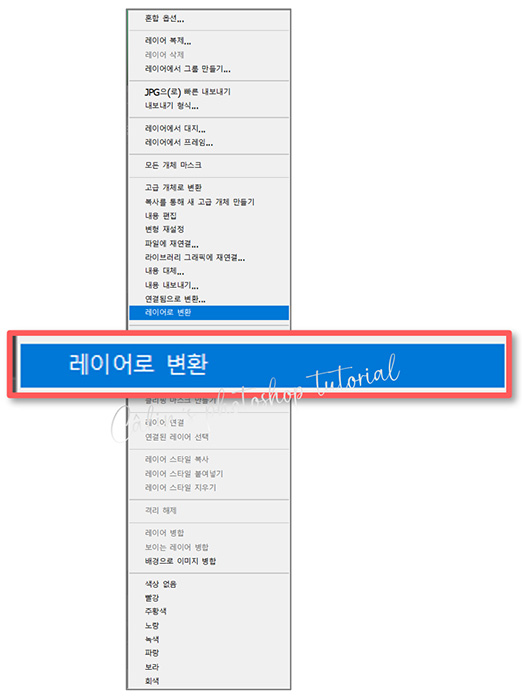
대화상자가 나타납니다.
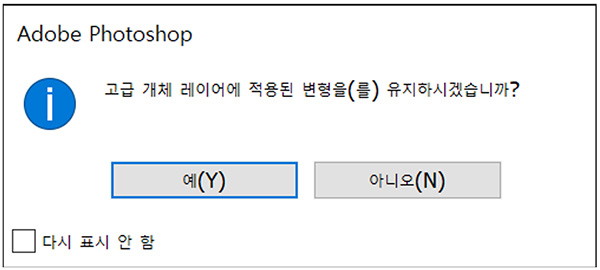
레이어에 '필터' 같은 것을 적용했을 경우, 또는 이미지를 '왜곡'하는 등 변형을 주었을 경우에 적용된 기능을 유지할지 묻는 것입니다.
[예]를 누르면 해당 기능이 적용된 상태로 이미지가 레스터화됩니다. [아니오]를 누르면 적용된 기능이 사라진 상태로 이미지가 레스터화됩니다.

레이어를 고급 개체로 변환한 뒤, 효과와 필터를 적용하고 이를 다시 일반 레이어로 되돌리는 작업을 해봤어요.
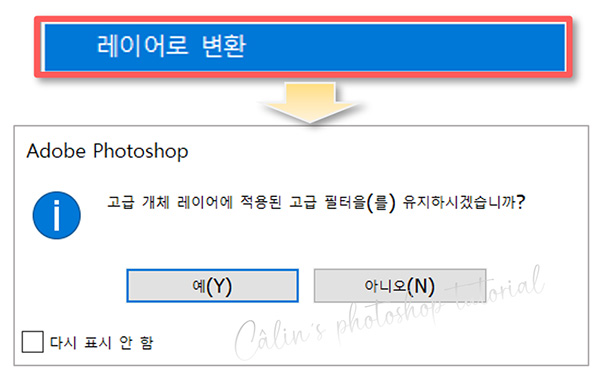
[레이어로 변환]의 경우는 '고급 필터'를 유지할지 묻는 팝업(대화상자)이 뜹니다.
[예]를 누르면 고급 필터 적용이 유지된 상태로 일반 레이어로 변환됩니다.
[아니오]를 누르면 고급 필터 적용이 사라진 상태로 일반 레이어로 바뀝니다.
레이어 래스터화를 선택하면 별도의 확인 없이 그대로 일반 레이어로 바뀝니다.
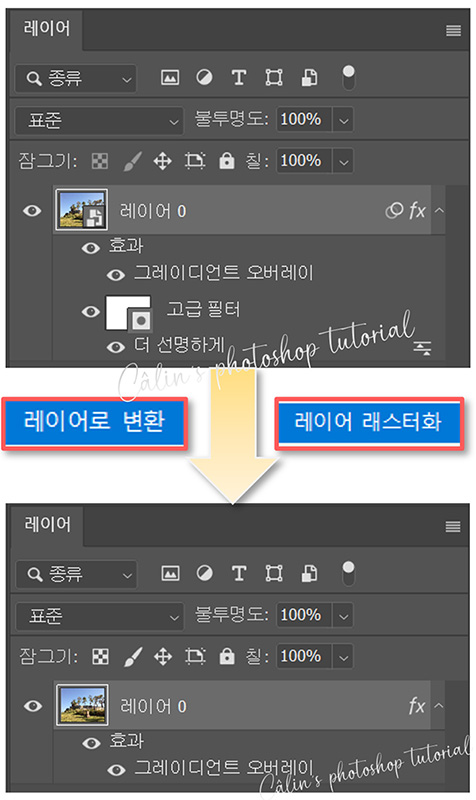
사진 편집을 할 때, 크기를 줄였다가 다시 키워야 되는 상황이 발생하는 경우가 있는데요. 고급 개체 레이어 사용 방법을 알아두면, 이미지의 화질을 최대한 유지한 상태로 다양한 효과를 적용하여 고품질 이미지를 제작할 수 있으니 레이어를 변환해 보는 작업을 해 보시고, 작업 방법을 익혀 보시길 바랍니다.
감사합니다.

'컴퓨터 사용 설명서 > 포토샵 독학기' 카테고리의 다른 글
| [포토샵 기초] 채널(CHANNEL)에 대하여 (0) | 2023.11.08 |
|---|---|
| [포토샵 기초] 클리핑 마스크 알아보기(vs 레이어 마스크) (0) | 2023.09.05 |
| [포토샵 기초] 조정 레이어 알아보기 (0) | 2023.09.01 |
| [포토샵 기초] 레이어 마스크 이용해 두 개의 사진 합성하기(feat. 배경 지우기 2) (0) | 2023.08.29 |
| [포토샵 기초] 레이어 마스크 사용 방법(feat.배경 지우기) (0) | 2023.08.28 |





댓글