▣ 레이어스타일
레이어스타일에는 레이어에 적용할 수 있는 다양한 효과가 있습니다.
레이어를 편집하더라도 적용된 효과는 그대로 유지되며, 레이어뿐만 아니라 그룹 레이어에도 스타일을 적용할 수 있습니다. 드래그 앤 드롭으로 레이어 스타일을 수정하거나 이동, 삭제할 수도 있습니다.

① 이름 : 레이어의 이름을 표시합니다.
② 스타일(Style) : 여러 효과들이 함께 적용된 레이어 스타일을 레이어에 적용할 수 있으며, '새 스타일' 메뉴를 이용해 새로운 레이어 스타일을 등록해 사용할 수 있습니다.
③ 혼합 옵션(Bleding Options) : 레이어 혼합 모드를 설정합니다.
④ 경사와 엠보스(Bevel & Emboss) : '밝은 영역'과 '그림자' 등의 효과를 조정해 레이어를 입체적으로 표현합니다.
□ 윤곽선(Contour) : 윤곽선을 조정합니다.
□ 텍스처(Texture) : 텍스처의 패턴, 비율, 길이를 조정합니다.
⑤ 획(Stroke) : 레이어 가장자리에 외곽선을 추가합니다.
⑥ 내부 그림자(Inner Shadow) : 레이어 (가장자리의) 안쪽에 그림자를 넣습니다.
⑦ 내부 광선(Inner Glow) : 레이어 가장자리로부터 안쪽으로 빛이 드는 효과를 만듭니다.
⑧ 새틴(Satin) : 새틴은 광택 있는 특정 천을 말하기도 하고, '광택이 있는'이라는 뜻으로 사용되기도 합니다. 포토샵에서 '새틴'은 '광택'이 느껴지게 레이어의 이미지를 연출하는 효과를 적용하는 기능입니다.
⑨ 색상 오버레이(Color Overlay) : 레이어의 색상을 특정 색상으로 칠합니다.
⑩ 그레이디언트 오버레이(Gradient Overlay) : 레이어의 색상을 그레이디언트로 칠합니다.
⑪ 패턴 오버레이(Pattern Overlay) : 레이어를 패턴으로 칠합니다.
⑫ 외부 광선(Outer Glow) : 레이어의 가장자리로부터 바깥쪽으로 빛이 퍼지는 효과를 연출합니다.
⑬ 드롭 섀도(Drop Shadow) : 레이어에 그림자를 만듭니다.
⑭ 확인(OK) : 효과를 적용합니다.
⑮ 취소(Cancel) : 설정을 취소합니다.
⑯ 새 스타일(New Style) : 새 스타일을 만듭니다.
⑰ 미리보기(Preview) : 선택한 레이어의 모양을 미리 확인할 수 있습니다.
⑱ fx(Add a layer sytle) : 레이어 스타일을 추가합니다.
⑲ 휴지통 : 레이어 스타일 대화상자의 목록에서 효과를 삭제할 수 있습니다.

다시 목록에 추가하고 싶다면 fx를 눌러 레이어 스타일을 추가합니다.
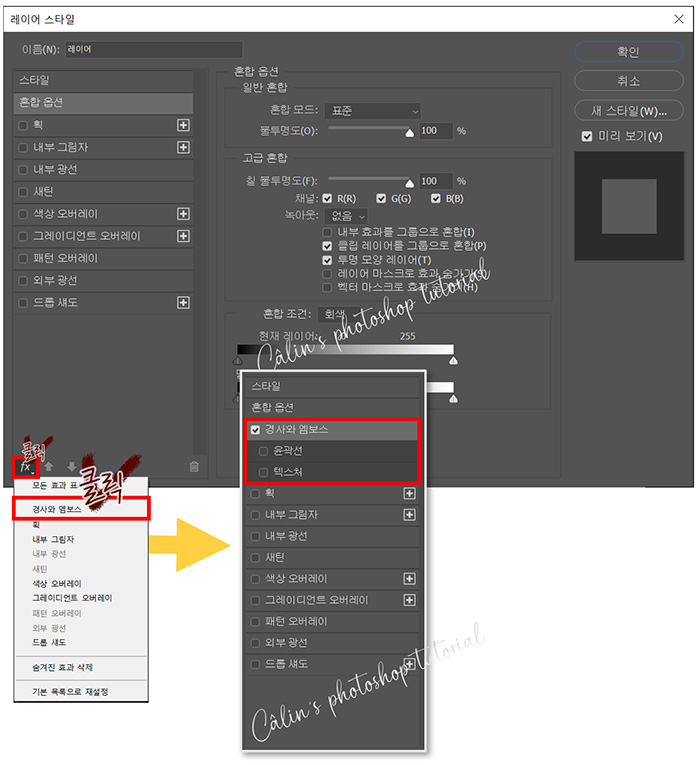
▣ 레이어스타일 적용 예 알아보기
■ 스타일
여러 효과가 이미 적용된 '스타일'을 레이어에 적용하는 것입니다. 레이어에 여러 효과를 적용한 뒤 '스타일'로 저장해 두면 간편하게 사용할 수 있습니다.


■ 혼합 옵션
레이어 원본에 혼합 모드, 불투명도를 적용해 '혼합 조건'의 색상을 블렌딩하여 혼합 결과값을 표현합니다.

혼합 모드는 '레이어 블렌딩 모드 알아보기'를 확인하시면 더 자세히 알 수 있습니다.

■ 경사와 엠보스
입체감 있는 이미지를 만들 때 적용하는 효과입니다.
□ 윤곽선 : 입체 효과의 정도를 조절할 수 있습니다.
□ 텍스처 : 질감을 설정합니다.
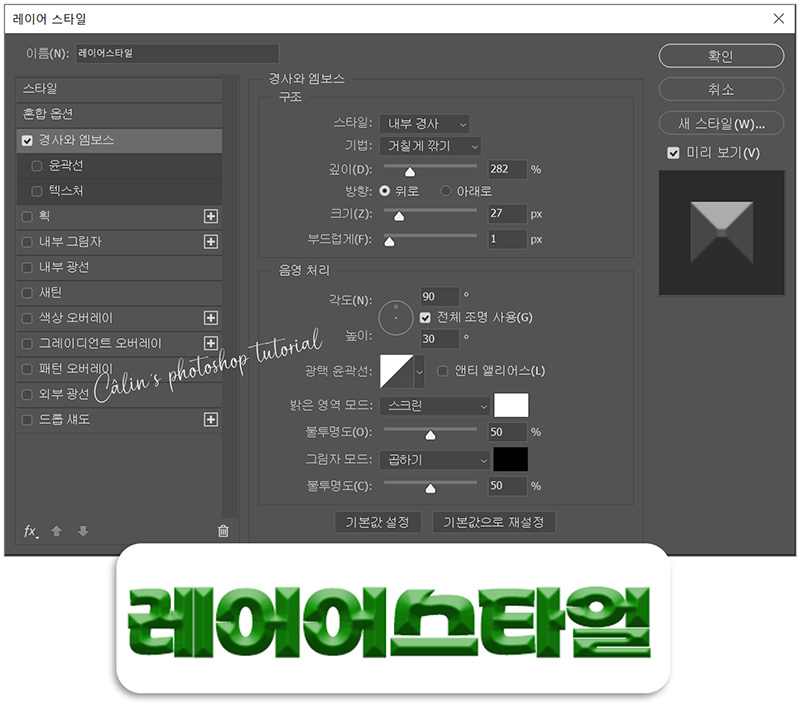
스타일과 기법 설정에 따라 아래와 같은 연출이 가능합니다.



■ 획
이미지의 외곽선을 만듭니다. 선의 굵기(크기), 위치(이미지의 가장자리를 기준으로 그 바깥에 선을 입힐 것인지 안쪽에 선을 입힐 것인지), 단색으로 획을 추가할 것인지 다른 색감을 연출할 것인지 세부적으로 설정할 수 있습니다.

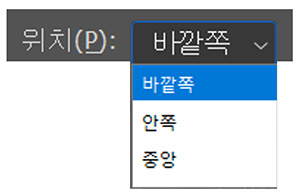
위치를 바깥쪽으로 설정하면 선택된 이미지가 그대로 드러난 상태로 외곽선만 추가됩니다. 안쪽으로 설정하면 이미지 가장자리 선에서부터 안쪽으로 외곽선이 생기면서 이미지의 영역이 다소 축소됩니다. 위치를 중앙으로 놓으면 이미지 영역은 안쪽 위치로 설정한 것보다는 적게 축소됩니다.

칠 유형은 단색인 '색상', '그레이디언트', '패턴' 중 하나를 선택할 수 있습니다.


획을 패턴으로 칠하면 더 감각적인 분위기를 연출할 수 있습니다.
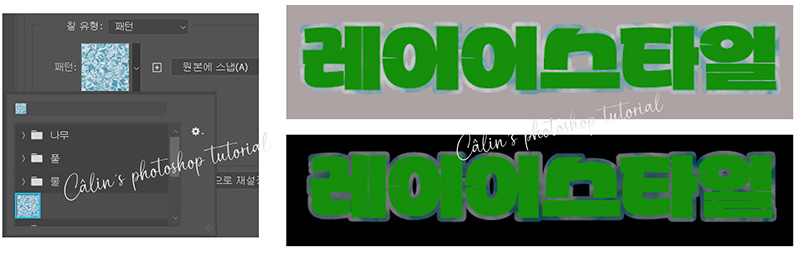
■ 내부 그림자
이미지 안쪽에 그림자를 만드는 효과입니다. 이미지 영역만큼을 잘라낸 것 같은 느낌을 주는 레이어 스타일입니다.

각도 설정에 따라 그림자의 위치가 바뀝니다.
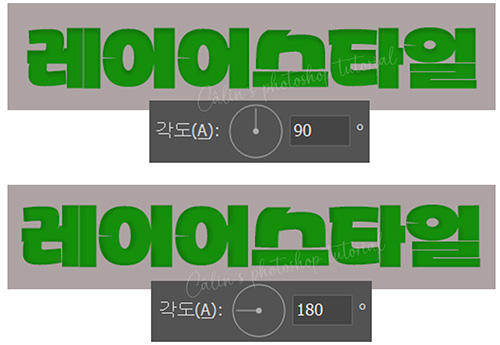

거리 값이 클수록 그림자 영역이 넓어져 이미지가 어둡게 보입니다.

그림자의 크기가 커져도 이미지가 어두워집니다.
■ 내부 광선
이미지 가장자리에서부터 안쪽으로 광선 효과를 줍니다.

효과를 적용하면 아래와 같이 연출됩니다.

소스를 '가장자리'로 설정하면 이미지의 가장자리부터 광선이 들고, '중앙'으로 설정하면 이미지의 중앙부터 광선이 듭니다.

다양한 내부 광선 효과를 적용해 보세요.
■ 새틴
광택 효과를 주는 스타일입니다.
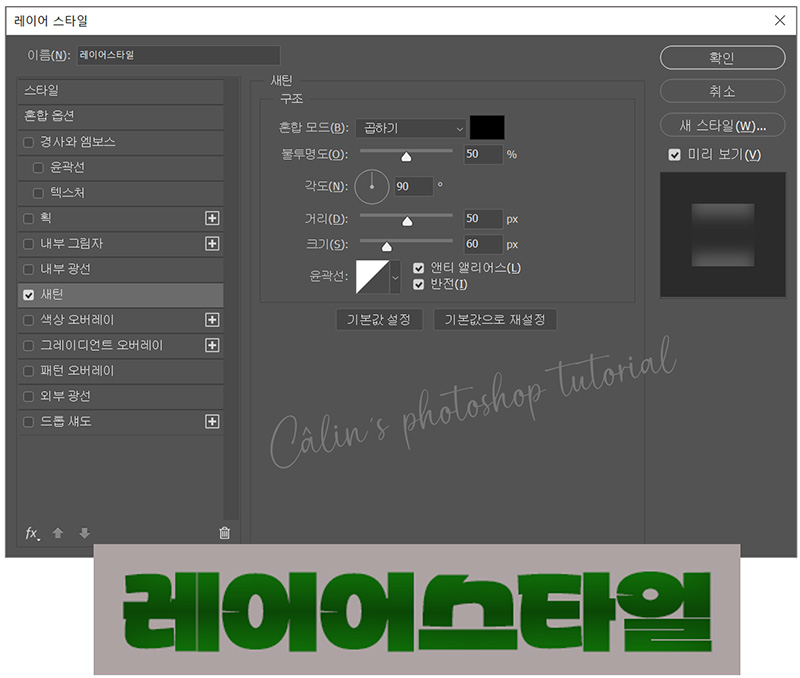
기본값 설정은 '반전'이 체크되어 있어 광택이 위아래로 흐릅니다.
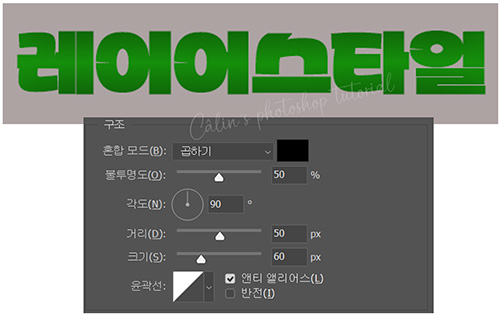
반전 체크를 해제하면 가운데에 광택이 나타납니다.

윤곽선 종류에 따라 새틴 효과는 다르게 연출됩니다.
■ 색상 오버레이
레이어에 색상을 적용합니다.

효과 창에서 선택한 '색상'을 레이어에 적용하는 기능인데요. 혼합 모드가 '표준'인 경우에는 색상이 그대로 적용되고, 혼합 모드가 그 외의 모드인 경우에는 기존의 색상과 섞여서 표현됩니다.
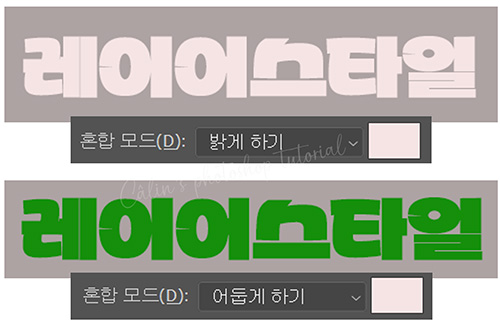
■ 그레이디언트 오버레이
색상 오버레이가 단색을 블렌딩해 표현한다면, 그레이디언트 오버레이는 그라데이션된 색상을 블렌딩합니다. 역시 '표준'으로 혼합 모드가 설정되면 선택된 그라데이션 색상이 그대로 기존 레이어에 적용되고, 다른 혼합 모드가 설정되면 기존 레이어 색상에 그라데이션 색상이 혼합되어 표현됩니다.
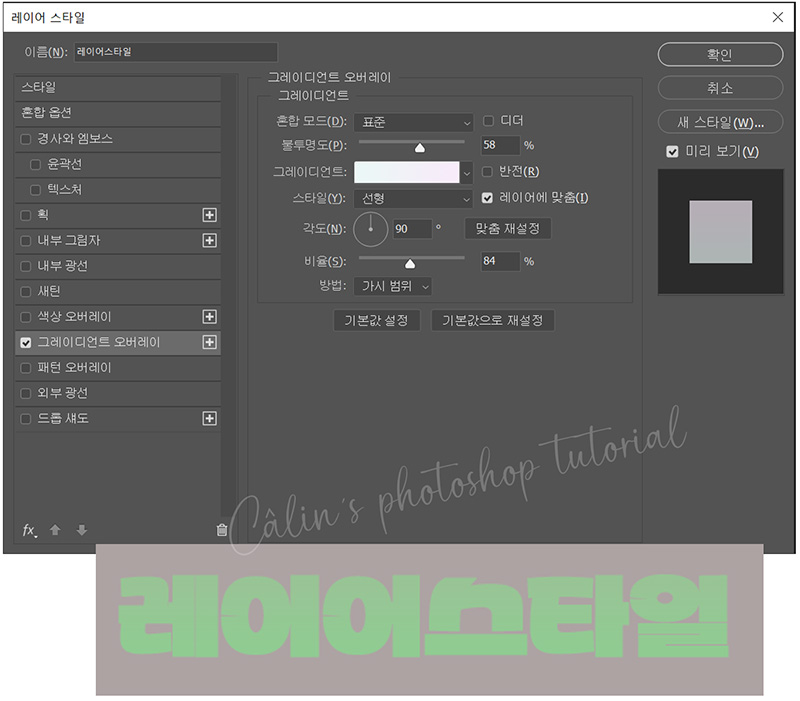

■ 패턴 오버레이
'패턴'을 색상처럼 레이어를 채우는 데 사용합니다. 혼합 모드에 따라 기존 색상과 섞어 표현할 수 있습니다.
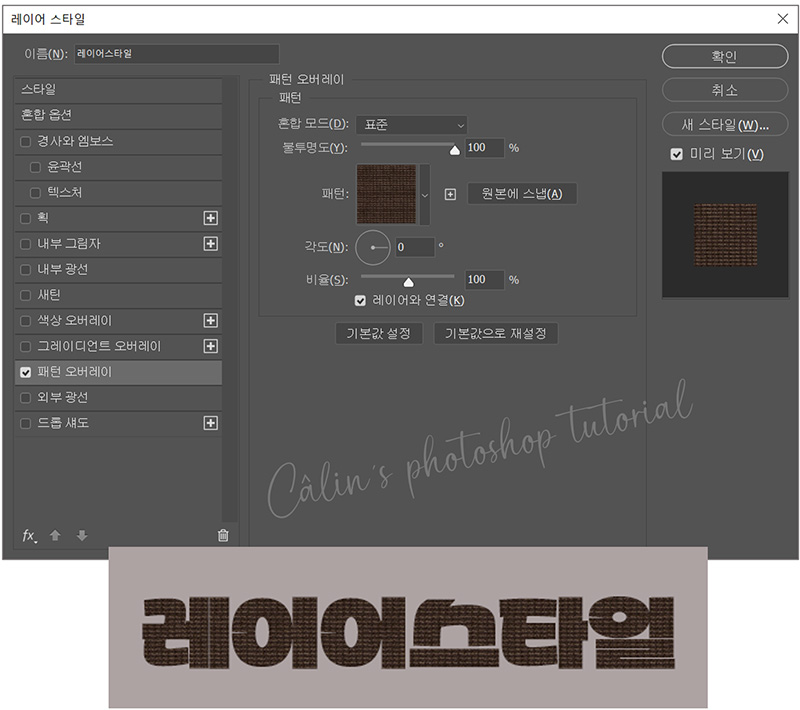
사용하는 방법은 아래와 같습니다.
'패턴 오버레이' 선택하고, 패턴을 고른 뒤 '확인'을 누르면 됩니다.

■ 외부 광선
이미지의 가장자리로부터 바깥쪽으로 광선 효과를 주는 것입니다.


'노이즈' 항목 아래 색상 선택 항목에서 왼쪽의 정사각형 색상을 선택하면 단색이 적용되고, 오른쪽의 직사각형 색상을 선택하면 그라데이션 색상이 적용됩니다.


■ 드롭 섀도
레이어 스타일 중 가장 많이 사용하는 효과인 것 같은데요. 기본 설정만 적용해도 충분히 활용도가 높습니다만, 불투명도, 각도, 거리, 스프레드, 크기 등을 조정하면 더 다양한 그림자 모양, 더 다이나믹한 이미지를 연출할 수 있습니다.

아래의 샘플 이미지를 보고, 작업에 참고하시기 바랍니다.


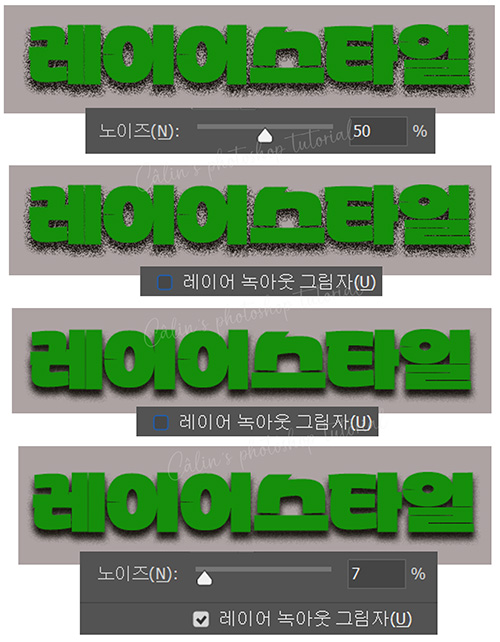
감사합니다.

'컴퓨터 사용 설명서 > 포토샵 독학기' 카테고리의 다른 글
| [포토샵 기초] 레이어 스타일 복사하고 붙여넣기 (0) | 2023.08.25 |
|---|---|
| [포토샵 기초] 레이어 스타일 적용하는 방법 (0) | 2023.08.24 |
| [포토샵 기초] 검은색을 투명하게 만드는 방법(feat. 레이어 블렌딩-스크린 모드) (0) | 2023.07.31 |
| [포토샵 기초] 흰색 배경 투명하게 만드는 방법(feat. 레이어 블랜딩+레이어 마스크) (0) | 2023.07.26 |
| [포토샵 기초] 레이어 블렌딩 모드 알아보기 (0) | 2023.06.17 |





댓글