레이어 기능을 이용해 흰 바탕 투명하게 만드는 방법을 정리해볼게요.
사~실, 포토샵 2023년 버전에는 배경을 알아서 투명하게 해주는 기능이 있어서 흰색 바탕을 투명하게 만드는 건 마우스 클릭 한 번으로 간단하게 할 수 있지만


'개체'의 색상이 뚜렷하지 않으면 마뜩잖은 결과물을 얻게 되기도 합니다.

개체의 색상이 다양할수록 배경 제거가 잘 되지 않기도 하죠.
그래서 이번 글에서는 흰색 배경을 없앨 수 있는 몇 가지 방법을 살펴보고, '레이어 블렌딩 - 곱하기(Multiply) 모드'와 '레이어 마스크' 기본 사용법을 정리해 보려고 합니다.
▣ 흰 배경 제거하는 방법
① 첫 번째 방법 : '배경 제거' 기능으로 제거하는 방법입니다.
ⓐ 배경으로 삼을 이미지를 불러옵니다.
포토샵 프로그램에서 Ctrl + O 단축키로 '이미지'를 불러오거나, 윈도우 탐색기에서 '이미지'를 선택해 '포토샵에서 열기'로 프로그램으로 불러옵니다. 저는 단축키를 이용하기보다는 탐색기에서 이미지를 찾아서 이미지로 엽니다.

탐색기에서 이미지를 선택하고, 마우스 오른쪽 버튼을 누른 뒤, '연결 프로그램'을 선택하고, ''Adobe Photoshop 2023"을 눌러주면

프로그램에 이미지가 뜹니다.

ⓑ 위에 얹을 이미지는 탐색기에서 '드래그'하여 불러옵니다.
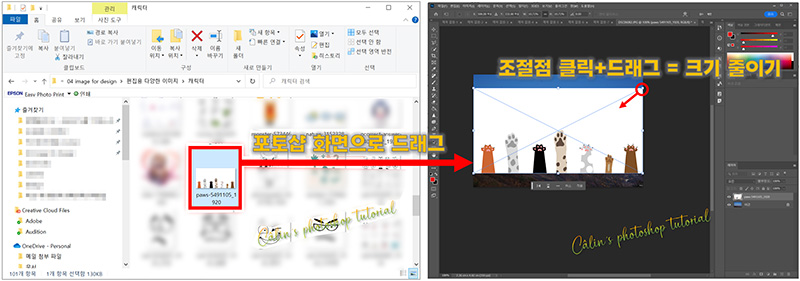
이미지가 배경 이미지 위에 얹혀지고, 레이어는 자동으로 생성됩니다.
ⓒ 모서리에 있는 조절점 클릭하여 이미지 크기를 줄여 줍니다.
ⓓ 배경을 없애 줄 레이어를 '레이어 패널'에서 선택합니다.

ⓔ 이미지 아래 '바'에 있는 [배경 제거] 기능을 눌러줍니다.
배경 제거가 완료됩니다.
② 두 번째 방법 - "레이어 블렌딩 - 곱하기(Multiply) 모드"로 흰색 배경 지우는 방법입니다.
ⓐ~ⓓ까지는 동일합니다.

ⓔ 레이어 패널에서 '블렌딩 모드'를 '곱하기(Multiply)'로 선택합니다.
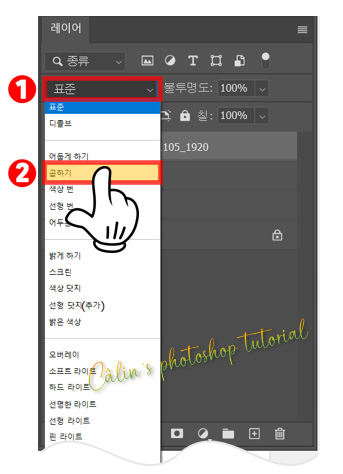
배경 제거가 완료됩니다.

그런데 배경만 지워진 게 아니라 이미지가 전체적으로 투명해졌습니다. 곱하기 모드는 배경이 되는 이미지의 색상에 위에 얹혀지는 혼합 이미지의 색상 값을 '곱하여' 색상값을 도출해내기 때문에 혼합 이미지의 색상이 '검정색'인 경우가 아니면, 투명하게 표현됩니다.
검정색 글씨의 경우는 '검정색'이 기존 색에 곱해지기 때문에 뚜렷하게 표현됩니다.
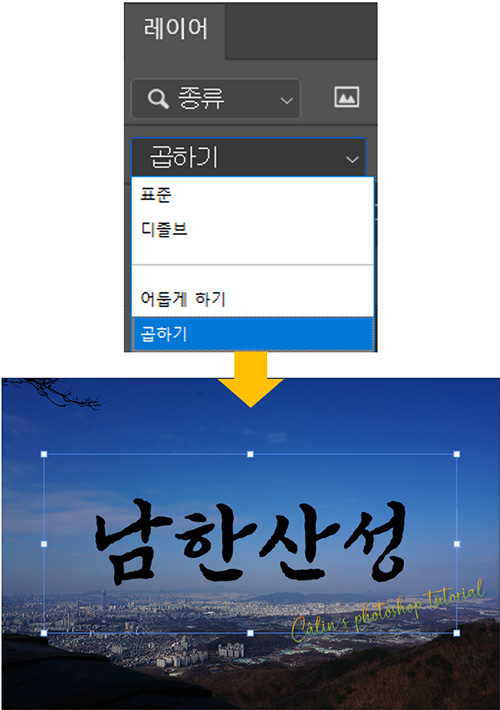
그러니까 개체가 '검정색'이 아닌 경우에는, 앞에 오는 이미지가 투명해질 수 있기 때문에 앞 이미지의 개체 색상을 그대로 유지한 상태로 혼합하려면 '레이어 블렌딩' 보다는 '레이어 마스크'를 이용하는 것이 효과적입니다.
③ 세 번째 방법 - "레이어 마스크" 기능으로 배경 지우는 방법입니다.
ⓐ~ⓓ까지는 동일합니다.
ⓔ 각각의 개체에 선택 영역을 지정한 뒤에 배경을 없애볼 거예요.
도구 패널에서 '개체 선택 도구'를 선택하고,
선택 영역 추가를 선택해줍니다.

마우스로 드래그하여 각각의 개체를 선택해줍니다.

ⓕ '개체 선택 도구'는 자동으로 개체를 선택해주는 기능이지만, 아직(?) 완벽하지 않아서 선택영역을 조정해줘야 합니다.
다각형 올가미 도구를 선택하고, 선택 영역에서 빼기를 선택합니다.
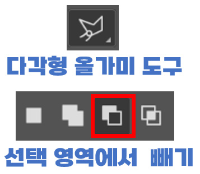
마우스로 클릭+드래그하여 너무 많이 선택된 부분은 제외시키고,
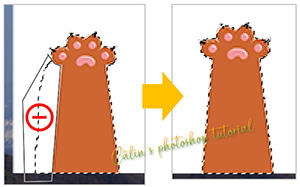
선택이 덜 된 부분은 '선택 영역에 추가'를 다시 선택해서 추가하는 식으로 약간씩 선택영역의 범위를 수정해줍니다.
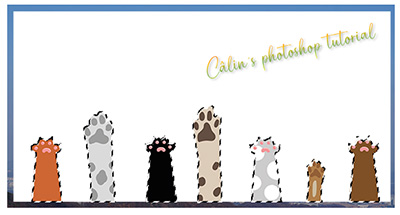
ⓖ 선택영역 조정이 완료되었다면, '레이어 패널'에서 '레이어 마스크' 아이콘을 눌러 기능을 실행합니다.
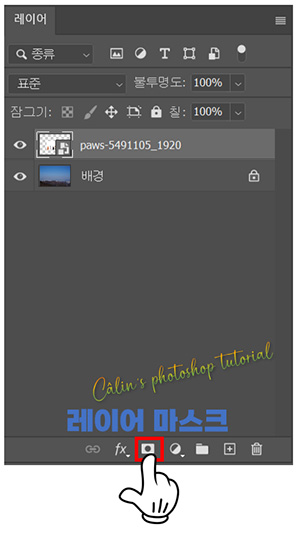
아래와 같이 흰색 배경이 사라지고, '선택영역 안의' 개체만 남게 됩니다.
레이어는 '마스크 레이어'로 바뀝니다.
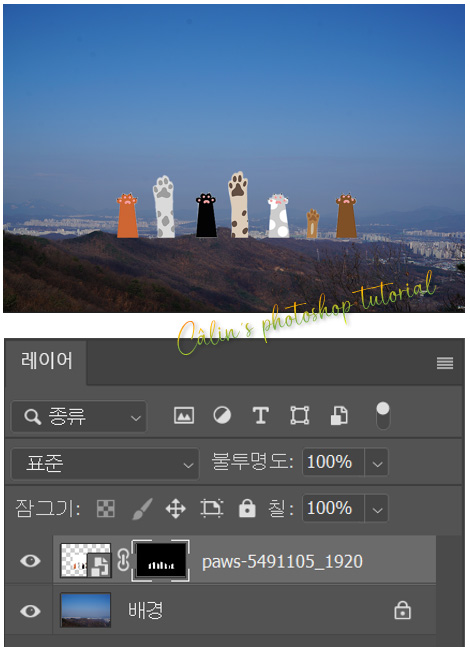
※ 검은색 배경의 두 이미지를 혼합시키는 방법은 아래 글에서 확인할 수 있어요.
검은색을 투명하게 만드는 방법(feat. 레이어 블렌딩-스크린 모드)
※ 레이어 블렌딩 모드에 관해 알고 싶다면 아래 글을 참고하세요.
[포토샵 기초] 레이어 블렌딩 모드 알아보기
▣ 블렌딩 모드의 정의 '블렌딩'은 섞는다는 뜻이죠. 여러 종의 커피를 섞어 새로운 향미를 만들어내는 것을 커피 블렌딩이라고 합니다. (갑자기 커피 얘기?) 포토샵에서의 블렌딩 모드란 '섞는
giznote.tistory.com


'컴퓨터 사용 설명서 > 포토샵 독학기' 카테고리의 다른 글
| [포토샵 기초] 레이어 스타일 알아보기 (0) | 2023.08.23 |
|---|---|
| [포토샵 기초] 검은색을 투명하게 만드는 방법(feat. 레이어 블렌딩-스크린 모드) (0) | 2023.07.31 |
| [포토샵 기초] 레이어 블렌딩 모드 알아보기 (0) | 2023.06.17 |
| [포토샵 기초] 레이어 패널에서 레이어 사용하는 방법 (0) | 2023.06.17 |
| [포토샵 기초] 레이어 패널 살펴보기 (0) | 2023.06.14 |





댓글