이전 글에서 레이어 패널에 있는 여러 기능에 대해 알아봤습니다.
레이어의 여러 기능을 잘 활용할 수 있도록,
이번 글에서는 레이어를 선택하고, 지우고, 합치고, 옮기는 등의 기본 조작법을 알아볼게요.
▣ 레이어 사용 방법 알아보기
■ 레이어 선택하는 방법
레이어를 마우스로 클릭하면 선택이 되는데요. 아래와 같이 작업 환경에 따라서 어두운 작업 모드를 사용하는 경우에는 밝은 색으로, 밝은 작업 모드를 사용하는 경우에는 어두운 색으로 두드러지게 표시됩니다.
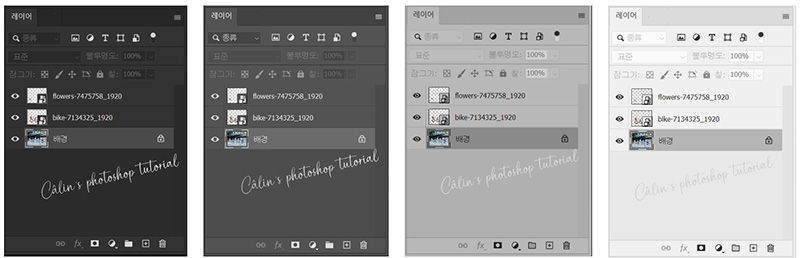
■ 'Alt 키 + 클릭'으로 선택된 레이어를 전체 화면으로 보는 방법
Alt 키를 누른 상태로 레이어를 클릭하면 선택된 레이어의 이미지를 작업 화면에 꽉 채워서 볼 수 있습니다.
아래 이미지를 봐주세요.
이미지를 불러와서 여러 이미지를 추가했고, 일반적인 보기 비율로 띄운 것입니다.
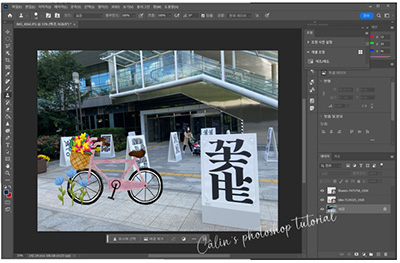
이 상태에서 '꽃 삽화'가 있는 레이어를 Alt 키를 누른 채로 클릭해 보겠습니다.
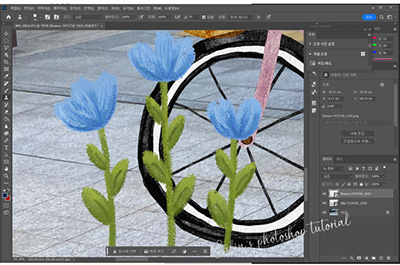
왼쪽 구석에 있던 '꽃 삽화'가 작업 화면을 꽉 채우게 됩니다.
'자전거 삽화'가 있는 레이어를 Alt 키를 누른 채 클릭해볼게요.
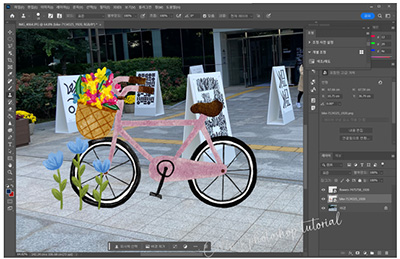
선택한 레이어의 이미지가 중앙에 오면서 크게 보이게 됩니다.

위 이미지는 '배경 레이어'를 Alt 키를 누른 상태로 클릭한 화면입니다.
첫 이미지에서는 상하좌우에 여백이 있는데 이 이미지의 경우는 여백 없이 작업창 전체를 채우고 있습니다.
'Atl + 레이어 클릭' 단축키는 특정 레이어를 별도로 편집해야 할 때, 알아두면 유용한 단축키입니다.
■ 레이어 이동하는 방법
레이어를 다른 위치로 옮길 때는 레이어를 선택(클릭)한 상태로 드래그합니다.
아래와 같이, 선택할 때는 집게 손가락 표시가 되고, 이동할 때는 주먹 모양 표시가 됩니다.
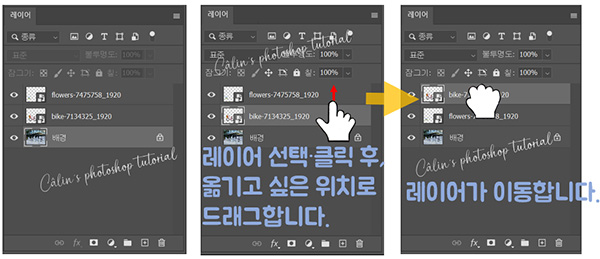
■ 레이어 숨기는 방법
각 레이어 앞에(맨 왼쪽)에 있는 '눈 표시'를 없애면 레이어를 숨길 수 있다는 내용을 지난 글(레이어 패널 살펴보기)에서 언급한 바 있는데요. 구체적으로 어떤 식으로 보이고, 안 보이게 되는지 살펴보겠습니다.
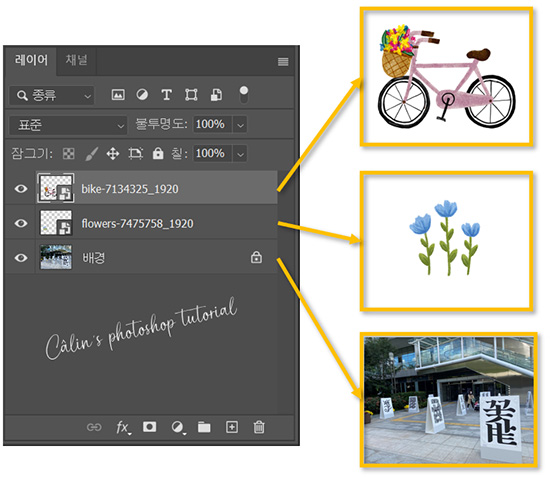
각 레이어가 있고, 각 이미지는 오른쪽의 이미지들입니다.
여기서 '자전거 삽화'가 있는 레이어를 숨겨보겠습니다.
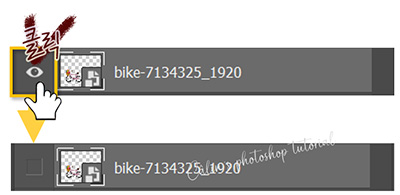
레이어의 '눈 표시'를 마우스로 클릭해서 없어지게 합니다.
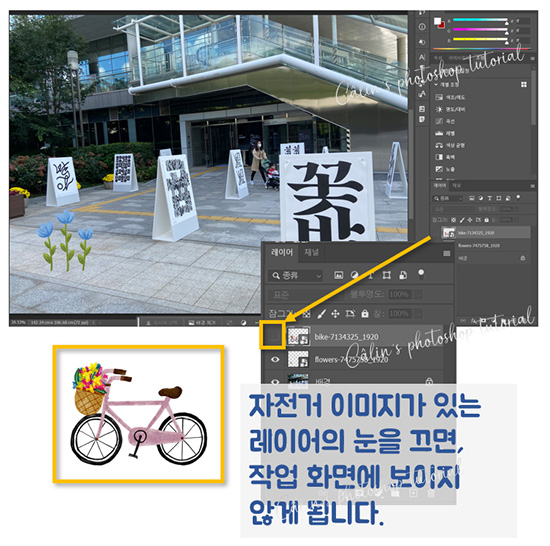
화면에서 '자전거 삽화'가 사라집니다.
레이어 자체를 지우는 게 아니기 때문에, 눈 모양 아이콘을 다시 클릭하면, 레이어를 다시 화면에 나타나게 할 수 있습니다.
■ 레이어 복사하는 방법
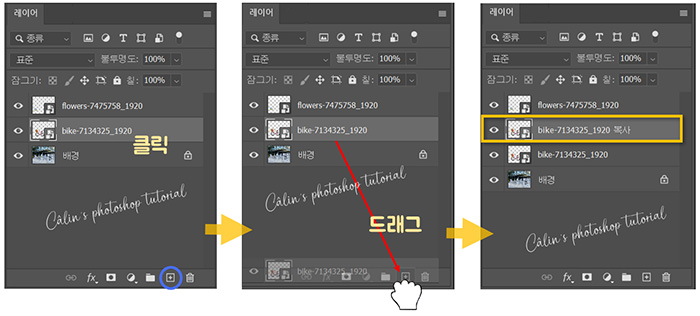
레이어를 선택해 '레이어 추가' 아이콘으로 드래그하면 동일한 레이어가 복사되고, 레이어 이름 뒤에는 '복사'라는 이름이 붙습니다.
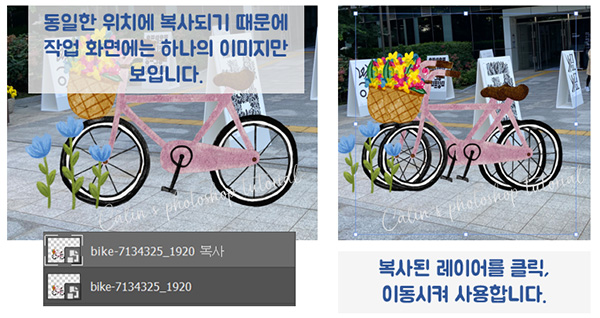
레이어 추가 버튼으로 레이어를 복제할 경우에는 동일한 위치에 레이어가 복사되기 때문에 같은 레이어가 두 개 있더라도, 작업 화면에는 하나로 보일 수 있습니다. 레이어 하나를 클릭해서 이동시키면 레이어가 하나 더 있는 것을 확인할 수 있습니다.
레이어 패널에서 복제할 레이어를 선택하고 Ctrl + C(복사하기) 단축키로 복사한 뒤에, Ctrl + V(붙여넣기) 단축키로 붙여 넣으면 아래와 같이 동일한 이름으로 레이어가 하나 더 생성됩니다.
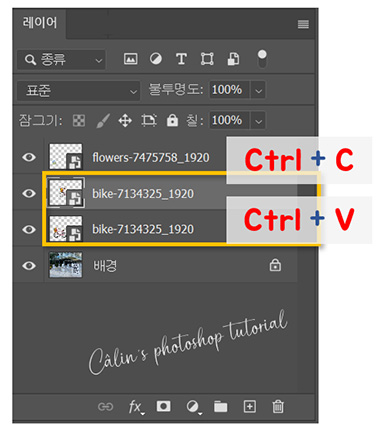
이 때는 동일한 위치에 레이어가 복사되는 게 아니기 때문에 원본 레이어의 이미지 옆에 복사된 레이어가 일부만 겹쳐진 채 보이게 됩니다.

■ 레이어 삭제하는 세 가지 방법
① 삭제할 레이어를 클릭한 뒤, 휴지통 모양 이모티콘(레이어 삭제)을 클릭하면 레이어를 삭제할 수 있습니다.
휴지통을 클릭하면 아래와 같이 '레이어를 삭제할 것인지' 묻는 대화상자가 나타나는데요.
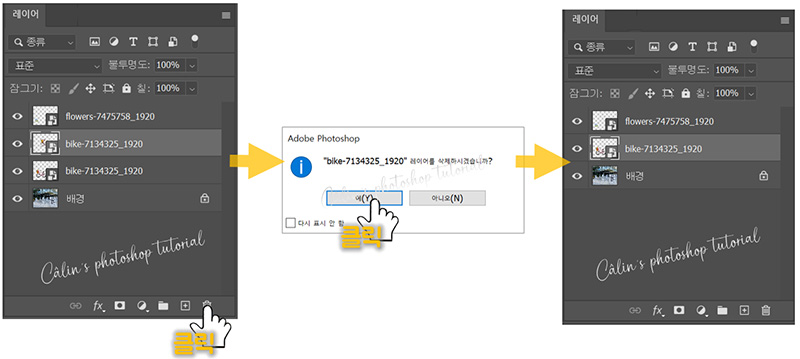
처음에 이 대화상자가 나왔을 때,
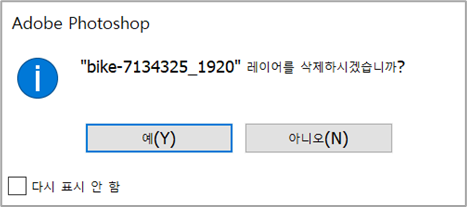
'다시 표시 안 함'을 체크하면 더 이상 이 대화상자가 나타나지 않습니다.
② 휴지통을 클릭하는 방법도 있지만, 휴지통으로 드래그하는 방법도 있는데요. 이 때에는 '삭제 여부'를 확인하는 메시지창이 뜨진 않습니다.
③ 삭제할 레이어를 선택한 뒤, 키보드의 Delete 키를 눌러도 간단하게 레이어를 삭제할 수 있습니다.

■ 레이어 이름 변경 방법
레이어 이름을 바꿀 때는, 레이어를 더블클릭해 입력창을 활성화하고, 새로운 이름을 입력하고 Enter를 치거나 마우스로 다른 곳을 클릭해 입력을 마무리합니다.
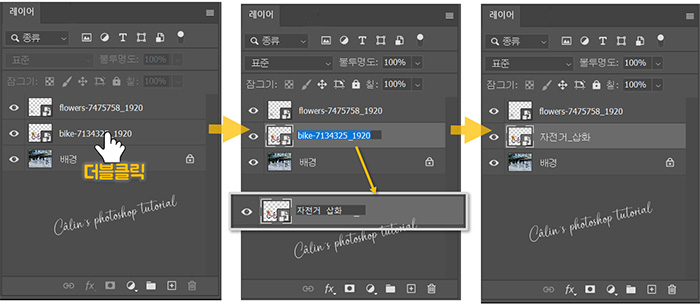
더블클릭할 때, 이름에 마우스를 두고 클릭해야 입력창이 생깁니다.
이름이 아닌 레이어 공간에 더블클릭하면 레이어 스타일 대화상자가 나오니 주의하세요.
■ 레이어 연결 방법
함께 있으면 좋을 레이어는 연결을 해 두었다가 관리하면 편리합니다.
문자 레이어와 문자의 배경이 되는 박스가 그려진 모양 레이어를 만들었을 때를 예로 들 수 있을 것 같은데요.
두 레이어는 항상 같이 존재해야 하기 때문에 이런 경우 연결을 해두면 하나씩 이동하지 않아도 되니 편리하겠죠?
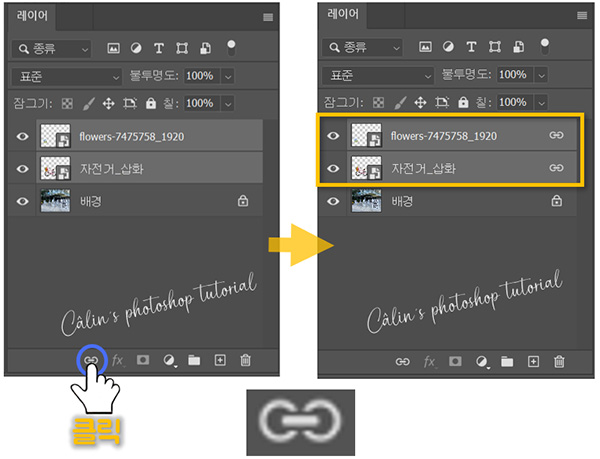
레이어를 연결하는 방법은 간단합니다.
Shift나 Ctrl 키를 누른 상태로 두 개의 레이어를 선택합니다.
레이어 패널 하단의 '연결(Link)' 아이콘을 클릭하면 레이어 우측에 사슬 모양의 아이콘이 나타납니다.
■ 레이어 병합 방법
레이어를 합치고 싶을 때는 팝업 메뉴의 '레이어 병합(Merge Layers)' 명령을 사용하거나, 단축키 Ctrl + E를 사용합니다.
아래 레이어에서 자전거와 꽃 삽화를 합쳐보겠습니다.
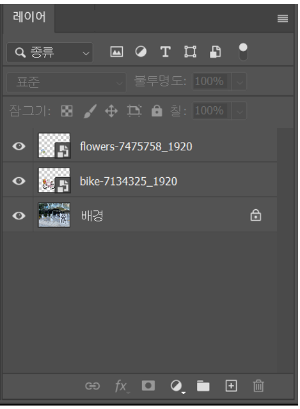
Shift나 Ctrl 키를 누르고 합칠 레이어를 선택합니다.
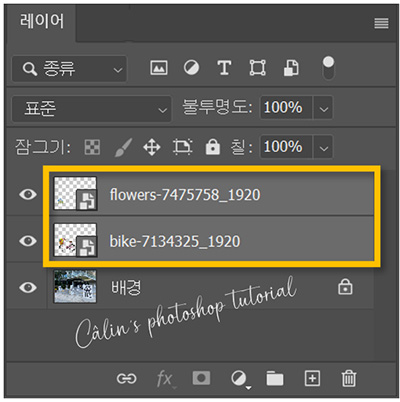
팝업 메뉴를 클릭하고,
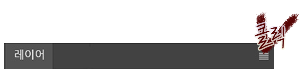
'레이어 병합(Merge Layers)'을 선택합니다.
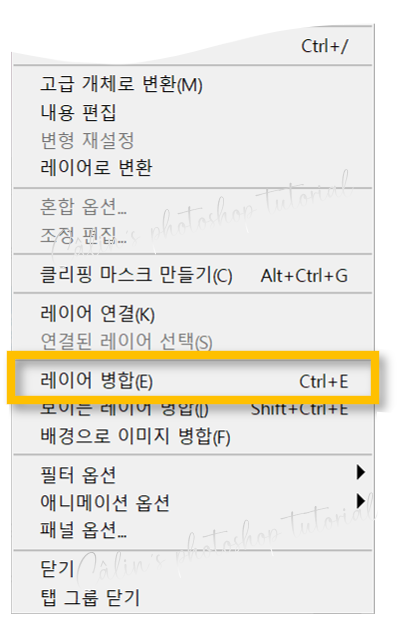
단축키 Ctrl + E를 눌러서 명령을 실행할 수도 있습니다.
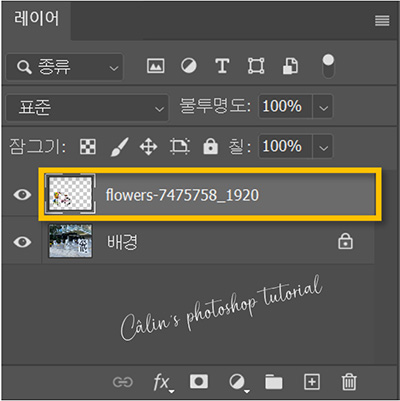
첫 번째 레이어를 중심으로 레이어가 합쳐집니다.

눈 표시가 있는 '보이는 레이어'만 합치고 싶다면,
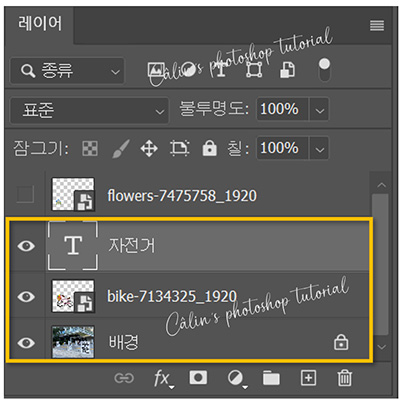
팝업 메뉴를 클릭하고 '보이는 레이어 병합' 명령을 선택해 실행하거나, 단축키 Shift + Ctrl + E를 눌러 명령을 실행합니다.
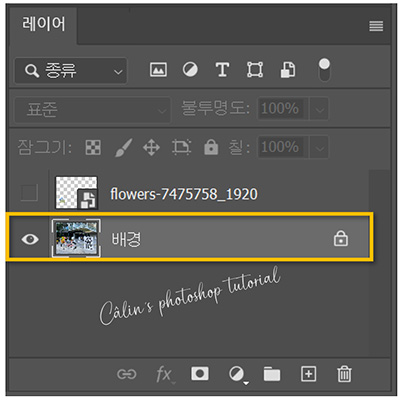
'배경 레이어'를 함께 합치게 될 때는 '배경 레이어' 중심으로 병합됩니다.
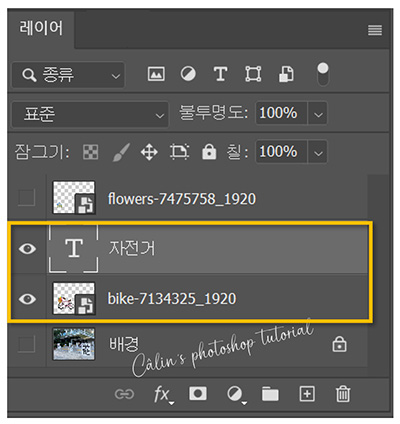
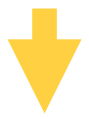
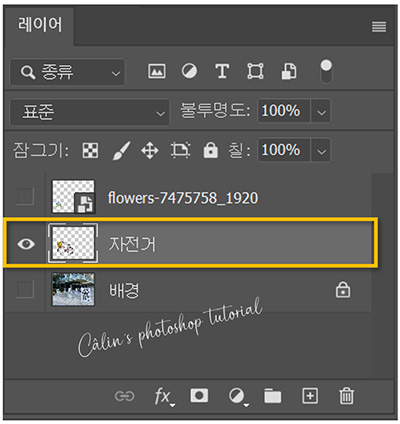
일반 레이어들끼리 병합될 때는 위에 놓인 레이어를 중심으로 병합됩니다.
■ 레이어 그룹 만드는 방법

레이어 패널에서 '새 그룹 만들기' 아이콘을 클릭하면 그룹을 만들 수 있습니다.
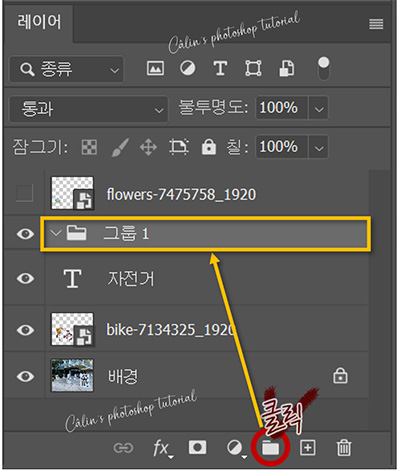
그룹 이름을 더블클릭하면, 입력창이 나와요. 여기에 새 이름을 입력할 수 있습니다.
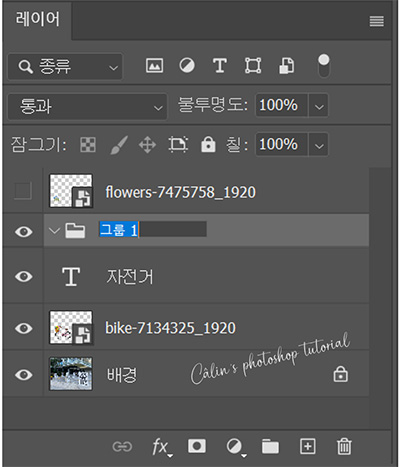
만들어 놓은 '그룹 레이어'에 일반 레이어 등 필요한 레이어들을 '드래그'하여 추가합니다.
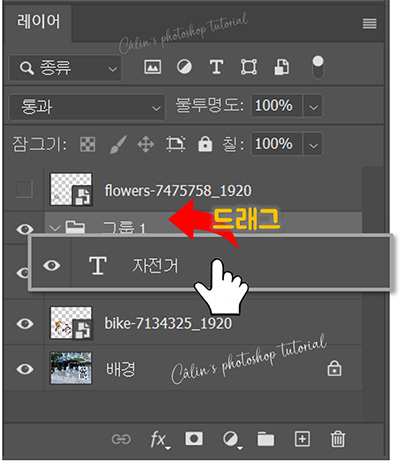
'자전거' 문자 레이어를 드래그해서 '그룹 1'에 추가했어요. 문자 레이어가 그룹에 포함됩니다.

팝업 메뉴에서 '새 그룹' 명령을 선택해 '그룹 레이어'를 생성하는 방법도 있습니다.

'새 그룹'을 선택하면, '새 그룹' 대화상자가 나타납니다.
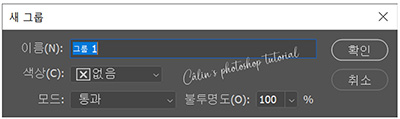
'이름'과 '색상', '모드', '불투명도' 옵션을 설정해 그룹을 생성할 수 있어요.
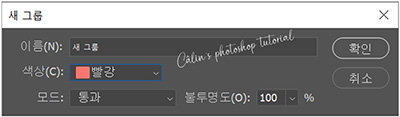
빨강으로 색상을 설정해 레이어를 한번 만들어 봤습니다.
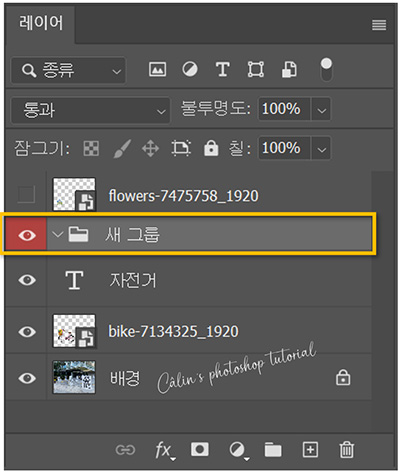
이름, 색상이 적용된 '그룹 레이어'가 생성됐습니다.
생성된 그룹 레이어에 일반 레이어 등을 드래그해 추가한 뒤 사용하면 됩니다.
위 방법은 '그룹 레이어'를 만들고 일반 레이어를 그룹에 포함시키는 방법인데요.
일반 레이어를 선택해, 그 레이어가 포함된 그룹을 만드는 방법도 있습니다.
① 먼저 레이어 패널에서 '그룹'에 넣을 레이어 하나를 선택합니다.
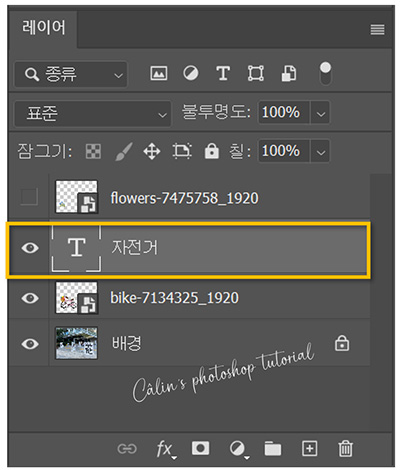
② 팝업 메뉴에서 '레이어에서 새 그룹 만들기'를 선택합니다.
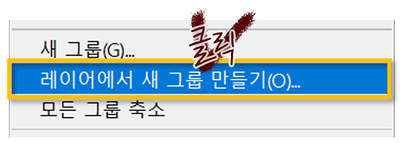
'레이어에서 새 그룹 만들기' 대화상자가 나타납니다.
이름과 색상, 모드, 불투명도를 설정해 그룹 레이어를 만들 수 있어요.
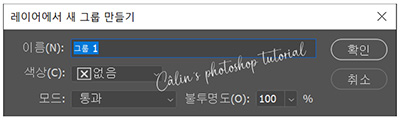
③ 이름, 색상 등을 설정한 뒤, '확인'을 눌러 새 그룹을 만들어 봅니다.
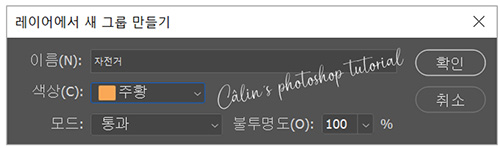
선택했던 레이어가 포함된 '그룹 레이어'가 생성됩니다.
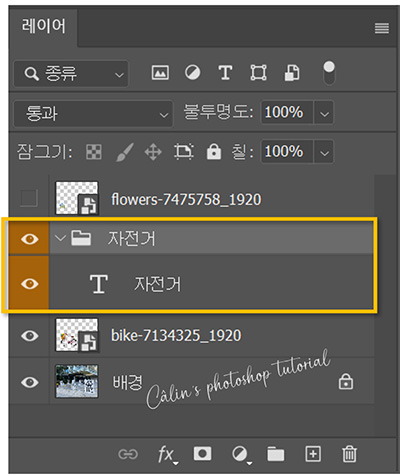
■ 레이어 잠그는 방법
수정, 이동이 필요 없는 레이어는 잠가 놓고 써야 다른 작업 적용을 받지 않을 겁니다.
레이어 패널의 '잠그기' 아이콘을 클릭하면, 이미지를 편집하거나 수정하지 못하도록 할 수 있습니다.

잠그고 싶은 레이어를 선택하고, 잠그기 아이콘을 클릭합니다.
'문자 레이어'에 '이동 잠그기'를 설정하니, 레이어 우측에 '열쇠 모양' 아이콘이 생성됩니다. '이동 기능'이 잠긴 겁니다.
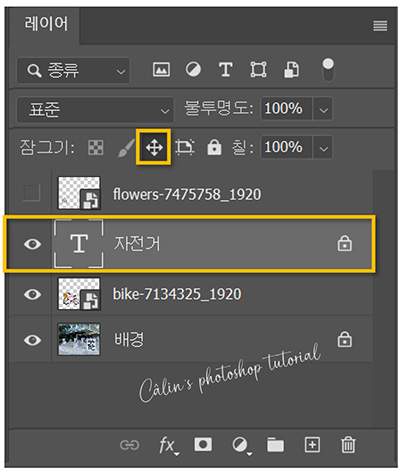
'선택 도구'로 클릭해 드래그하면 아래와 같은 팝업 메시지가 뜹니다.
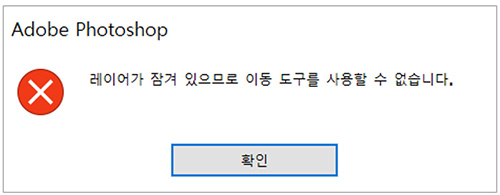
'잠그기' 아이콘은 왼쪽부터 순서대로 아래와 같은 기능을 갖습니다.

□ 투명 픽셀 잠그기 : 투명한 부분을 칠할 수 없습니다.
□ 이미지 픽셀 잠그기 : 픽셀 이미지 작업(브러시 도구 사용)을 할 수 없습니다.
□ 이동 잠그기 : 이동이나 변형할 수 없습니다.
□ 자동 중첩 잠그기 : 자동으로 중첩될 수 없게 합니다.
□ 모든 특성 잠그기 : 투명 픽셀, 이미지 픽셀 편집, 이동, 자동중첩이 불가능합니다.
■ 레이어 색상으로 구분해 놓는 방법
레이어가 많이 쌓이게 되면, 관리가 어려워지는데요. 이럴 때 '포스트잇'을 붙여 놓듯이 '색상'을 레이어에 지정해두면 중요한 레이어를 찾기 쉽고 비슷하게 관리해야 하는 레이어를 확인하기 쉬워서 작업이 훨씬 수월해집니다.
레이어에 색상을 지정하는 방법도 간단한데요.
색상을 표시해 둘 레이어를 선택한 상태로,
마우스 오른쪽 버튼을 클릭해
화면에 나타난 메뉴에서 원하는 색상을 선택하면

해당 색상이 레이어의 '눈 모양 아이콘'에 적용됩니다.
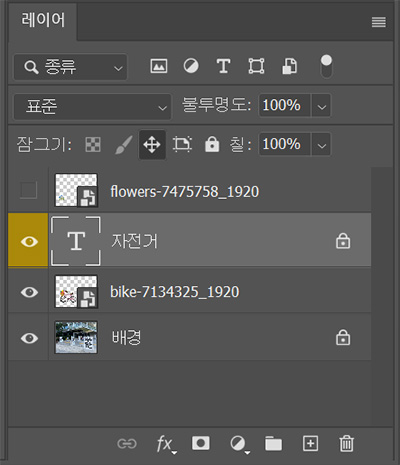
이 글에서 설명한 기능들은 어려운 기능들은 아닌데요.
너무 쉽기 때문에 상세히 설명하지 않는 기능들이기도 합니다.
한번 쓱 읽어 보시고, 여러 작업에 다양하게 활용하시기 바랄게요.
감사합니다!

'컴퓨터 사용 설명서 > 포토샵 독학기' 카테고리의 다른 글
| [포토샵 기초] 흰색 배경 투명하게 만드는 방법(feat. 레이어 블랜딩+레이어 마스크) (0) | 2023.07.26 |
|---|---|
| [포토샵 기초] 레이어 블렌딩 모드 알아보기 (0) | 2023.06.17 |
| [포토샵 기초] 레이어 패널 살펴보기 (0) | 2023.06.14 |
| [포토샵 기초] 레이어의 종류 알아보기 (0) | 2023.06.06 |
| [포토샵 기초] 레이어 이해하기 (0) | 2023.06.05 |





댓글