레이어 패널은 포토샵 작업 시 가장 많이 사용하는 패널입니다. 여기에는 이미지 편집에 필요한 다양한 기능이 포함돼 있는데요, 지금부터 레이어 패널의 여러 기능을 하나하나 살펴보겠습니다.
▣ 레이어 패널 살펴보기
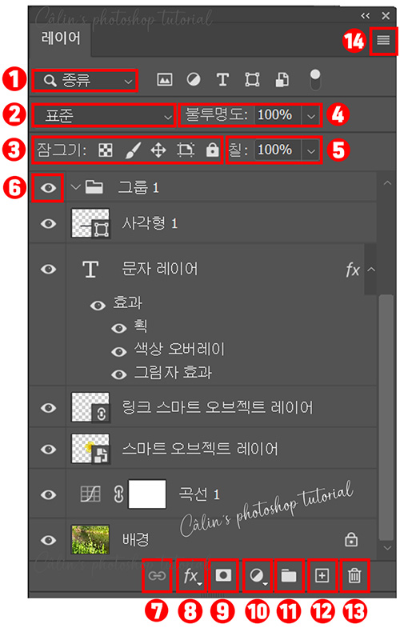
① 레이어 검색(Pick a filter type) : 레이어가 많아지게 되면 필요한 레이어를 찾기 어려워집니다. 레이어 검색 기능을 이용하면 조건별로 레이어를 보여주기 때문에 원하는 레이어를 찾기 쉽습니다.
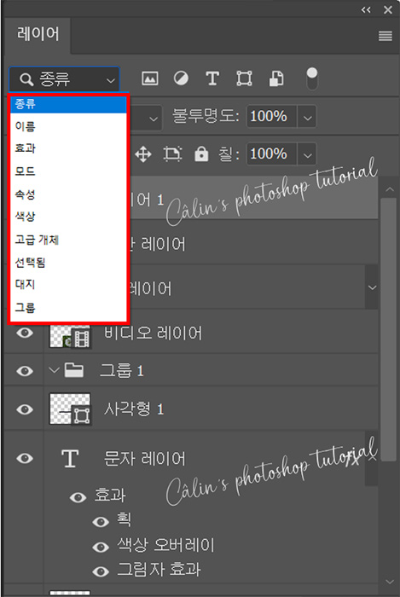
■ 종류(kind) : 종류(픽셀, 보정 레이어, 문자, 모양, 고급 개체) 기준으로 검색합니다. 오른쪽의 이모티콘을 클릭하면 해당 기준에 맞는 레이어만 보여줍니다.

하나만 선택해 필터링할 수도 있고,
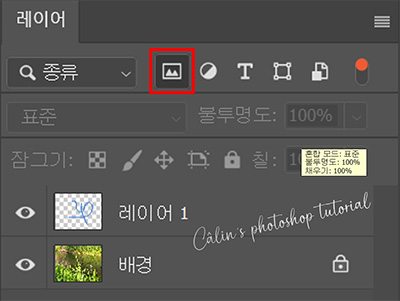
여러 기준을 선택해 필터링할 수도 있습니다.
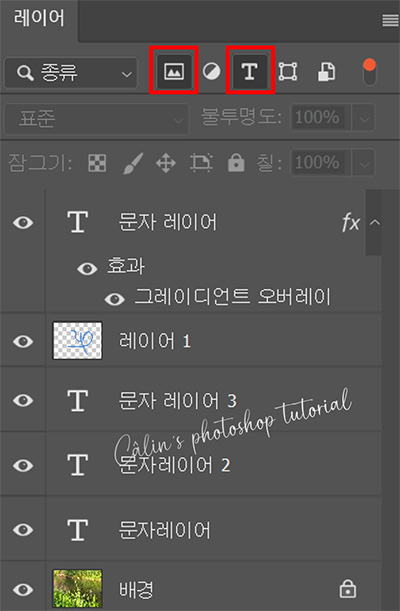
□ 픽셀 레이어용 필터(Filter for pixel Layers) : 픽셀 이미지가 들어 있는 레이어를 보여줍니다.
□ 조정 레이어용 필터(Filter for adjustments layers) : 보정 효과가 적용된 레이어를 보여줍니다.
□ 문자 레이어용 필터(Filter for type layers) : 문자 레이어를 보여줍니다.
□ 모양 레이어용 필터(Filter for shape layers) : 모양 레이어를 보여줍니다.
□ 고급 개체용 필터(Filter for smart objects) : 고급 개체 레이어를 보여줍니다.
□ 레이어 필터링 켜기/끄기(Turn layer filtering on/off) : 레이어 검색 기능을 켜거나 끕니다.
■ 이름(Name) : 이름으로 검색합니다.
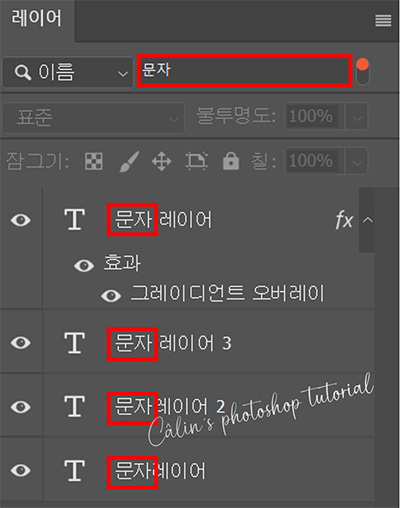
■ 효과(Effect) : 적용된 효과별로 검색합니다.
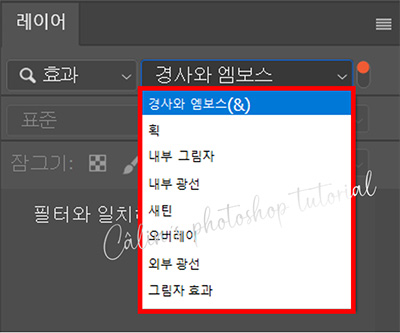
■ 모드(Mode) : 블렌딩 모드별로 검색합니다.
■ 속성(Attribute) : 속성별로 검색합니다.
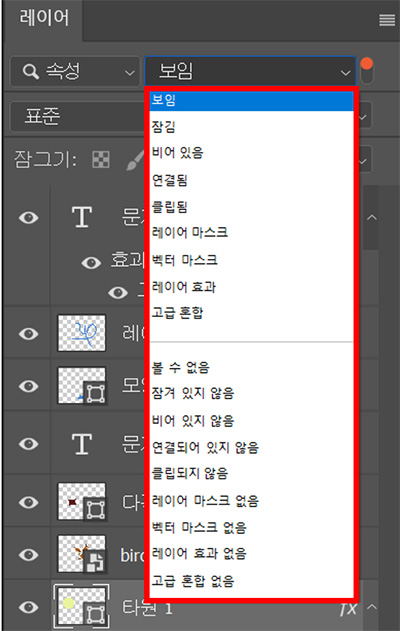
"보임, 잠김, 비어 있음, 연결됨, 클립됨, 레이어 마스크, 벡터 마스크, 레이어 효과, 고급 혼합",
"볼 수 없음, 잠겨 있지 않음, 비어 있지 않음, 연결되어 있지 않음, 클립되지 않음, 레이어 마스크 없음, 벡터 마스크 없음, 레이어 효과 없음, 고급 혼합 없음"의 조건으로 검색 가능합니다.
'레이어 효과'로 검색하면 아래와 같이 효과가 적용된 레이어만 나타납니다.
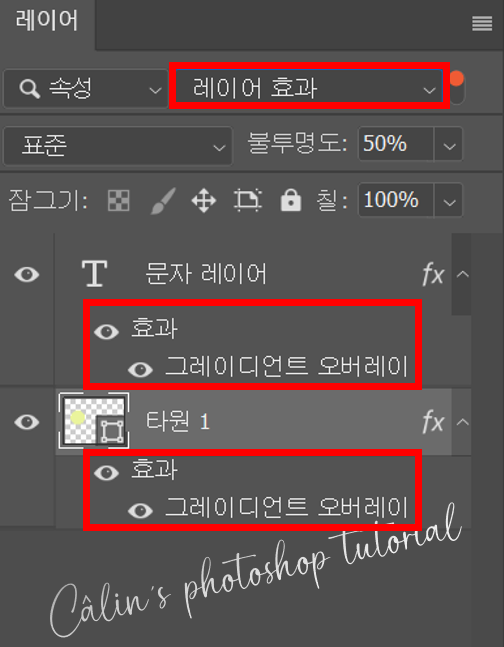
■ 색상(Color) : 색상별로 검색합니다.
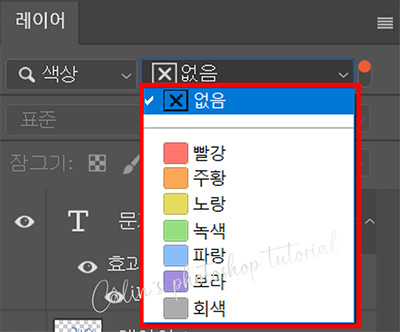
■ 고급 개체(Smart Object) : 고급 개체 레이어의 속성별로 검색합니다.
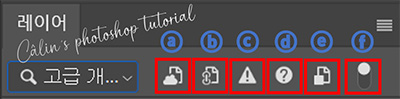

■ 선택됨(Selected) : 선택된 레이어만 검색합니다.
■ 대지(Artboard) : 대지 기준으로 검색합니다.
■ 그룹(Group) : 그룹별로 검색합니다.
② 블렌딩 모드(Blending mode) : 레이어의 혼합 방식을 설정합니다. 위아래로 놓인 레이어를 혼합해 다양한 효과를 연출할 수 있는데 이를 '레이어 블렌딩'이라 합니다. 자세한 내용은 아래 글에서 확인해주세요.
③ 잠금(Lock) : 선택한 레이어가 수정되지 않도록 잠급니다.
■ 투명 픽셀 잠그기(Lock transparent pixels) : 레이어의 투명한 부분을 칠할 수 없게 설정합니다.
■ 이미지 픽셀 잠그기(Lock image pixels) : 브러시 도구를 이용한 작업을 할 수 없게 합니다.
■ 위치 잠그기(Lock position) : 이동이나 변형을 할 수 없게 합니다.
■ 대지와 프레임 내부 및 외부에 자동 중첩 방지(Prevent Artboard auto-nest) : 레이어에 놓인 이미지 위에 다른 이미지가 자동으로 중첩돼 올라가지 못하게 설정합니다. '프레임' 기능을 사용할 때, 레이어에 '자동 중첩'을 잠그면 드래그해서 이미지를 추가할 때 프레임에 자동으로 이미지가 들어가지 않고, 추가된 이미지로 새로운 레이어를 만듭니다.
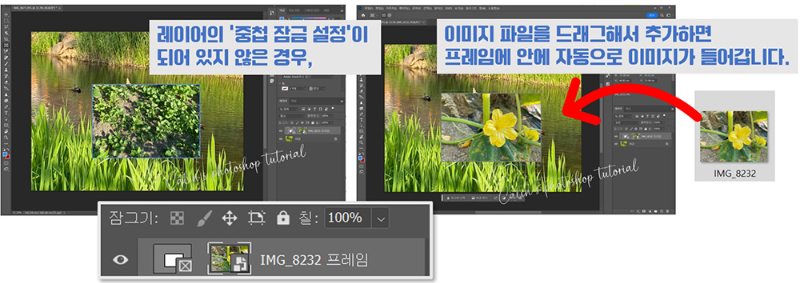
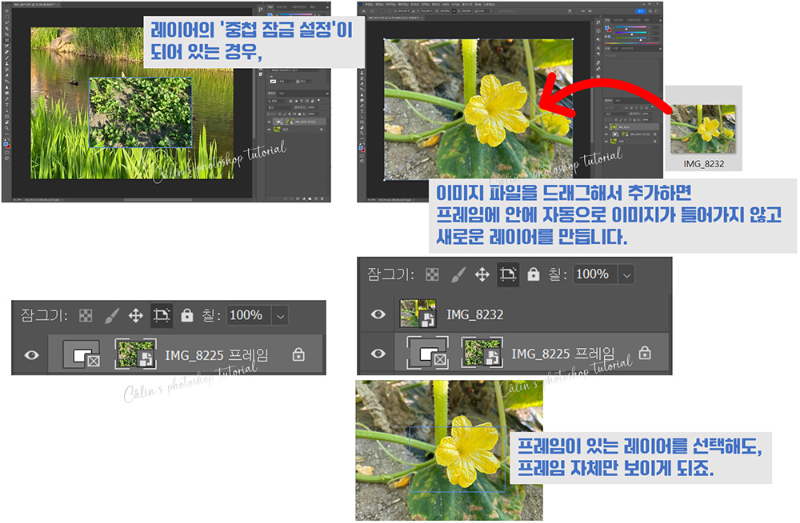
■ 모든 특성 잠금(Lock all) : 칠하거나, 그리거나, 이동하거나, 변형하거나 자동 중첩될 수 없게 설정합니다.
④ 불투명도(Opacity) : 선택한 레이어의 불투명도를 조절합니다.
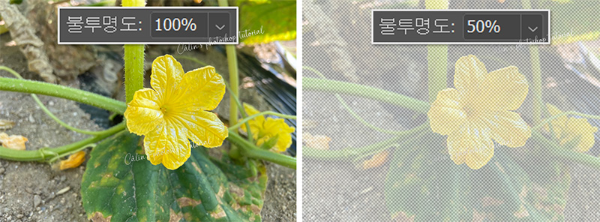
⑤ 채움(Fill) : 언뜻 보기에는 '불투명도'와 같은 기능처럼 보입니다. 아래와 같이 칠 50%로 설정해도 불투명도를 적용했을 때처럼 글자가 투명하게 보이기 때문입니다.

'채움'의 비중 설정은 '레이어 스타일'을 적용했을 때만 다르게 나타나는데요.
그럼 '레이어 스타일'에 불투명도만 50% 적용했을 때와 칠만 50% 적용했을 때 어떻게 다른지 볼까요?
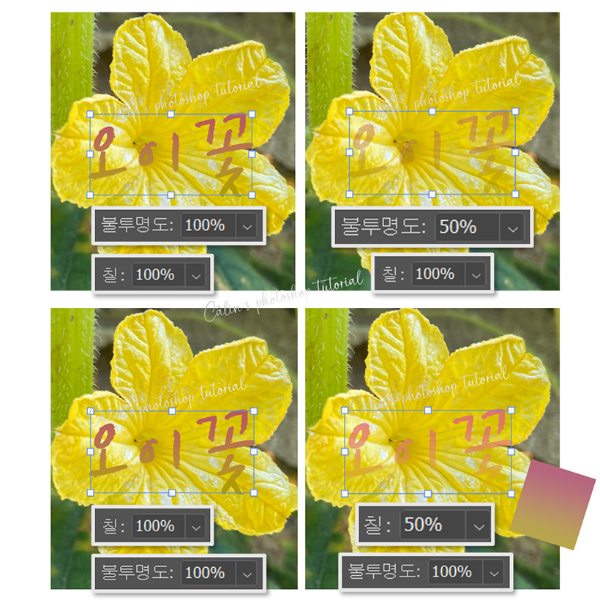
'불투명도'를 50% 적용했을 때는 '색상'은 그대로인 상태로 '투명도'만 조절된다면, '칠'을 50% 적용했을 때는 글자에 적용된 '그라데이션'의 색상 비중이 조절됩니다.
⑥ 레이어 가시성 활성화(Indicates layer visivility) : 레이어 패널의 '눈 모양 아이콘'을 클릭하면 '눈 모양'을 없앨 수도 있고, 다시 생기게도 할 수 있습니다. 눈 모양이 없는 레이어의 이미지는 화면에 표시되지 않습니다. 가려진 아래 레이어의 이미지를 확인해야 할 때, 눈 모양 아이콘을 눌러 일시적으로 아래 레이어의 이미지를 확인하고, 편집 후 다시 눈 모양 아이콘을 눌러 해당 레이어의 이미지를 보이게 합니다.
Alt 키를 누른 상태로 눈 모양 아이콘을 클릭하면, 클릭한 레이어만 보이게 할 수 있습니다.
⑦ 레이어 연결하기(Link layers) : 두 개 이상의 레이어를 연결되게 해주는 기능입니다. Shift 키를 누른 상태로 여러 개의 레이어를 선택한 뒤, '레이어 연결하기' 아이콘을 클릭하면 선택된 레이어들이 연결됩니다. 연결된 레이어는 한꺼번에 이동하거나, 한꺼번에 변형할 수 있습니다.
⑧ 레이어 스타일 추가(Add a layer style) : 선택한 레이어의 스타일을 추가하는 기능입니다.
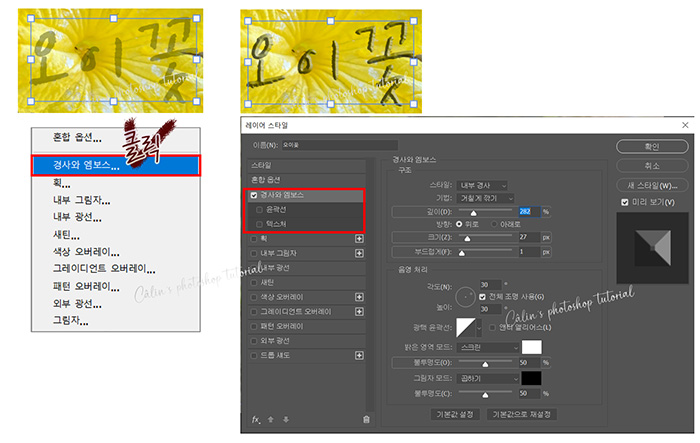
레이어가 선택된 상태에서, 해당 아이콘을 클릭하면 팝업 메뉴가 뜹니다.
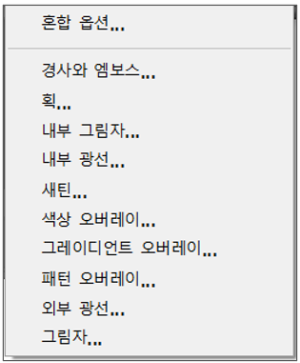
여기서 필요한 '스타일' 또는 '효과'를 골라 클릭하면 화면 상의 '선택된 이미지'에 효과가 적용된 모습이 보이고, '레이어 스타일' 대화상자가 뜹니다. 세부 속성을 변경하고 '확인'을 누르면 스타일이 적용됩니다.
⑨ 레이어 마스크 추가(Add a mask) :선택한 레이어에 마스크를 추가합니다.

⑩ 레이어 보정하기(Create adjustment layer) : 이미지가 있는 레이어를 선택한 뒤 이 아이콘을 클릭하면 팝업 메뉴가 뜹니다.
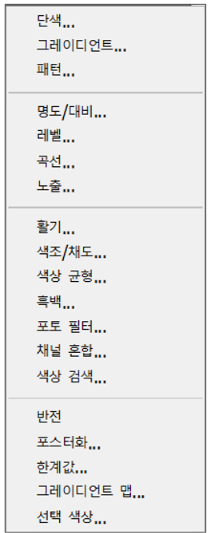
원하는 보정 메뉴를 선택하면 새로운 보정 레이어가 만들어집니다.

⑪ 새 그룹 만들기(Create a new group) : 레이어 그룹을 생성합니다.

⑫ 새 레이어 만들기(Create a layer) : 새 투명 레이어를 만듭니다. 단축키 Shift + Ctrl + N 을 눌러도 새 레이어를 만들 수 있습니다.
⑬ 레이어 삭제(Delete layer) : 선택한 레이어를 삭제합니다.
⑭ 팝업 메뉴 : 이 아이콘을 누르면 '레이어 패널'과 관련한 팝업 메뉴가 뜹니다.
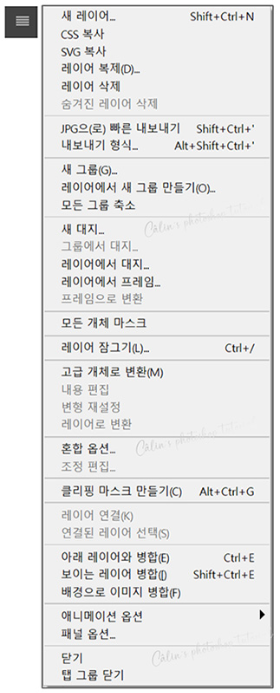
■ 새 레이어(New Layer) : 새로운 투명 레이어를 생성합니다. (단축키 Shift + Ctrl + N)
■ CSS 복사(Copy CSS) : 모양 레이어나 문자 레이어에서 CSS 정보값을 복사합니다.
■ SVG 복사(Copy SVG) : SVG 정보값을 복사합니다.
■ 레이어 복제(Duplicate Layer) : 선택한 레이어를 복사합니다.
■ 레이어 삭제(Delete Layer) : 선택한 레이어를 삭제합니다.
■ 숨겨진 레이어 삭제(Delete Hidden Layers) : 숨은 레이어(눈 아이콘이 없는 레이어)를 모두 삭제합니다.
■ JPG으(로) 빠른 내보내기(Quick Export as JPG) : 선택한 레이어를 JPG 확장자로 저장합니다. (단축키 Shift + Ctrl + ' )
■ 내보내기 형식(Export as) : 선택한 레이어를 JPG, PNG, GIF 확장자 중 하나를 선택해 저장할 수 있도록 '내보내기 형식' 대화상자를 엽니다. (단축키 Alt + Shift + Ctrl + ' )
■ 새 그룹(New Group) : 새 그룹 레이어를 생성합니다.
■ 레이어에서 새 그룹 만들기(New Group from Layers) : 선택한 레이어가 포함된 새 그룹을 생성합니다.
■ 모든 그룹 축소(Collapse All Groups) : 그룹 레이어에 속한 여러 레이어들을 감춰, 그룹 레이어를 축소합니다.

■ 새 대지(New Artboard) : 새로운 대지를 만듭니다.
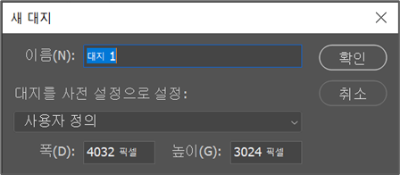
■ 그룹에서 대지(Artboard from Group) : 선택한 그룹과 같은 크기의 대지를 만듭니다.
■ 레이어에서 대지(Artboard from Layers) : 선택한 레이어와 같은 크기의 대지를 만듭니다.
■ 레이어에서 프레임(Frame from Layers) : 선택한 일반 레이어를 프레임 레이어로 만듭니다.
■ 프레임으로 변환(Conver to Frame) : 선택한 문자 레이어나 모양 레이어를 프레임 레이어로 만듭니다.
■ 모든 개체 마스크 : 선택한 레이어 아래 레이어에서 '개체'로 인식되는 것을 모두 '마스크 레이어'로 추가합니다.
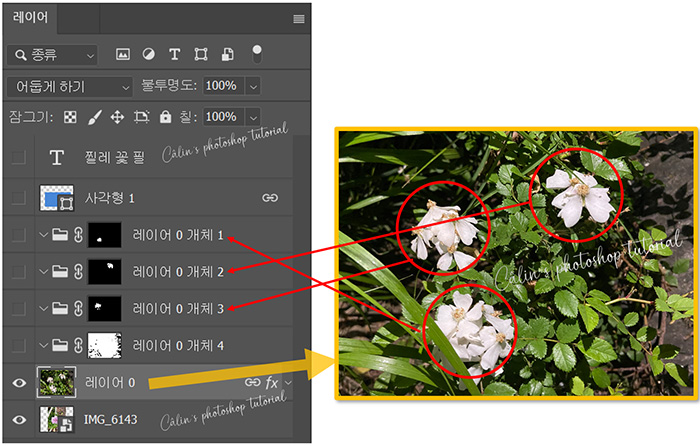
■ 레이어 잠그기(Lock Layers) : 선택한 레이어를 잠급니다. (단축키 Ctrl + / )
* '그룹'을 선택하고 팝업 메뉴를 열면 '그룹에 포함된 모든 레이어 잠그기'로 뜹니다. 단축키는 동일합니다.
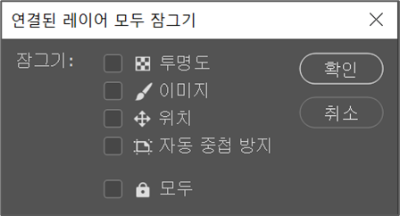
■ 고급 개체로 변환(Convert to Smart Object) : 선택한 레이어를 고급 개체로 변환합니다.
■ 내용 편집(Edit Contents) : 고급 개체를 편집합니다.
■ 변형 재설정 : 선택한 레이어의 '변형 개체'를 원본 상태로 되돌립니다.
■ 레이어로 변환 : 고급 개체를 일반 레이어로 변환합니다.
■ 혼합 옵션(Blending Options) : '레이어 스타일' 대화상자가 열립니다. 혼합 메뉴(블렌딩 모드, 스타일)의 세부 속성을 수정할 수 있습니다.
■ 조정 편집(Edit Adjustment) : 보정 레이어를 편집합니다.
■ 클리핑 마스크 만들기(Create Clipping Mask) : 클리핑 마스크를 만듭니다. (단축키 Alt + Ctrl + G)
* 클리핑 마스크 : 상위 레이어에 있는 이미지가 하위 레이어에 있는 이미지만큼만 보이게 하는 것
■ 레이어 연결(Link Layers) : 두 개 이상의 레이어를 연결합니다.
■ 연결된 레이어 선택(Select Linked Layers) : 연결된 레이어를 모두 선택합니다.
■ 아래 레이어와 병합(Merge Down): 선택한 레이어(두 개 이상)를 병합합니다. 하나만 선택할 경우 바로 아래 있는 레이어와 병합됩니다.(단축키 Ctrl + E)
■ 보이는 레이어 병합(Merge Visible): 눈 모양이 표시된 레이어를 병합해 하나의 배경 레이어로 만듭니다.(단축키 Shift + Ctrl + E)
■ 배경으로 이미지 병합(Flatten Image) : 모든 레이어를 병합해 배경 레이어로 만듭니다.
■ 애니메이션 옵션(Animation Options) : 레이어 패널에 애니메이션 옵션을 표시합니다.
■ 패널 옵션(Panel Options) : 레이어 패널의 섬네일 옵션을 설정합니다.
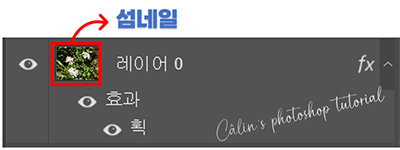
'섬네일(축소판)'은 레이어 패널에서 미리 보여주는 레이어 정보나 이미지를 말합니다. 레이어 패널 옵션에서 섬네일의 크기를 변경할 수 있습니다. 섬네일의 크기가 너무 작다고 생각되면, 패널 옵션에서 변경해 보세요.
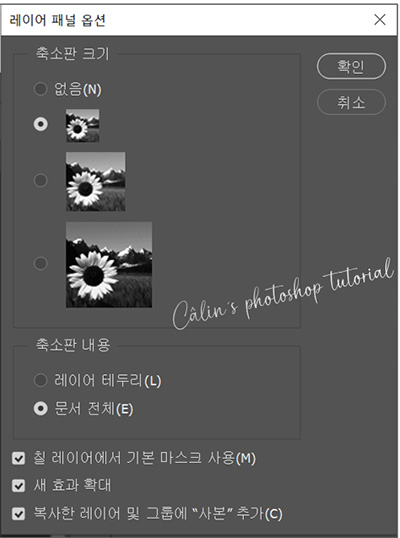
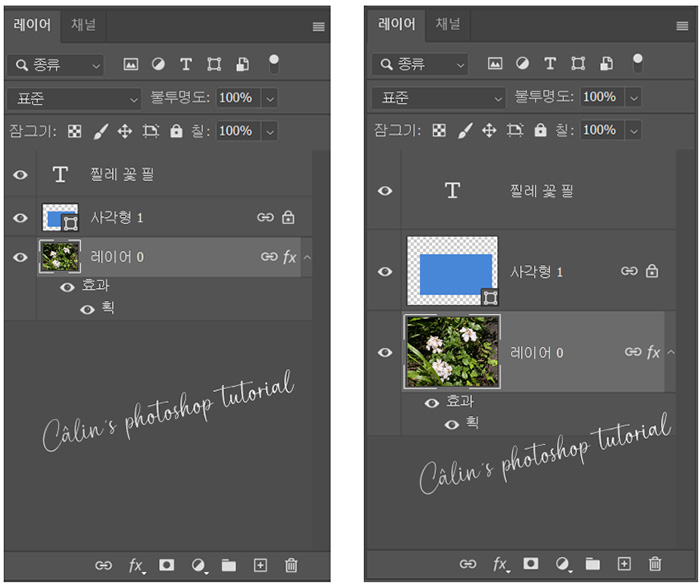
■ 닫기(Close) : 레이어 패널을 닫습니다.
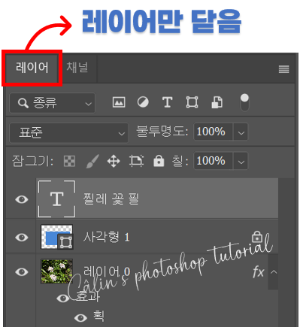
■ 탭 그룹 닫기(Close Tab Group) : 레이어 패널이 포함된 패널 그룹을 닫습니다.
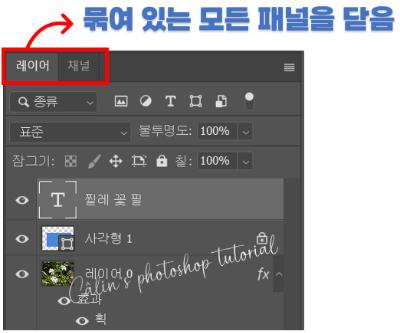

'컴퓨터 사용 설명서 > 포토샵 독학기' 카테고리의 다른 글
| [포토샵 기초] 레이어 블렌딩 모드 알아보기 (0) | 2023.06.17 |
|---|---|
| [포토샵 기초] 레이어 패널에서 레이어 사용하는 방법 (0) | 2023.06.17 |
| [포토샵 기초] 레이어의 종류 알아보기 (0) | 2023.06.06 |
| [포토샵 기초] 레이어 이해하기 (0) | 2023.06.05 |
| [포토샵 기초] 눈금자, 메모, 카운트 도구 사용 방법 (0) | 2023.06.03 |





댓글