눈금자 도구, 메모 도구, 카운트 도구 사용 방법을 알아보겠습니다.
세 도구는 '스포이드 도구' 아이콘을 길게 클릭하면 나오는 숨은 메뉴에 속해 있습니다.

▣ 눈금자 도구(Ruler Tool)

눈금자 도구는 길이나 각도를 잴 때 사용합니다.
■ 길이 재는 법
① 도구 패널에서 '눈금자 도구'를 선택한 뒤,

② 길이를 잴 대상의 시작점을 클릭합니다.

③ 대상의 끝점까지 마우스를 드래그합니다.
④ 정보(info) 패널, 옵션바에 대상의 길이가 표시됩니다.
■ 각도 재는 법
① 눈금자 도구를 선택합니다.
② 각도를 잴 대상의 한 선분을 드래그합니다.
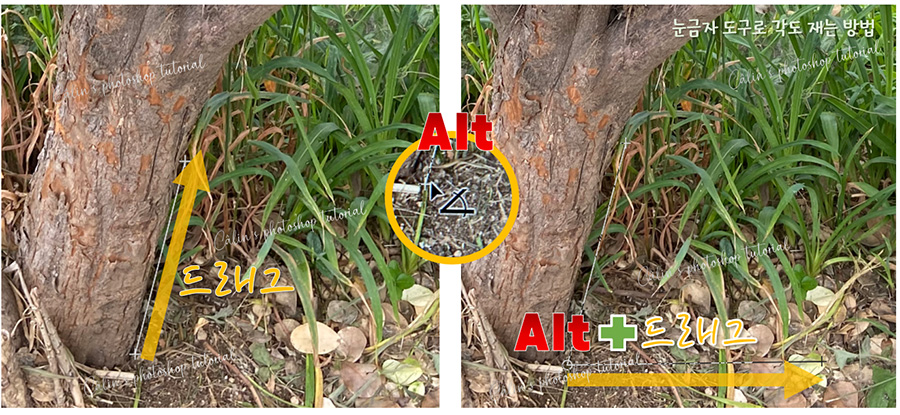
③ 각을 만들 부분에 마우스 커서를 가져다 놓고, Alt 키를 누르면 마우스 포인터가 '각도 모양'으로 바뀝니다. 이때 마우스를 클릭해 드래그합니다.
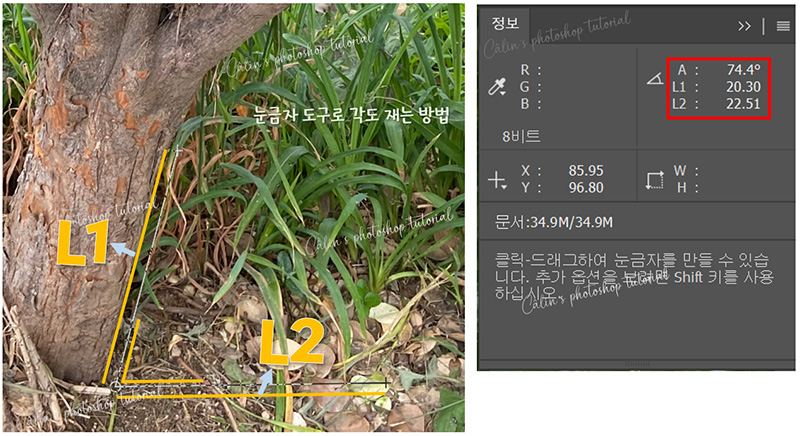
④ 옵션바와 정보 패널에 두 선분의 길이와 각도가 표시됩니다.
■ 눈금자 도구 옵션바 살펴보기

① X, Y : 눈금자 도구로 만든 선의 좌표를 표시합니다.
② W, H : 가로 길이와 세로 길이를 표시합니다.
③ 각도(Angle) : 각도를 표시합니다.
④ 길이(Length) : 길이를 표시합니다.
⑤ 측정 비율 사용(Use Measurement Scale) : 측정 비율을 사용해 수치를 표시합니다.
⑥ 레이어 똑바르게 하기(Straiten Layer) : 기울어진 대상을 똑바르게 하는 기능입니다.

기울어진 부분의 수평선을 드래그한 뒤, '레이어 똑바르게 하기'를 누르면 눈금자로 그린 부분을 기준으로 이미지의 각도가 바뀝니다.
⑦ 지우기(Clear) : 화면에 표시된 눈금자 선을 지웁니다.
▣ 메모 도구(Note Tool)
메모 도구는 이미지의 각 부분에 필요한 메모를 남길 수 있게 해주는 도구입니다.
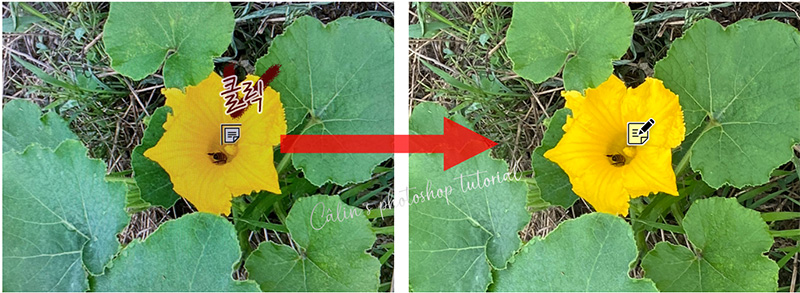
메모 도구를 선택한 뒤, 클릭하면 메모 작성 아이콘이 표시됩니다. 기록은 메모 패널에서 합니다.
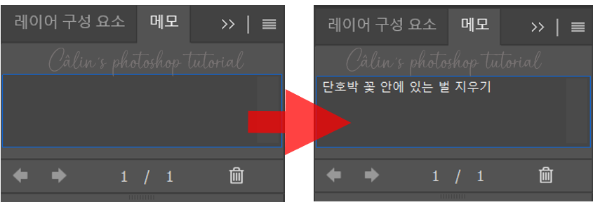
메모를 확인하고 싶을 때에도 메모 아이콘을 클릭해 메모 패널에서 내용을 확인합니다.
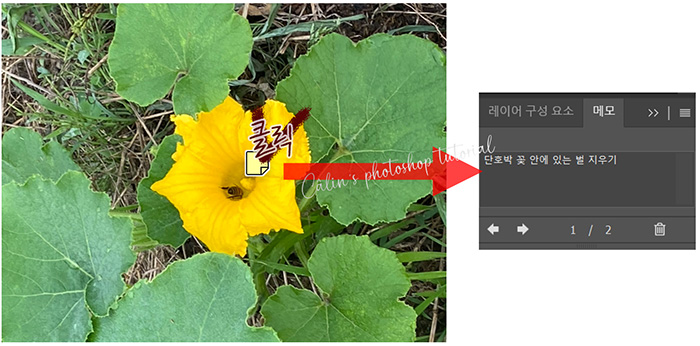
메모를 여러 개 한 경우에는, 메모 패널 하단의 화살표를 클릭해서 내용을 확인합니다.

열려 있는 메모의 아이콘은 연필이 포함된 모양입니다.

■ 메모 도구 옵션바 살펴보기

① 작성자(Author) : 메모 작성자를 입력합니다.
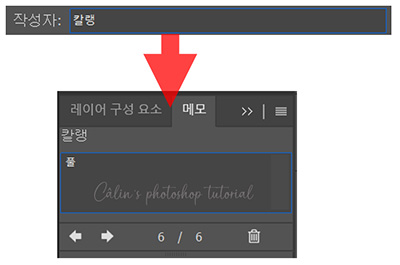
작성자를 입력한 뒤에 메모를 입력하면, 메모 패널 상단에 작성자 이름이 표시됩니다.
여러 사람이 함께 작업을 할 때 유용한 기능입니다.
② 색상(Color) : 메모지 색상을 설정합니다.
③ 모두 지우기(Clear All) : 메모를 모두 지웁니다.
④ 메모 패널 표시 또는 숨기기(Show or Hide Notes Panel) : 메모 패널을 보이게 하거나, 감추는 기능입니다.
▣ 카운트 도구(Count Tool)
개체의 개수를 셀 때 사용하는 도구입니다. 여러 개체의 숫자를 세야 할 때, 마우스로 개체를 각각 클릭하면 클릭한 지점에 '점'과 '숫자'가 표시됩니다.
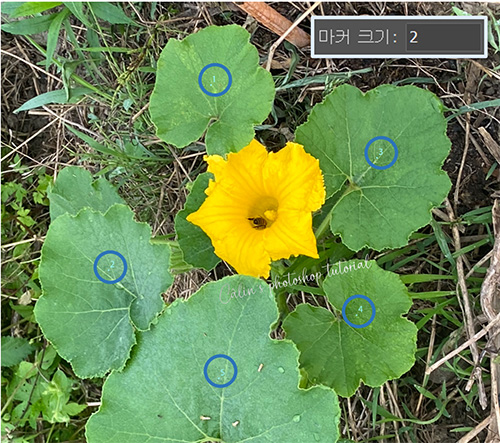
■ 카운트 도구 옵션바 살펴보기

① 카운트(Count) : 카운트 갯수가 표시됩니다.
② 카운트 그룹(Count Group) : 카운트 그룹을 선택합니다.

개체를 '분류'해서 세어야 할 때, '새 카운트 그룹 만들기'로 그룹을 만든 뒤 카운트를 하면 분류 기준에 따라 각각의 개체 수를 알기 쉽게 표시할 수 있습니다.
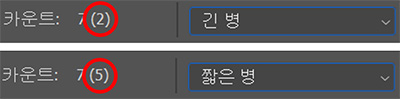
"전체 개체수(그룹에 속한 개체수)"의 형식으로 표시됩니다.

'이름 바꾸기' 메뉴로, 기존의 카운트 그룹 이름을 바꿀 수도 있습니다.
③ 숨김/표시, 새 카운트 그룹 만들기, 그룹 삭제
■ 숨김/표시(Toggle visibility of Count group) : '카운트 그룹'이 선택된 상태에서, 눈 모양 아이콘을 클릭하면 해당 그룹의 카운트가 화면에 보이지 않게 됩니다. 다시 보려면, 눈 모양 아이콘을 다시 클릭합니다. 그룹을 생성하지 않은 상태라면, 전체 카운트 표시가 숨겨지거나 나타나게 됩니다.
■ 새 카운트 그룹 만들기(Create a new Count group) : 카운트 그룹을 만듭니다.
■ 선택된 카운트 그룹 삭제(Delete) : 카운트 그룹을 삭제할 때 사용합니다. 2개 이상의 그룹이 생성돼 있을 때에만 활성화됩니다.
④ 지우기(Clear) : 카운트를 모두 삭제합니다. 카운트 그룹이 선택돼 있을 때에는 해당 카운트 그룹의 카운트만 삭제됩니다.
⑤ 색상(Color) : 카운트의 색상을 설정합니다. 카운트 그룹별로 색상을 다르게 설정할 수 있습니다.
⑥ 마커 크기(Mark Size) : 마커(점)의 크기를 설정합니다. 1부터 10까지 설정할 수 있습니다. 숫자가 클 수록 마커의 크기는 커집니다.
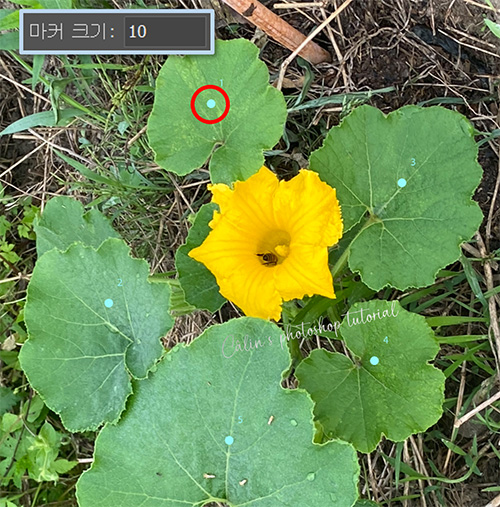
⑦ 레이블 크기(Label Size) : 카운트 숫자의 크기를 설정합니다. 8부터 72까지 설정할 수 있습니다. 숫자가 클 수록 크기도 커집니다.
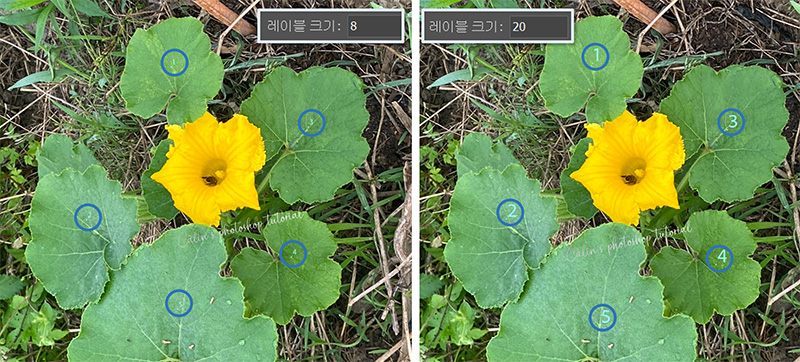

'컴퓨터 사용 설명서 > 포토샵 독학기' 카테고리의 다른 글
| [포토샵 기초] 레이어의 종류 알아보기 (0) | 2023.06.06 |
|---|---|
| [포토샵 기초] 레이어 이해하기 (0) | 2023.06.05 |
| [포토샵 기초] 스포이드 도구 사용법 (0) | 2023.06.02 |
| [포토샵 기초] 돋보기 도구 사용 방법 (0) | 2023.06.02 |
| [포토샵 기초] 손 도구·회전 보기 도구 사용 방법 (0) | 2023.05.30 |





댓글