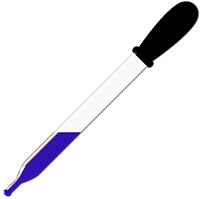
스포이드 도구 사용 방법을 알아보겠습니다.
도구 패널에서 스포이드 도구를 길게 누르면 아래와 같이 숨은 메뉴가 나옵니다.
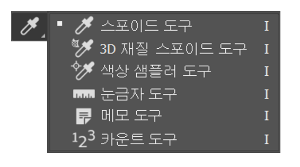
이 중에서 오늘은 '스포이드 도구', '3D 재질 스포이드 도구', '색상 샘플러 도구'에 대해 알아보겠습니다.
▣ 스포이드 도구(Eyedropper Tool)
① 사용 방법
도구를 선택한 뒤, 특정 지점을 클릭하면 그 지점의 색상이 전경색으로 지정됩니다.
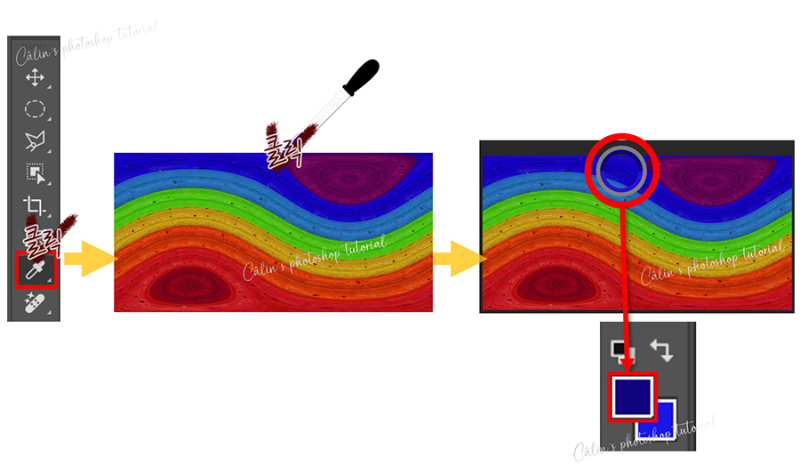
② 스포이드 도구 옵션바
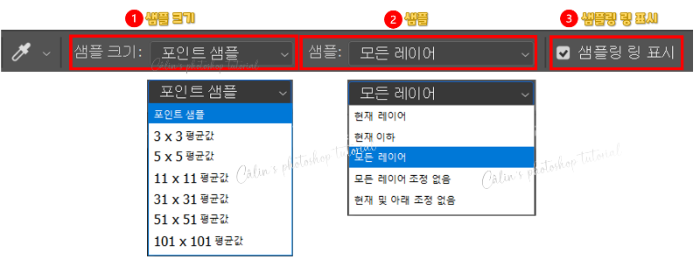
ⓐ 샘플 크기(Sample Size) : 추출할 샘플 영역의 범위를 설정합니다.
■ 포인트 샘플(Point Sample) : 클릭한 지점의 색상만 추출합니다.
■ N x N 평균값(N by Average) : 가로(N픽셀)X세로(N픽셀) 범위 내에 있는 색상의 평균값을 추출합니다.
ⓑ 샘플(Sample) : 표시된 레이어를 대상으로 색상을 추출합니다.
ⓒ 샘플링 링 표시(Show Sample Ring) : 스포이드 도구 사용 시 샘플링 링 표시 여부를 표시합니다. 표시하면, 스포이드 도구를 선택하고 샘플을 클릭했을 때 아래와 같은 모양의 샘플링 링이 표시됩니다.
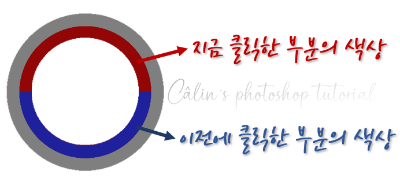
▣ 3D 재질 스포이드 도구(3D Material Eyedropper Tool)
: 3D 입체 오브젝트의 재질(Texture)을 추출할 때 사용합니다. 3D 오브젝트가 열려 있을 때만 사용 가능합니다.

■ 선택 항목 불러오기(Load Selected) : 선택한 재질을 재질 페인트 통으로 불러옵니다.
▣ 색상 샘플러 도구(Color Sampler Tool) : 팔레트에 물감을 짜듯이, 여러 부분의 색상을 추출해 놓기 위해 사용합니다. 최대 10개의 색상을 추출할 수 있고, 추출한 색상 값은 정보(Info) 패널에 표시됩니다.
① 사용 방법
색상 샘플러 도구를 선택한 뒤, 특정 지점을 클릭하면 '정보 패널'에 #1 색상 값이 표시됩니다.
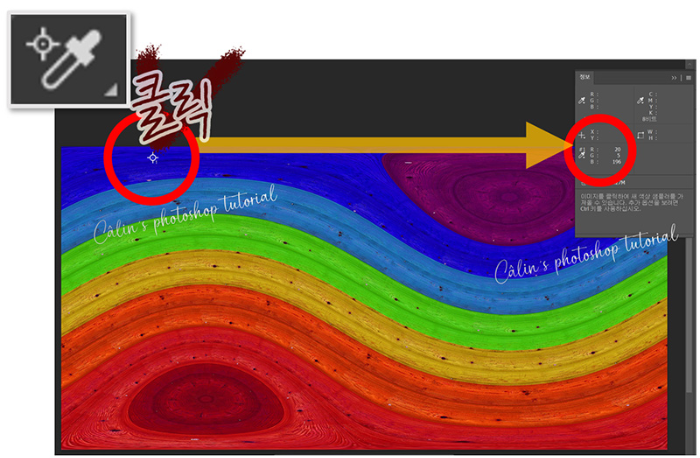
샘플러를 한 번 더 선택해서, 두 번째 색상을 추출합니다. #2 색상 값이 표시됩니다.

6개 색상을 추출해 봤어요.
#1, #2, #3, #4, #5, #6의 색상 값이 정보 패널에 표시됩니다.
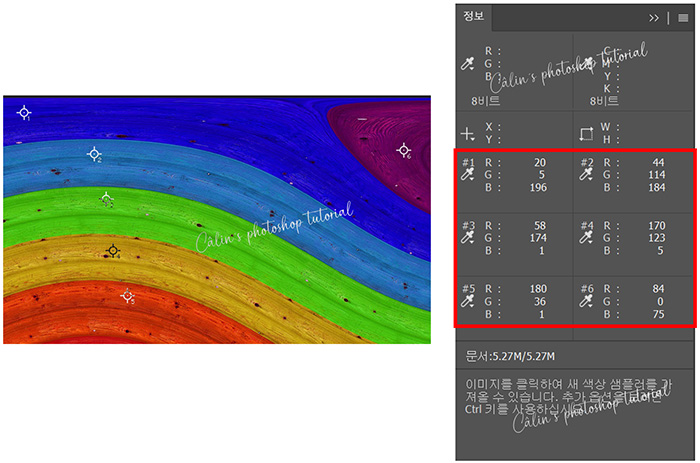
② 삭제 방법
10개 부분 이상을 클릭하여 추출하려 하면, 아래와 같은 경고창이 뜹니다.
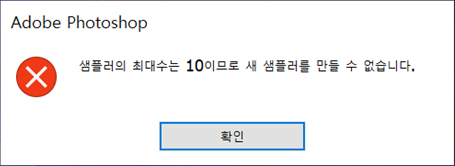
다른 색상 값을 추출하기 위해 기존의 색상 값을 지워야 할 때는 Alt 키를 누른 상태로, 클릭된 지점을 다시 클릭해서 삭제합니다.
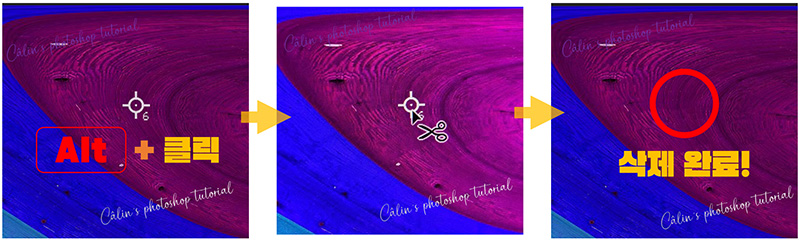
③ 색상 샘플러 도구 옵션바 살펴보기

색상 샘플러를 모두 지워야 할 때는 옵션바의 '모두 지우기(Clear All)'를 클릭해 지우면 됩니다.

'컴퓨터 사용 설명서 > 포토샵 독학기' 카테고리의 다른 글
| [포토샵 기초] 레이어 이해하기 (0) | 2023.06.05 |
|---|---|
| [포토샵 기초] 눈금자, 메모, 카운트 도구 사용 방법 (0) | 2023.06.03 |
| [포토샵 기초] 돋보기 도구 사용 방법 (0) | 2023.06.02 |
| [포토샵 기초] 손 도구·회전 보기 도구 사용 방법 (0) | 2023.05.30 |
| [포토샵 기초] 모양(도형) 도구의 속성 패널과 옵션바 (1) | 2023.05.29 |





댓글