지난 번에, 모양 도구 사용법을 알아보았는데요.
이번 글에서는 수치를 입력해 더 정교한 도형을 만들 수 있게 해주는
'모양 속성'과 '모양 도구 옵션바'에 관해 정리해볼게요.
▣ 속성 살펴보기
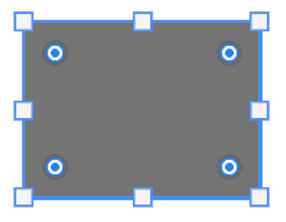
이 도형의 속성을 예시로, 속성 옵션에 어떤 것들이 있는지 살펴볼게요.
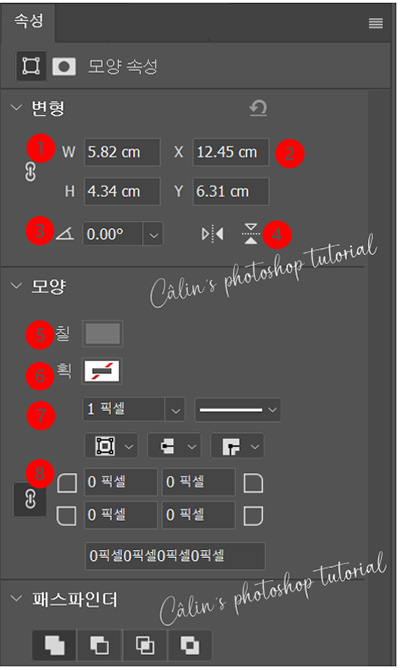
① W / H : 도형의 가로 길이(폭 : Width)와 세로 길이(높이 : Height)를 나타냅니다.
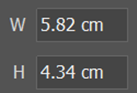
② X / Y : 도형의 X 축 위치와 Y 축 위치를 나타냅니다. 수치를 변경하면, 캔버스 상에서의 도형의 위치가 옮겨집니다.
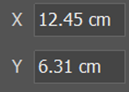
③ 도형의 각도를 표시합니다.
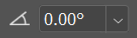
수치를 입력하면, 도형이 기울어집니다.
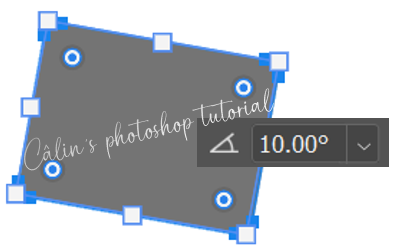
④ 가로로 뒤집기/세로로 뒤집기 : 도형을 가로로, 또는 세로로 뒤집는 기능입니다.

⑤ 칠 : 도형의 면을 칠합니다.
⑥ 획 : 도형의 테두리에 색을 설정합니다. 빨간 빗금 모양을 선택하면 '테두리를 넣지 않는 것'입니다.
⑦ 획의 두께(픽셀) 모양(선, 점선 등), 모서리 모양을 설정합니다.
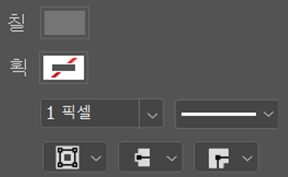
'칠', '획', '획의 두께', '획의 모양', '획의 모서리 모양' 등에 관해서는 아래 '펜 도구로 모양 만드는 방법'을 참고해주세요.
패스(Path) 만들기 ③ 펜 도구로 모양(Shape) 만드는 방법
⑧ 모퉁이 반경 : 도형의 꼭지점 부분의 구부러진 정도를 설정합니다. 링크가 체크되어 있을 때는 값을 하나만 입력해도 모두 같은 값으로 모퉁이 반경이 설정됩니다. 링크를 해제하면 각 모퉁이 반경 값을 다르게 설정할 수 있습니다.
■ 패스파인더 : 도형을 어떻게 겹쳐 놓을지를 결정합니다.
'패스파인더' 관련 자세한 내용은 '선택 영역 설정하기' 글을 참조해주세요.
선택 영역 설정하기①(선택 윤곽 도구 Marquee Tool)
▣ 옵션바 살펴보기
1. 사각형 도구 옵션바

① 도구 선택(Pick tool mode) : 작업할 모양의 유형을 선택합니다.
㉠ 모양 : '모양'을 선택하고 사각형을 만들면, '도구 옵션바'의 '칠' 색상이 적용되고, '모양 레이어(Shape Layer)'가 생성됩니다.
㉡ 패스 : '패스'를 선택하고 사각형을 만들면, 사각형의 패스가 만들어지고, 패스 패널에 새 패스가 생성됩니다.
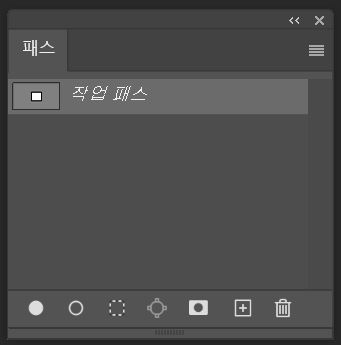
㉢ 픽셀 : '픽셀'을 선택하고 사각형을 만들면, 현재 레이어에 '사각형 모양'이 '전경색'으로 칠해집니다.
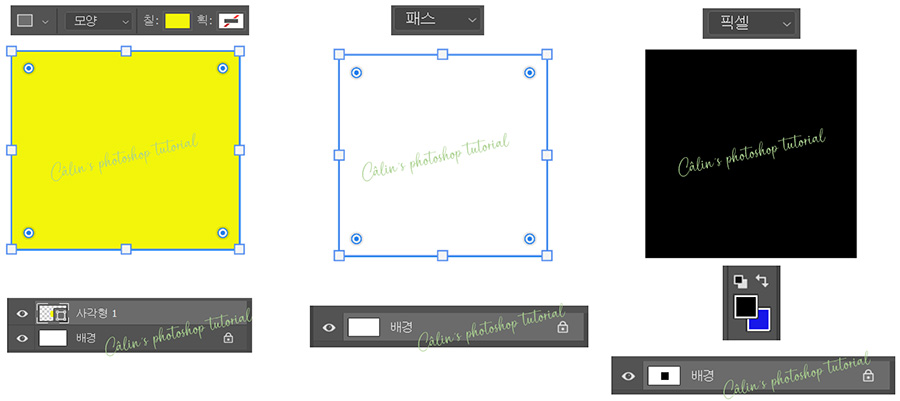
② 칠/획/획의 두께/획의 모양
■ 칠 : 도형의 색상을 설정합니다.
■ 획 : 도형의 획/테두리 색상을 설정합니다.
■ 1픽셀 : 획/테두리의 두께를 설정합니다.
■ 선 모양 : 획/테두리의 모양을 설정합니다.
※ 자세한 내용은 '펜 도구로 모양 만드는 방법'을 참고해주세요.
③ 도형의 크기(가로 길이, 세로 길이) : 도형의 가로 길이와 세로 길이가 표시됩니다. 캔버스 상에서 도형의 크기를 조절하면 옵션바의 크기값도 변경됩니다. 옵션바의 크기값을 수정하면 캔버스 상에 있는 도형의 크기도 조절됩니다. 두 길이 사이의 '링크'를 클릭해 활성화시키면 한쪽 값만 입력해도 다른 쪽 값이 '이미 입력되어 있던 값의 비율대로' 자동으로 입력됩니다.
④ 패스 작업, 정렬, 배열 : 여러 개의 패스가 있을 때 어떻게 겹쳐 놓을 것인지(패스 작업, Path operations), 어떻게 정렬할 것인지(패스 정렬, path alignment), 어떤 순서로 놓을 것인지(패스 배열, Path arrangement)를 설정합니다.
자세한 내용은 아래 글을 봐주세요.
패스(Path) 만들기 ② 펜 도구 옵션바와 패널, 그리고 단축키
⑤ 설정(Setup) : 모양 도구의 추가 옵션을 설정합니다.
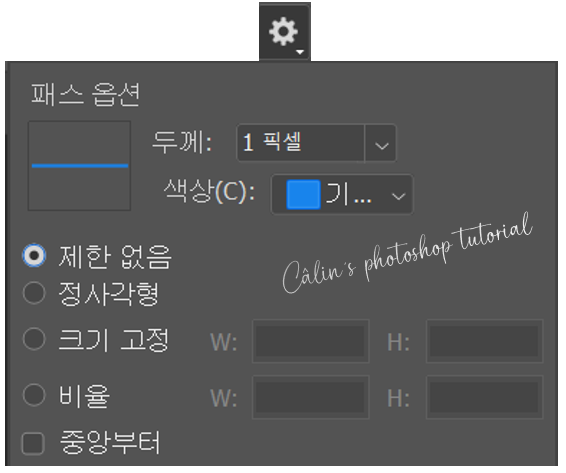
■ 패스 옵션(Path Options)
㉠ 두께(Thickness) : 패스 선의 두께를 설정합니다.
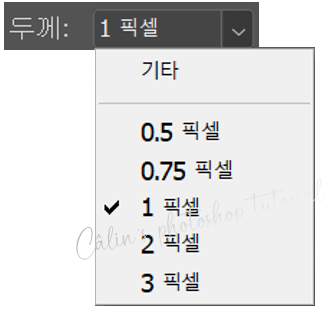
㉡ 색상(Color) : 패스 선의 색상을 설정합니다.
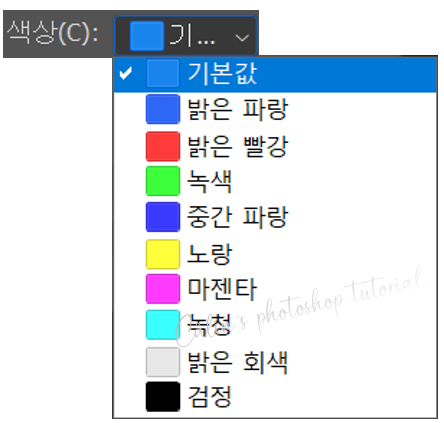
㉢ 제한 없음(Unconstrained) : 크기에 제한이 없는 사각형을 만듭니다.
㉣ 정사각형(Square) : 가로, 세로 길이가 동일한 사각형을 만듭니다. (원형 옵션일 때는 가로, 세로 지름 동일한 원형을 만듭니다.)
㉤ 크기 고정 (Fixed Size) : 설정한 크기대로 도형을 만듭니다.
㉥ 비율(Proportional) : 설정한 비율대로 도형을 만듭니다.
㉦ 중앙부터(From Center) : 드래그 직전, 처음 클릭한 지점이 도형의 중심이 되게 모양을 만듭니다.
⑥ 모퉁이 반경(Radius) : 모서리의 둥근 정도를 설정합니다.
⑦ 가장자리 정렬(Align Edges) : 픽셀 격자에 벡터 모양 가장자리를 정렬합니다.
2. 타원 도구 옵션바

■ 패스 옵션
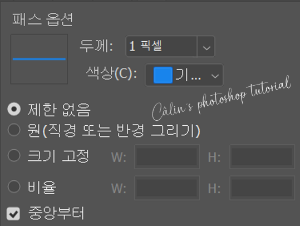
제한 없음을 설정한 상태로 원을 그리면 타원이 생성됩니다. 가로 지름과 세로 지름이 다른 원이 그려지는 것이죠.
원(직경 또는 반경 그리기)를 선택하고 드래그하면 '정원'이 그려집니다. 가로 지름과 세로 지름이 같은 원입니다.
크기 고정에 가로, 세로 값을 입력하면 클릭만으로 원하는 크기의 원을 만들 수 있습니다.
비율을 설정하고 드래그하면 원하는 비율대로 원이 그려집니다.
3. 삼각형 도구 옵션바

■ 패스 옵션
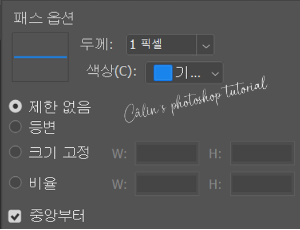
삼각형 도구의 패스 옵션도 다른 도형 도구처럼, '도형 만들기 대화상자'의 옵션을 그대로 따라갑니다.
등변은 삼각형의 각 변을 같은 크기로 만들기로 설정한다는 것을 뜻합니다.
크기 고정, 비율, 중앙부터 등은 이미 설명된 다른 도형 도구의 옵션과 내용이 동일하니 생략하겠습니다.
4. 다각형 도구 옵션바

① 면의 수 : 변의 수를 설정합니다.
■ 패스 옵션
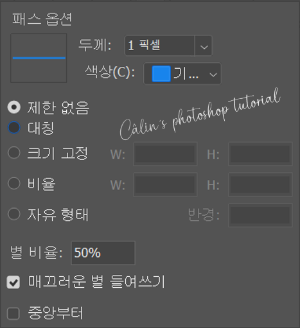
다각형 도구 패스 옵션의 여러 옵션들도 '다각형 만들기 대화상자'의 옵션과 동일합니다.
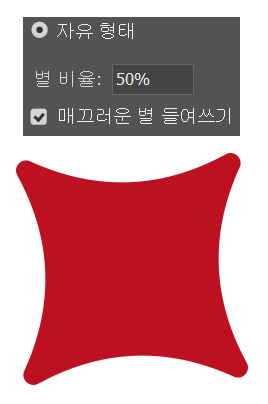
자유 형태를 선택하고 드래그하면 어떤 크기로도 그릴 수 있지만 비율(1:1)은 유지됩니다.
'반경(중앙부터 외부 점 사이의 거리 설정)'을 체크하면, 해당 크기의 다각형이 만들어집니다.
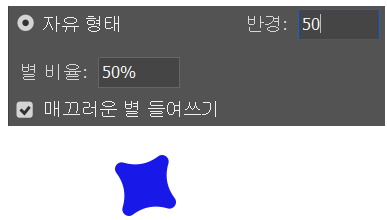
5. 선 도구 옵션바

① 두께 : 선의 두께를 설정합니다.
■ 패스 옵션(Path Options)
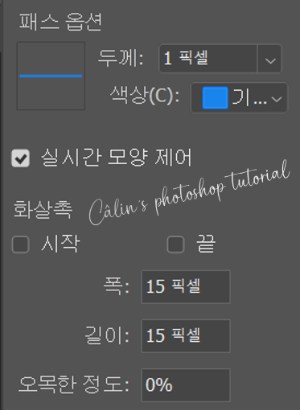
㉠ 두께(Thickness) : 패스 두께를 설정합니다.
㉡ 색상(Color) : 패스 색상을 설정합니다.
㉢ 실시간 모양 제어
■ 화살촉(Arrowheads)
㉣ 시작(Start) : 체크하면 패스가 시작되는 부분에 화살표를 만듭니다.

㉤ 끝(End) : 체크하면 패스가 끝나는 부분에 화살표를 만듭니다.
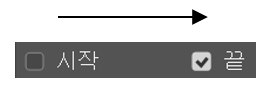

㉥ 폭(Width) : 화살촉의 두께를 설정합니다.
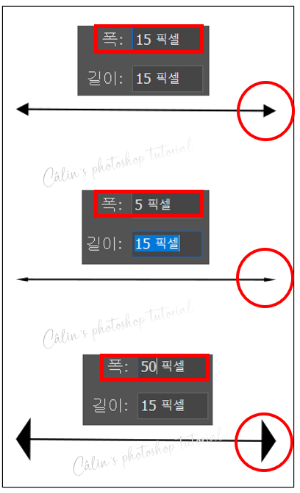
㉦ 길이(Length) : 화살촉의 길이를 설정합니다.
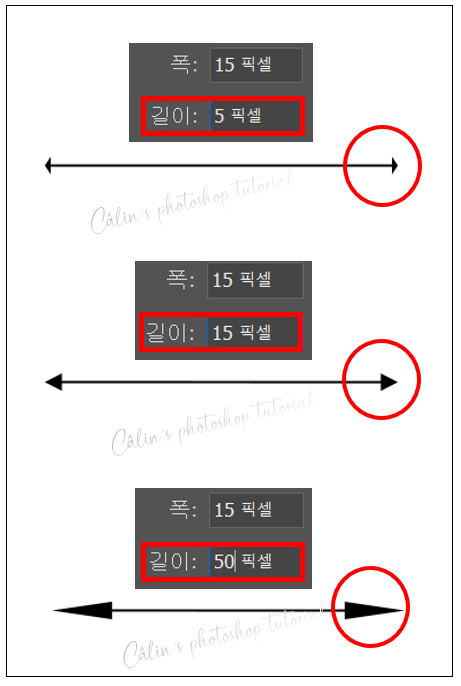
㉧ 오목한 정도(Concavity) : 화살촉 모양을 설정합니다. -50%~50% 사이의 정수값을 입력할 수 있습니다.
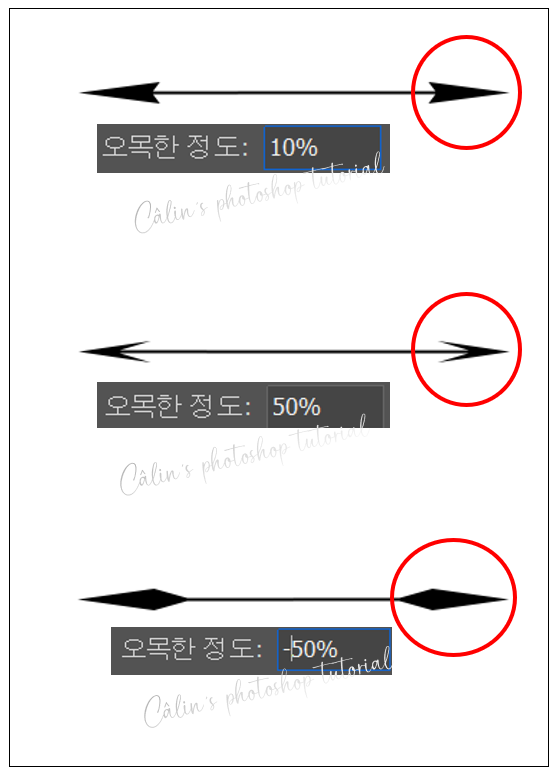
6. 사용자 정의 모양 도구 옵션바

■ 패스 옵션
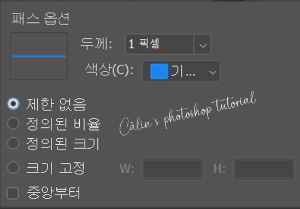
'제한 없음'은 마우스를 드래그해서 사용자 정의 모양을 캔버스에 적용할 때, 제한 없이 어떠한 비율로도, 어떠한 크기로도 입력할 수 있다는 뜻입니다. 정의된 비율이나 정의된 크기는 '사용자 정의 모양 만들기' 대화상자에서 설정한 비율이나 크기로 모양을 만들도록 제한하는 것을 말합니다. 크기 고정은 패스 옵션에 입력한 값을 크기로 고정하여 모양을 입력하는 것을 말합니다.
제한 없음으로 설정하고 그리면 가로로 길게도 그릴 수 있고, 세로로 길게도 그릴 수 있지만 비율이나 크기를 설정하고 그리면 해당 크기로만, 또는 해당 비율(원본 모양의 비율)로만 그릴 수 있는 것입니다.

'컴퓨터 사용 설명서 > 포토샵 독학기' 카테고리의 다른 글
| [포토샵 기초] 돋보기 도구 사용 방법 (0) | 2023.06.02 |
|---|---|
| [포토샵 기초] 손 도구·회전 보기 도구 사용 방법 (0) | 2023.05.30 |
| [포토샵 기초] 모양 도구 사용법 알아보기 (0) | 2023.05.24 |
| [포토샵 기초] 패스(Path) 만들기 ③ 펜 도구로 모양(Shape) 만드는 방법 (0) | 2023.05.21 |
| [포토샵 기초] 패스(Path) 만들기 ② 펜 도구 옵션바와 패널, 그리고 단축키 (0) | 2023.05.11 |





댓글