손 도구 사용하는 방법을 알아보겠습니다.

손 도구(Hand Tool)은 도구 패널 아래쪽에 있습니다. 손바닥 모양 아이콘을 클릭하면 사용할 수 있습니다.

손 도구는 화면을 움직일 때 사용합니다.

이미지 크기가 화면 크기보다 작은 경우에는 캔버스 위치를 옮길 수도 있습니다.
하지만 보통은 아래와 같이 화면보다 이미지의 크기가 클 때 때 화면에 보이지 않는 부분을 보이게 하려고 사용합니다.

손 도구를 선택한 뒤, 마우스로 드래그하면 원하는 위치를 화면에 보이게 할 수 있습니다.
■ 깜빡임 팬 활성화(Enable Flick Panning)
마우스로 이미지를 클릭하고 드래그해서 움직일 때, 마우스를 놓는 순간 이미지가 약간 밀리다가 멈추는 경우가 있습니다. 환경 설정에서 '깜빡임 팬 활성화'가 체크되어 있는 경우에 이렇게 밀리듯이 멈추게 됩니다.

이런 효과가 작업에 불편을 초래한다면, 환경 설정에서 이 기능을 '비활성화'하면 됩니다.

편집 메뉴의 '환경 설정' 메뉴에서 '도구'를 선택해 '깜빡임 팬 활성화'에 '체크'되어 있는 것을 없앤 뒤에 드래그해보세요. 밀리는 것 없이 깔끔하게 화면을 옮길 수 있습니다.
■ 단축키 활용해서 손 도구로 화면을 확대/축소하는 방법
손 도구가 선택된 상태에서 Alt 키를 누른 상태로 화면을 클릭하거나 드래그하면 화면이 축소됩니다.
Ctrl 키를 누른 상태로 화면을 클릭하거나 드래그하면 화면이 확대됩니다.
■ 마우스 오른쪽 버튼 클릭하여 확대/축소하는 방법
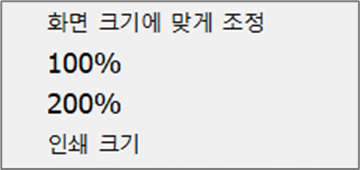
화면에 마우스를 놓고, 오른쪽 버튼을 클릭하면 왼쪽 그림과 같은 확대/축소 메뉴가 뜹니다.
원하는 비율을 선택하면 됩니다.
- 화면 크기에 맞게 조정(Fit on Screen) : 이미지를 화면 크기에 맞춰 표시합니다.
- 100% : 이미지를 원본 비율로 표시합니다.
- 200% : 이미지를 원본의 200% 비율로 표시합니다.
- 인쇄 크기 : 인쇄 비율로 표시합니다.

해상도(DPI)를 변경하면, 인쇄 크기가 변경됩니다.
▣ 손 도구 옵션바 살펴보기

① 모든 창 스크롤(Scroll All Windows)
체크되어 있지 않을 때는 선택한 창의 이미지만 움직여집니다.

체크되어 있을 때는 열려 있는 모든 창의 이미지가 한꺼번에 움직여집니다.

② 100% : 이미지 비율을 100%(실제 비율)로 맞춥니다. (단축키 Ctrl + Alt + 숫자 0)
③ 화면 맞추기(Fit Screen) : 이미지 비율을 작업 화면의 비율에 맞춥니다. (단축키 Ctrl + 숫자 0)
④ 화면 채우기(Fill Screen) : 이미지로 화면을 가득 채웁니다.

이미지가 작업 화면보다 클 때, 내비게이터 패널을 활용하면 작업하고 있는 부분이 어디인지 확인할 수 있고, 작업할 부분을 찾기도 쉽습니다.
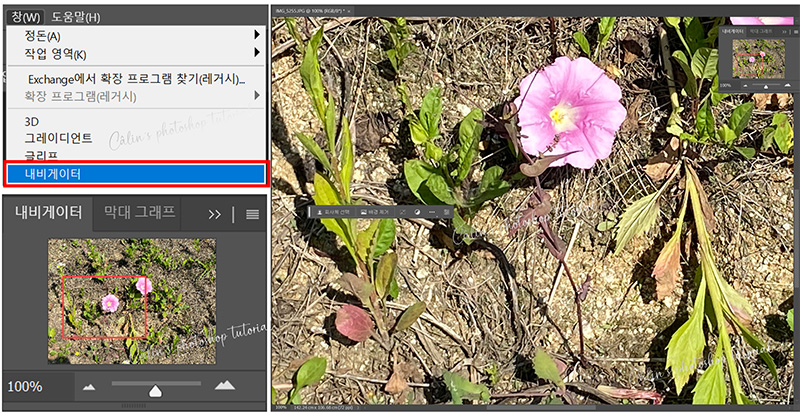
내비게이터 패널 하단의 슬라이더를 조절해 이미지 보기 비율을 조정할 수도 있어요.
회전 보기 도구(Rotate View Tool) 사용 방법을 알아볼게요!

회전 보기 도구를 도구 패널에서 선택해서 사용합니다.
작업 화면의 이미지를 회전시키는 용도로 사용합니다.
회전 보기 도구를 선택한 뒤, 이미지를 클릭하면 아래 이미지에서와 같이 '나침반'이 나타납니다.
마우스를 오른쪽으로 드래그하면 오른쪽으로 회전하고, 왼쪽으로 드래그하면 왼쪽으로 회전합니다.
이미지가 회전하면 옵션바에 회전 각도가 표시됩니다.
드래그하지 않고, 옵션바 '회전 각도'에 수치를 입력해도 이미지를 회전시킬 수 있습니다.

Shift 키를 누른 상태로 드래그하면 15º씩 회전합니다.
레이어가 활성화된 상태(움직일 수 있는 레이어가 존재할 때)에서는 Ctrl 키를 눌러 일시적으로 이동 도구로 사용할 수 있습니다.
※'회전 보기 도구'는 작업을 위해 작업 화면 상에서만 이미지가 회전되는 것입니다. 이미지 자체의 회전 각도가 바뀌는 것은 아닙니다.
▣ 회전 보기 도구 옵션바 살펴보기

① 회전 각도(Rotation Angle) : 수치를 입력하거나 원 안에 있는 선을 드래그로 움직여서 회전 각도를 설정할 수 있습니다.

② 보기 재설정(Reset View) : 회전했던 이미지를 처음의 각도로 되돌립니다.
③ 모든 창 회전(Rotate All Windows) : 열려 있는 모든 창의 이미지를 한꺼번에 회전합니다.
손 도구(손바닥 도구, Hand Tool)와 회전 보기 도구(Rotate View Tool) 사용 방법을 알아봤습니다.
간단한 기능이라서 상세하게 설명해주지 않는 경우도 많습니다.
어설프게 알면, 잘 사용하지 않게 돼죠.
설명이 잘 되었기를 바라고,
포토샵 작업에 도움이 되는 글이었기를 바랍니다.
감사합니다.

'컴퓨터 사용 설명서 > 포토샵 독학기' 카테고리의 다른 글
| [포토샵 기초] 스포이드 도구 사용법 (0) | 2023.06.02 |
|---|---|
| [포토샵 기초] 돋보기 도구 사용 방법 (0) | 2023.06.02 |
| [포토샵 기초] 모양(도형) 도구의 속성 패널과 옵션바 (1) | 2023.05.29 |
| [포토샵 기초] 모양 도구 사용법 알아보기 (0) | 2023.05.24 |
| [포토샵 기초] 패스(Path) 만들기 ③ 펜 도구로 모양(Shape) 만드는 방법 (0) | 2023.05.21 |





댓글