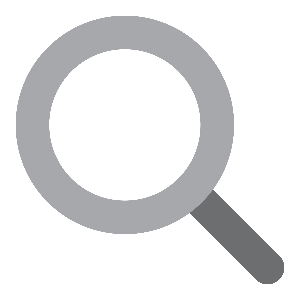
▣ 돋보기 도구 사용 방법을 알아보겠습니다.

돋보기 도구는 도구 패널 하단에 위치해 있습니다.
화면을 확대하거나 축소할 때 사용하죠.
도구 패널에서 돋보기 도구를 선택한 뒤, 확대하고 싶은 부분에 마우스를 대고 클릭하면 확대됩니다.

Alt 키를 누른 상태로 클릭하면 이미지가 축소됩니다.

이미지에 마우스를 대고, 오른쪽 버튼을 클릭하면, 아래와 같은 확대/축소 메뉴가 뜹니다.
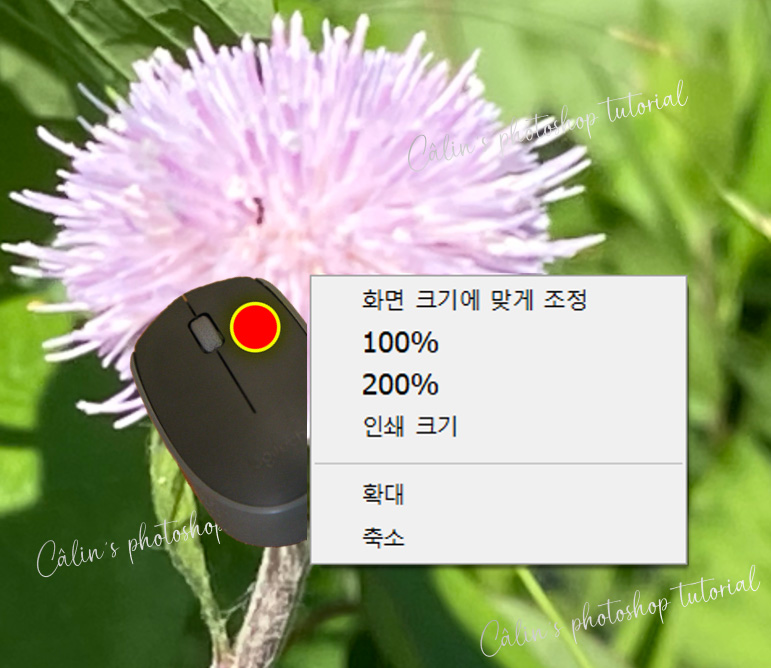
- 화면 크기에 맞게 조정(Fit on Screen) : 이미지를 작업 화면 크기에 맞게 조정합니다.
- 100% : 이미지를 원본 비율로 보여줍니다.
- 200% : 이미지를 원본의 200% 비율로 보여줍니다.
- 인쇄 크기 : 이미지를 인쇄 크게 맞춰 보여줍니다.
- 확대 : 이미지를 확대합니다.
- 축소 : 이미지를 축소합니다.
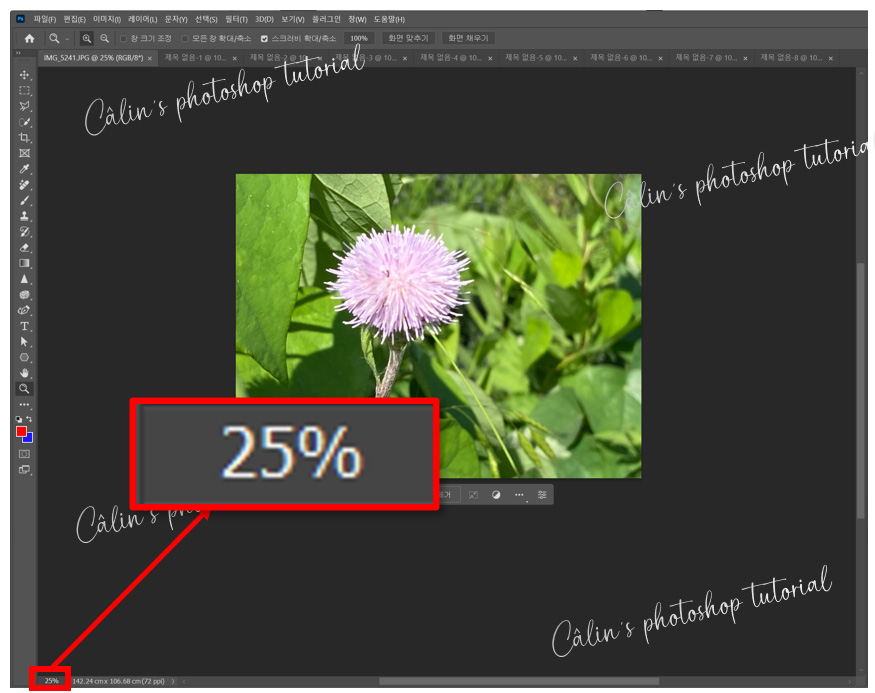
작업창 왼쪽 하단에 있는 '비율 표시'를 클릭하면 수치를 변경해 원하는 비율로 나타나게 할 수 있습니다.
▣ 돋보기 옵션바 살펴보기

① 확대/축소 : 더하기가 있는 돋보기 아이콘이 선택된 상태에서 이미지를 클릭하면 클릭한 부분을 중심으로 이미지가 확대(Zoom in)됩니다. 빼기가 있는 돋보기 아이콘이 선택된 상태에서 클릭하면 이미지가 축소(Zoom out)됩니다.
※ '확대'로 선택된 상태에서는 Alt 키를 누르면 '축소' 기능이 실행되고, '축소'로 선택된 상태에서 Alt 키를 누르면 '확대' 기능이 실행됩니다.
② 창 크기 조정(Resize Windows to Fit) : 이미지가 확대되거나 축소될 때, 창의 크기도 함께 축소하거나 확대할 것인지를 설정하는 옵션입니다.
환경설정에서 '탭으로 문서 열기'를 설정해 놓은 상태라면 크게 상관이 없는 기능인데요.

'창 크기 조정'을 설정하더라도, 탭에서 열린 이미지는 이미 작업창(=작업 화면) 전체를 사용하고 있기 때문에 '창'의 크기에 변화가 없습니다.
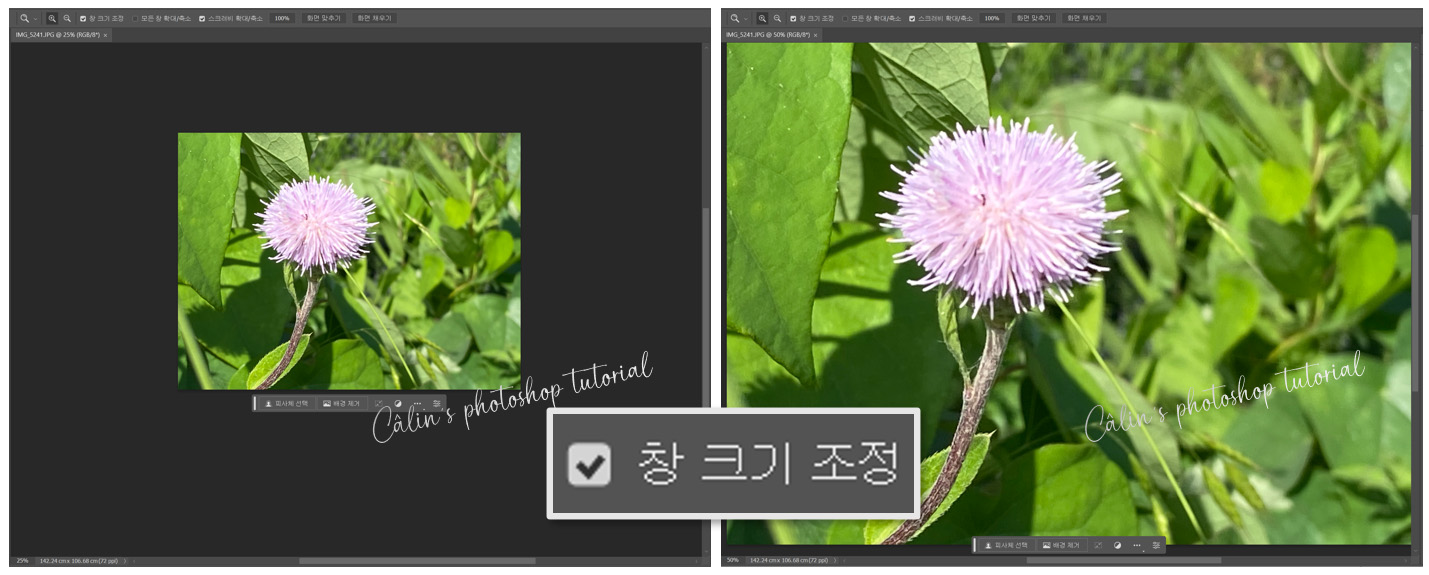
'창(window)'으로 이미지를 열어서 작업하는 경우에는, '창 크기 조정'을 설정했을 때 아래와 같이 창의 크기도 같이 확대됩니다. 축소할 경우에도 마찬가지로 같이 축소됩니다.
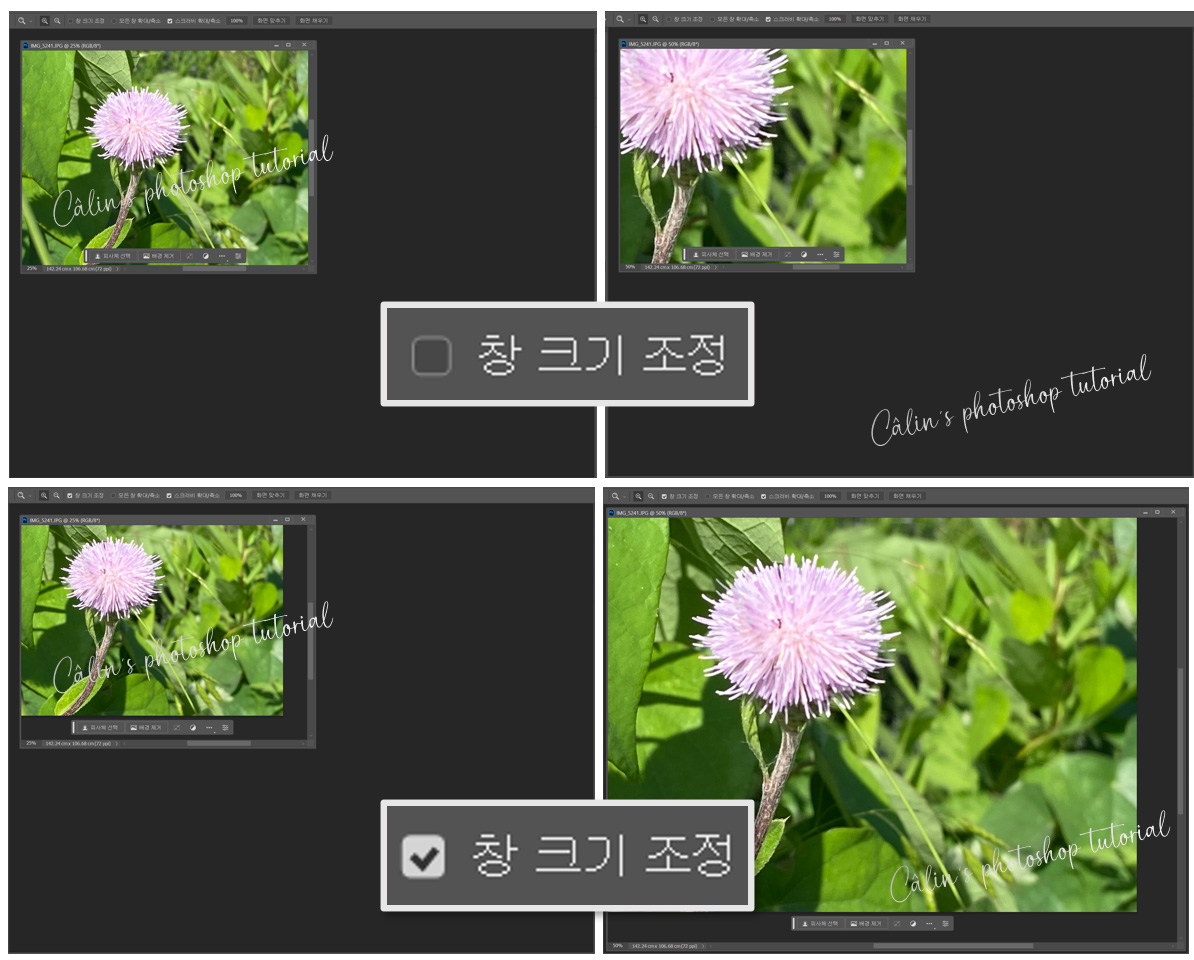
③ 모든 창 확대/축소(Zoom All Windows) : 모든 창을 함께 확대하거나 축소하는 기능입니다. 이 기능이 설정된 상태이더라도, 하나의 창이 선택된 상태에서 단축키로 이미지를 확대하거나 축소하는 경우에는, 선택된 창의 이미지만 확대 또는 축소됩니다.
④ 스크러비 확대/축소(Scrubby Zoom) : 좌우로 드래그하여 확대 또는 축소하는 기능입니다. 스크러비 확대/축소를 체크하고 마우스를 오른쪽으로 드래그하면 이미지가 확대되고, 왼쪽으로 드래그하면 이미지가 축소됩니다.
⑤ 100% : 이미지 원본 비율로 맞춥니다.
⑥ 화면 맞추기(Fit Screen) : 화면 크기에 이미지 비율을 맞춥니다.
⑦ 화면 채우기(Fill Screen) : 화면을 채울 정도의 크기로 이미지 비율을 맞춥니다.
▣ 확대/축소 단축키 알아보기
'돋보기 도구'를 사용해 이미지를 확대하거나 축소할 수도 있지만, 단축키를 알아두면 어떤 기능을 사용하고 있을 때든 자유롭게 이미지를 확대하거나 축소해 볼 수 있습니다.
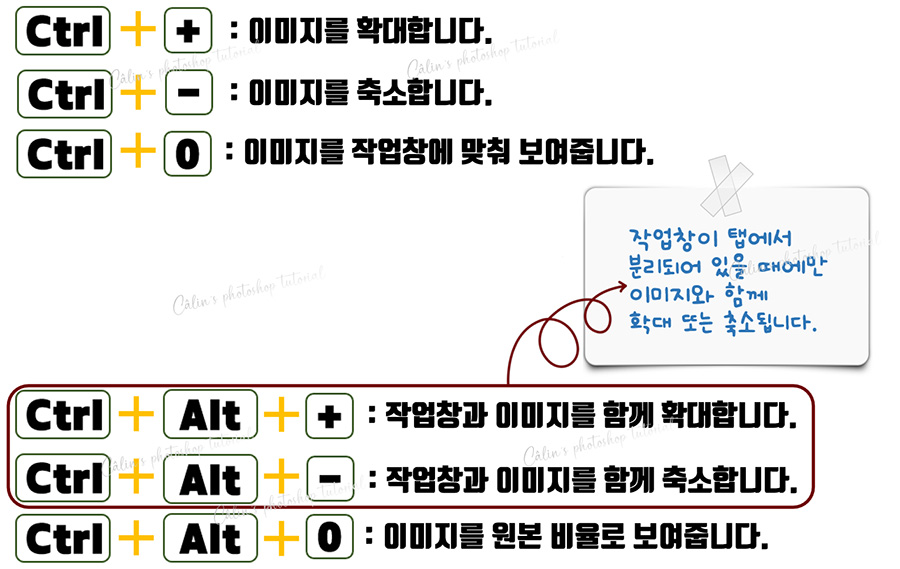
Ctrl + + : 이미지를 확대합니다.
Ctrl + - : 이미지를 축소합니다.
Ctrl + 숫자 0 : 이미지를 작업창에 맞춰 보여줍니다.
Ctrl + Alt + + : 작업창과 이미지를 함께 확대합니다.
Ctrl + Alt + - : 작업창과 이미지를 함께 축소합니다.
Ctrl + Alt + 숫자 0 : 이미지를 원본 비율로 보여줍니다.

Spacebar : 손바닥 도구로 전환되어 화면을 이동시킬 수 있습니다.
돋보기 도구 더블 클릭 : 이미지를 원본 크기로 보여줍니다.


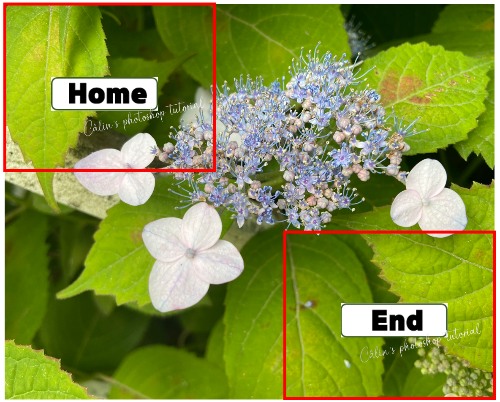
Home : 이미지의 상단 왼쪽 모서리 영역을 보여줍니다.
End : 이미지의 하단 오른쪽 모서리 영역을 보여줍니다.

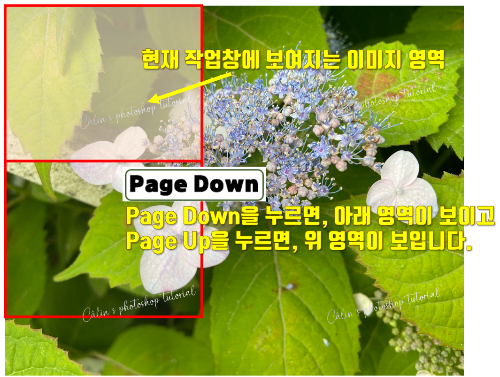
Page Up : 화면을 한 화면 단위로 위로 스크롤합니다.
Page Down : 화면을 한 화면 단위로 아래로 스크롤합니다.

'컴퓨터 사용 설명서 > 포토샵 독학기' 카테고리의 다른 글
| [포토샵 기초] 눈금자, 메모, 카운트 도구 사용 방법 (0) | 2023.06.03 |
|---|---|
| [포토샵 기초] 스포이드 도구 사용법 (0) | 2023.06.02 |
| [포토샵 기초] 손 도구·회전 보기 도구 사용 방법 (0) | 2023.05.30 |
| [포토샵 기초] 모양(도형) 도구의 속성 패널과 옵션바 (1) | 2023.05.29 |
| [포토샵 기초] 모양 도구 사용법 알아보기 (0) | 2023.05.24 |





댓글