모양 도구 사용 방법을 알아보도록 할게요. 모양 도구는 도구 패널의 아래쪽에 위치해 있고, '사각형 도구', '타원 도구', '삼각형 도구', '다각형 도구', '선 도구', '사용자 정의 모양 도구'가 한 데 묶여 있습니다.
모양 도구도 '패스 도구'와 마찬가지로 '벡터 방식'의 도구이기 때문에 '수치'를 직접 입력해서 원하는 모양을 정교하게 만들어낼 수 있고, 언제든지 수정도 가능합니다.
그럼 사각형 도구부터 차례로 작업해보겠습니다.
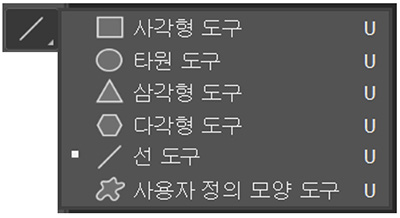
▣ 사각형 도구(Rectangle Tool)
: 사각형을 만들 때 사용하는 도구입니다.
■ 클릭해서 도형 만드는 방법
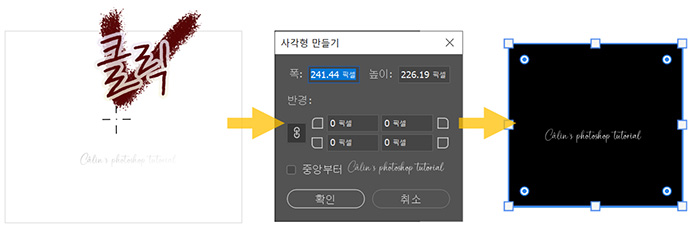
캔버스 위에 마우스 포인터를 올려 두고 '클릭'하면 '사각형 만들기' 대화상자가 나타납니다. 폭(Width)/높이(Height) 등을 입력해서 원하는 크기의 사각형을 만들 수 있습니다.
■ 드래그해서 도형 만드는 방법
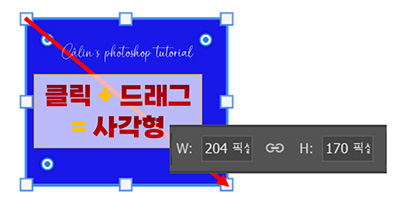
'사각형 도구'가 선택된 상태에서, 클릭을 한 채로 마우스를 떼지 않고 드래그하면 사각형이 그려집니다. 임의로, 사람 손으로 그려지는 것이기 때문에 가로/세로 길이가 다를 수 있습니다. 이렇게 가로/세로의 길이가 다른 사각형을 '직사각형'이라고 하죠.
가로/세로 길이가 같은 사각형을 정사각형이라고 합니다.
정사각형을 만드는 방법은 3가지가 있습니다.
첫째, '옵션바'를 이용하는 방법입니다.

옵션바에 가로/세로 길이를 입력하는 칸이 있습니다. 사각형을 만든 뒤에, 여기에 값을 입력하면 입력한 값대로 사각형 모양이 변경됩니다.(반드시 사각형이 입력된 '레이어'가 선택되어 있어야 해요!)
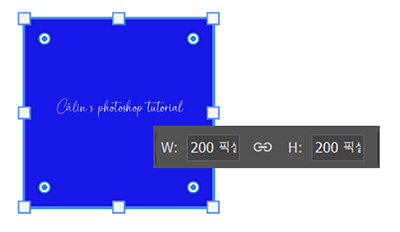
둘째, 단축키(Shift + 드래그)를 이용한 방법입니다.
캔버스에 마우스를 클릭한 상태로 Shift 키를 누르고 그대로 대각선 방향으로 드래그합니다.
가로/세로 길이가 같은 '정사각형'이 만들어집니다.

셋째, 사각형 만들기 대화상자를 이용한 방법입니다.
마우스를 클릭하면 도형 만들기 대화상자가 나옵니다.
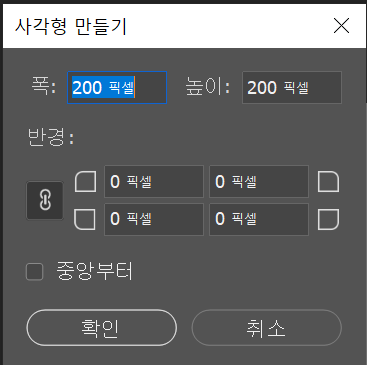
여기서 폭과 높이값을 같은 값으로 설정한 뒤, '확인'을 눌러주면 가로와 세로의 길이가 같은 사각형이 생성됩니다.
※ 사각형 만들기 대화상자 살펴보기
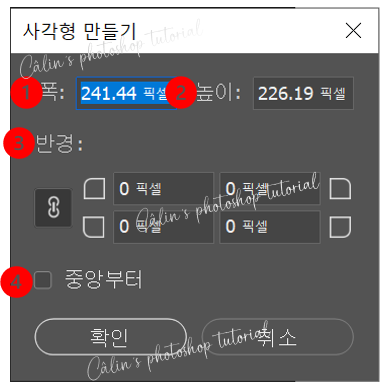
① 폭(Width) : 사각형의 가로 길이를 설정합니다.
② 높이(Height) : 사각형의 세로 길이를 설정합니다.
③ 반경(Radii) : 모서리의 둥근 정도를 설정합니다. 값이 클수록 더 둥근 모양의 모서리가 만들어집니다. 0부터 100픽셀까지 입력 가능합니다.
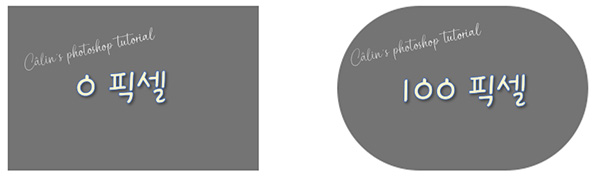
링크가 설정되어 있는 경우에는 하나만 입력하면 전체 모서리에 적용됩니다.
아래 그림처럼 다른 값을 입력할 수도 있어요.
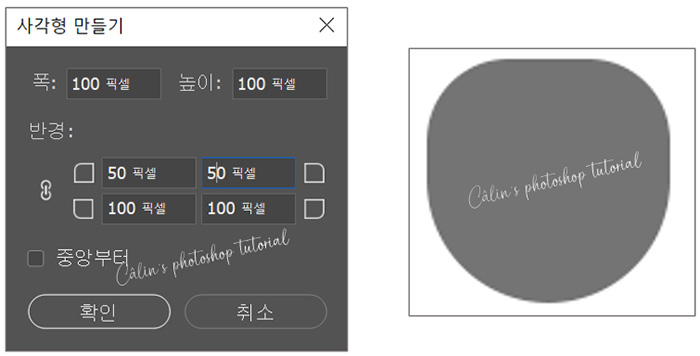
④ 중앙부터(From Center) : 클릭한 지점이 사각형의 중앙이 되게 할 것인지를 설정합니다. 체크하면 클릭한 지점이 사각형의 중심이 됩니다.
☆ 팁: 사각형, 삼각형, 다각형, 원을 그릴 때 Alt 키를 누른 상태로 드래그하면 처음 클릭한 지점이 도형의 중심이 됩니다.
■ 모서리가 둥근 사각형 만드는 방법
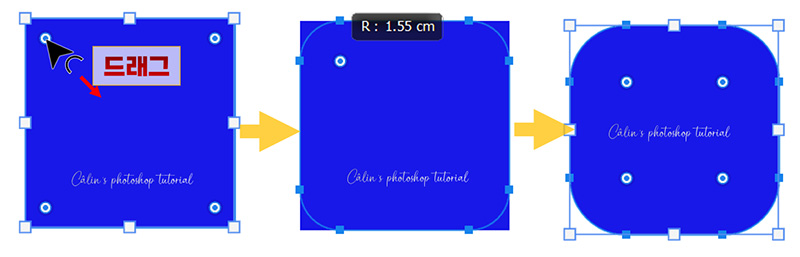
이전 버전에는 '모서리가 둥근 사각형' 도구가 따로 있었는데, 2023 버전의 '포토샵'에는 해당 도구는 사라졌고요. 모든 모양 도구 동일하게, 간단하게 드래그하는 것만으로 모서리를 둥글게 만들어줄 수 있게 되었습니다.
사각형 모서리에 있는 동그라미를 클릭해서 드래그하면 패스선이 동그랗게 바뀝니다. 적당한 수준까지 모서리를 둥글게 만들었다면, 마우스를 놓아주세요. 가장 오른쪽의 그림처럼, 모서리가 둥근 사각형이 완성됩니다.
▣ 타원 도구(Ellipse Tool)
: 동그라미를 만들 때 사용하는 도구입니다.
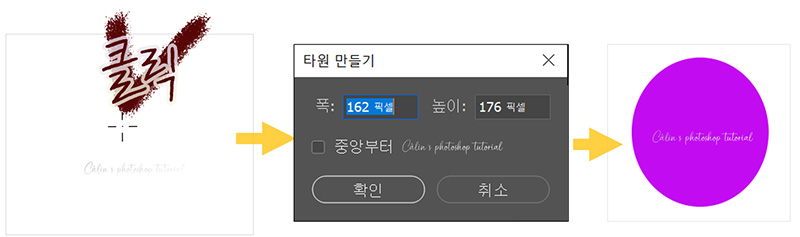
사각형 도구와 마찬가지로, '클릭'해서 동그라미를 만들 수 있습니다.

클릭한 뒤, 그대로 대각선 방향으로 드래그해도 동그라미가 그려집니다. 사람 손으로 드래그를 하는 거기때문에 가로와 세로 지름이 같지 않은 경우가 더 많습니다. 가로 지름과 세로 지름이 다른 동그라미를 타원이라고 합니다. 가로, 세로 지름이 같은 '정원'을 만들고 싶다면, '정사각형' 만들 때와 동일하게, 클릭하고 Shift 키 누르고 드래그하면 됩니다.
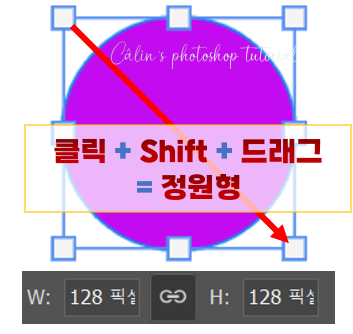
캔버스를 클릭해서, '타원 만들기' 대화상자를 연 뒤, 폭과 높이 값을 동일하게 입력해도 '정원'이 만들어지겠죠?
▣ 삼각형 도구(Triangle Tool)
: 삼각형을 만들어주는 도구입니다.

삼각형도 클릭해서 폭, 높이 값을 입력해 만들 수 있고, 드래그해서 만들 수도 있습니다.
모서리를 둥글게 만들어주는 기능도 사각형과 같습니다.
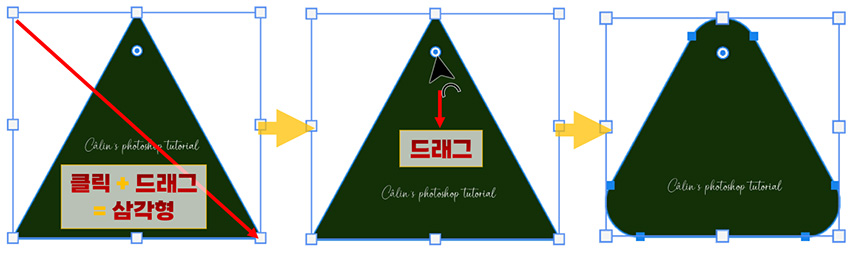
※ 삼각형 만들기 대화상자 살펴보기
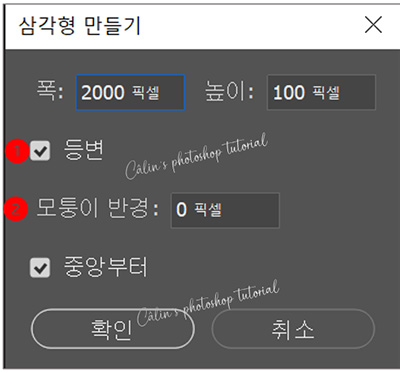
① 등변 : 삼각형의 각 변의 길이를 같게 설정합니다. 체크가 되어 있을 때는 '폭'의 길이를 아무리 늘려도 각 변의 길이가 같은 '정삼각형'이 만들어집니다.
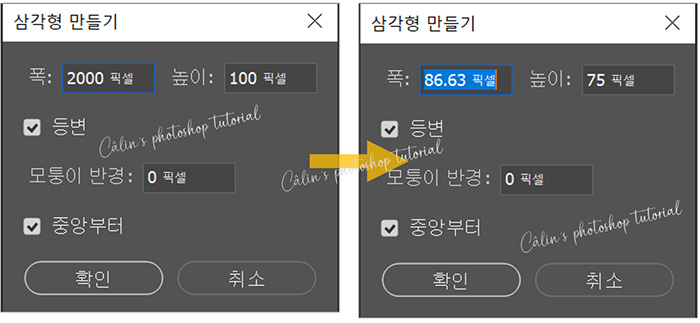
등변을 체크하고, 폭을 2000픽셀로 바꿔 봤는데, 결과는 '정삼각형'이 만들어졌고 다시 클릭해서 확인해 보니 폭과 높이가 위와 같이 재설정되었더라고요.
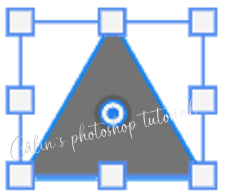
등변을 체크하지 않으면 아래와 같은 기괴한(?) 삼각형이 만들어집니다.
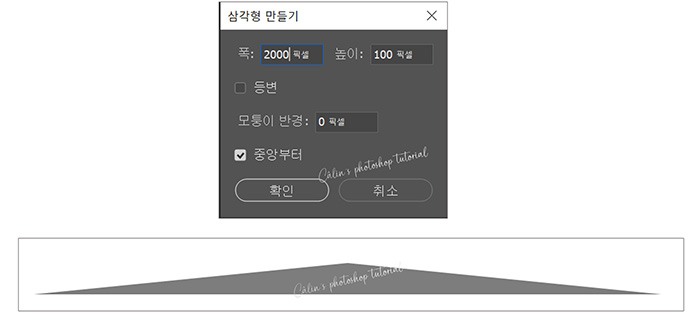
② 모퉁이 반경: 모퉁이의 둥근 정도를 설정합니다.
나머지는 사각형 도구와 동일합니다.
▣ 다각형 도구(Polygon Tool)
: 오각형 이상의 다각형을 만들어주는 도구입니다.
클릭해서 다각형 만들기 대화상자에서 폭, 높이 값 등을 입력해 만들어주거나, 드래그하여 만들 수 있습니다.
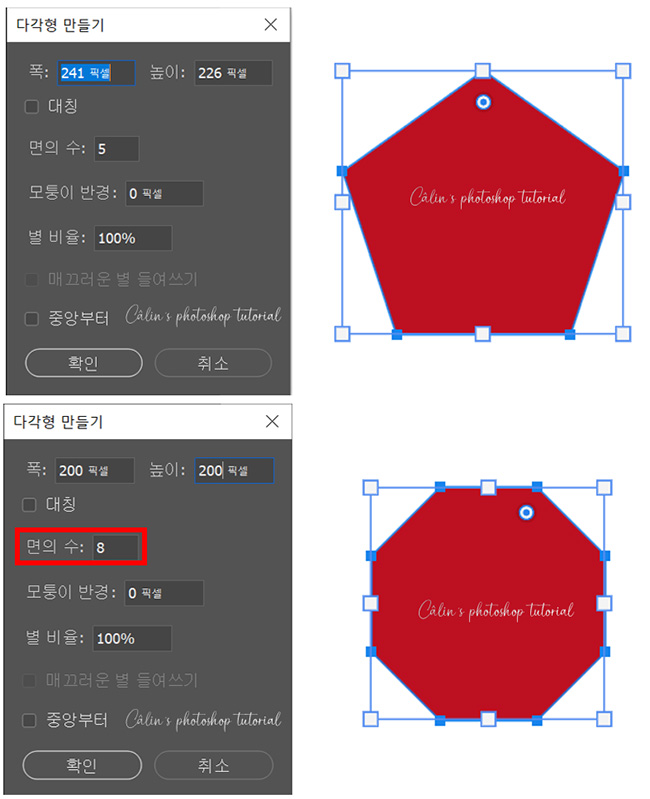
면의 수를 늘리면 모서리가 더 많은 다각형 모양을 만들 수 있습니다.
이미 드래그하거나, 대화상자 등을 이용해 도형을 만든 상태에서도 모양의 속성을 변경할 수 있습니다.
바로 속성 패널에서 변경할 수 있는데요,
여기서 면의 수나 모퉁이 반경(반지름, 둥근 정도)을 얼마나 늘릴 것인지를 선택, 수정할 수 있습니다.
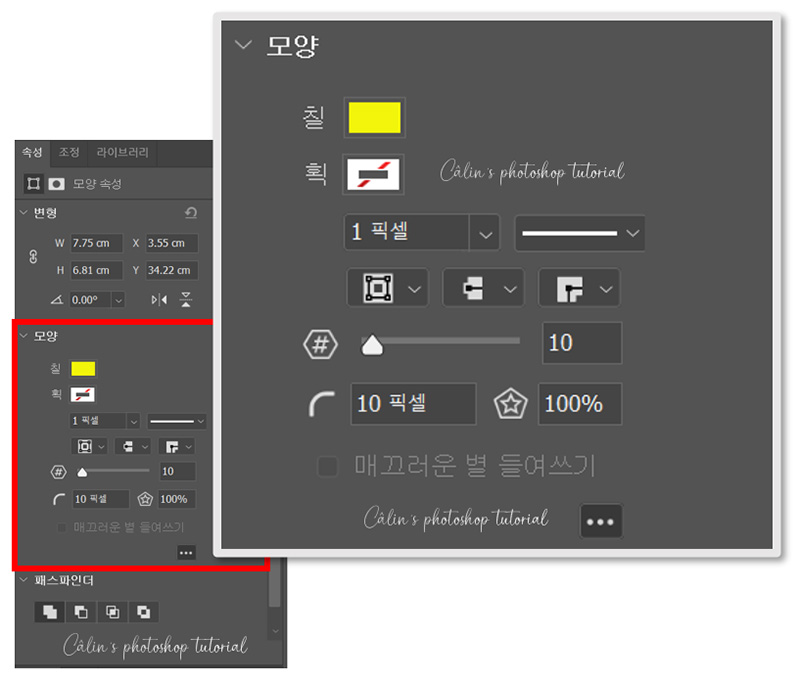
면의 수는 '슬라이드 조절바'로 변경할 수도 있고, 직접 입력해 변경할 수도 있습니다.
모퉁이 반경(픽셀 단위)을 늘려주면,
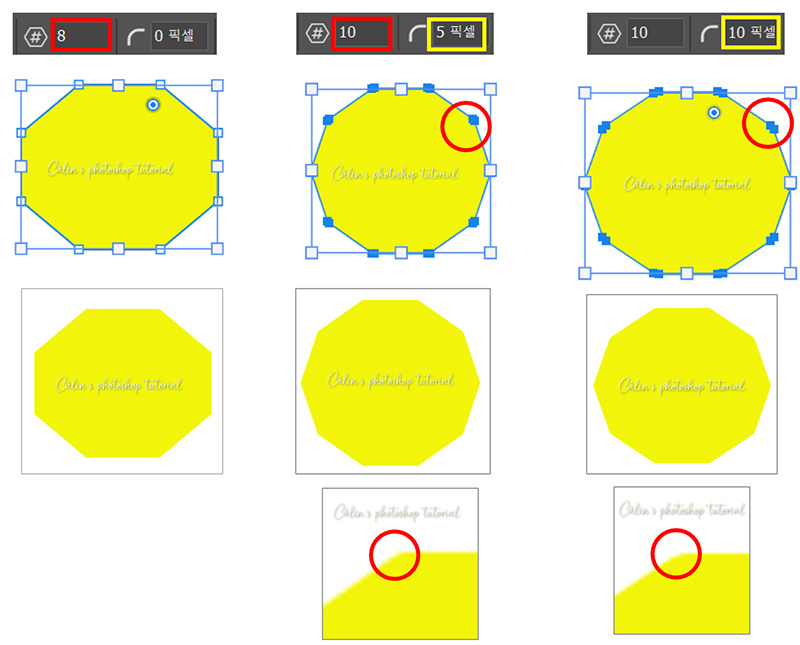
조절점이 하나 더 생기면서, 모서리가 약간 더 부드러워집니다. 더 늘려주면 모서리의 조절점 두 개의 거리가 살짝 벌어지죠.
※ 다각형 만들기 대화상자 살펴보기
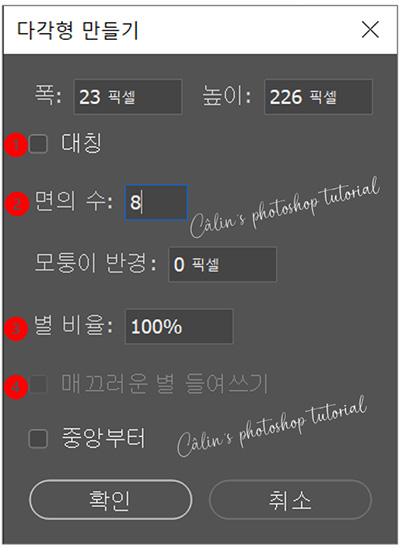
① 대칭 : 모양이 좌우 대칭이 되게 만들어줍니다.
② 면의 수(Number of Sides) : '면'보다는 '변'이라는 표현이 더 맞는 것 같은데, 아무튼 도형 가장자리의 직선 부분의 수를 입력하여 다양한 모양의 도형을 만들 수 있습니다. 3부터 100까지 입력할 수 있는데, 숫자가 커질수록 원형과 비슷해집니다.
③ 별 비율 : 다각형의 각 변이 '별 비율' 값에 따라 중심 쪽으로 들어갑니다. 값이 작을수록 뾰족한 별이 만들어집니다.
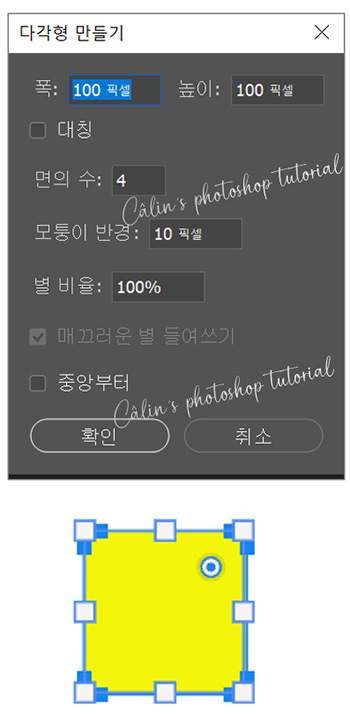

④ 매끄러운 별 들여쓰기 : 이 옵션을 체크하면 꼭지점과 꼭지점 사이의 변이 완만하게 중심쪽으로 들어갑니다. 체크하지 않으면 더 뾰족한 별이 만들어집니다.
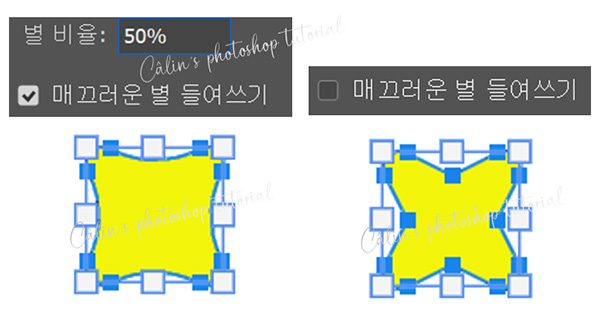
▣ 선 도구(Line Tool)
: 선을 만들 때 사용합니다.
선은 '클릭'만으로는 만들어지지 않습니다.
클릭하고 드래그하여 선을 만듭니다.
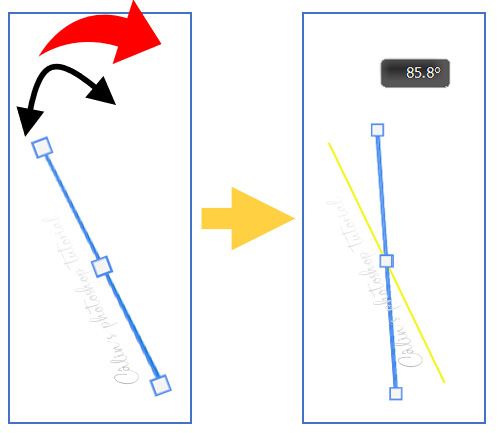
선 끝에 꺾인 화살표가 나타났을 때, 클릭+드래그하면 선의 각도를 변경할 수 있습니다.
Shift 키를 누른 상태로 드래그하면 '수평', '수직', '45º' 각도의 위치에 선을 그릴 수 있습니다.
끝점을 드래그해서 선의 길이도 조절할 수 있습니다.
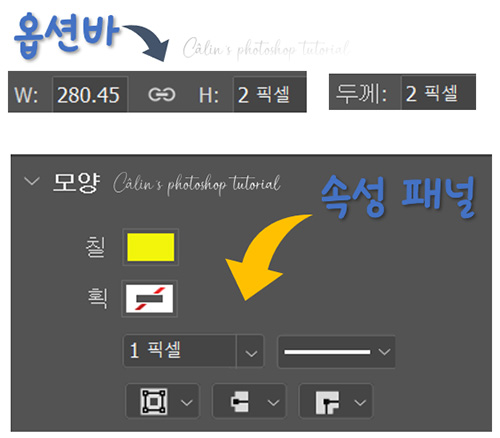
선의 굵기와 길이는 '옵션바'나 '속성 패널'에서 숫자를 입력해서 정교하게 설정할 수도 있습니다.
▣ 사용자 정의 모양 도구(Custom Shape Tool)
: '모양(Shape)'으로 등록되어 있는 다양한 그림들을 벡터 형식의 모양으로 불러올 수 있습니다.
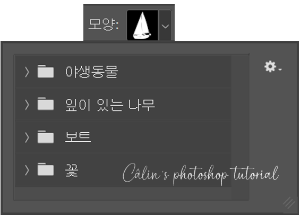
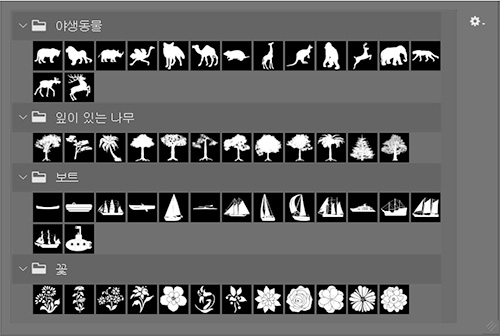
원하는 모양을 클릭하고, 캔버스에 드래그하면 모양 패스가 나타납니다.
이때 마우스를 아무데나 클릭하면 '사용자 정의 모양 만들기' 대화상자가 나옵니다.
여기서 폭과 높이 등을 설정해서 편집합니다.
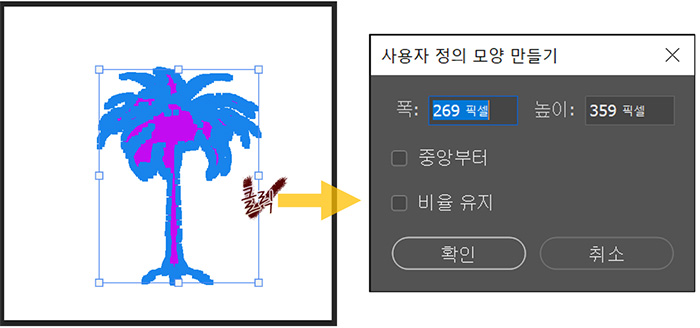
패스선을 해제하면, 아래와 같이 모양이 만들어집니다.
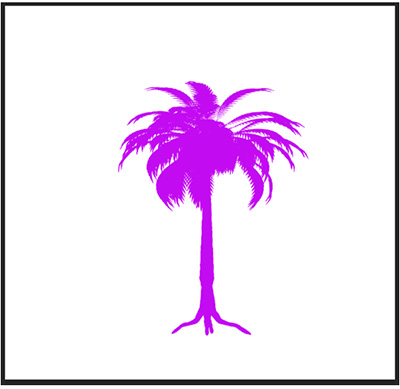
※ 다각형 만들기 대화상자 살펴보기
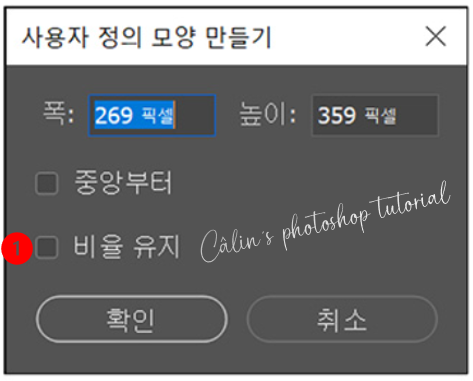
① 비율 유지(Preserve Proportions) : 원본의 가로, 세로 비율대로 모양을 만들게 해줍니다. Shift 키를 누른 상태로 드래그해도 같은 결과를 얻을 수 있습니다.
나머지 옵션값은 다른 도형들과 내용 같습니다.
글이 이미 너무 길어져서, 속성과 옵션바는 다음 글로 넘길게요!
다음 글도 꼭 봐주세요!
감사합니다!
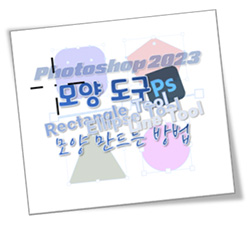
'컴퓨터 사용 설명서 > 포토샵 독학기' 카테고리의 다른 글
| [포토샵 기초] 손 도구·회전 보기 도구 사용 방법 (0) | 2023.05.30 |
|---|---|
| [포토샵 기초] 모양(도형) 도구의 속성 패널과 옵션바 (1) | 2023.05.29 |
| [포토샵 기초] 패스(Path) 만들기 ③ 펜 도구로 모양(Shape) 만드는 방법 (0) | 2023.05.21 |
| [포토샵 기초] 패스(Path) 만들기 ② 펜 도구 옵션바와 패널, 그리고 단축키 (0) | 2023.05.11 |
| [포토샵 기초] 패스(Path) 만들기 ① 펜 도구(Pen Tool) 사용 방법 (3) | 2023.05.10 |





댓글