6. 펜 도구 옵션바 살펴보기
◈ 펜 도구 - 패스 사용시 옵션바

① 도구 선택(Pick tool mode) : 펜 도구로 만들 수 있는 모양의 옵션을 설정합니다.
'패스'로 선택된 상태로 패스를 만들면, '패스'가 만들어지고, '모양'으로 선택된 상태로 패스를 만들면 '모양 패스'가 만들어집니다.
'픽셀' 옵션은 '도형 그리기 도구'에서 활성화됩니다. ▶'모양'과 '픽셀' 설정시의 옵션바 내용은 '도형 그리기' 챕터에서 자세하게 다룰게요.

② 제조사(Make) : 패스로 만들 '결과물'을 설정합니다.
■ 선택(Selection) : 선택 영역을 만듭니다.


● 선택 영역 만들기(Make Selection)
○ 렌더링(Rendering) : 렌더링 옵션을 설정합니다.
⊙ 페더 반경(Feather Radius) : 최대 250px까지 패더 값을 설정합니다.
⊙ 앤티 앨리어스(Anti-aliased : 앤티 앨리어스를 적용합니다.
○ 선택 범위(Operation) : 선택 영역 옵션을 설정합니다.(추가, 빼기, 교차는 패스를 하나 더 만들었을 때 활성화됩니다.)
⊙ 새 선택 영역(New Selection) : 새 선택 영역을 만듭니다.
⊙ 선택 영역에 추가(Add to Selection) : 선택 영역에 새로운 선택 영역을 추가합니다.
⊙ 선택 영역에서 빼기(Subtract From Selection) : 기존 선택 영역에서 새 선택 영역을 제외합니다.
⊙ 선택 영역과 교차(Intersect with Selection) : 기존 선택 영역과 새 선택 영역 간 교차 부분만 선택 영역으로 만듭니다.

■ 마스크(Mask) : 패스 패널에 선택된 패스 모양의 벡터 마스크가 생성됩니다.

■ 모양(Shape) : 패스 패널에 선택된 패스 모양으로 모양 패스를 만듭니다.

③ 패스 작업(Path operations) : 패스를 새로 만들 때, 기존 패스에 새 패스를 어떻게 적용할 것인지를 결정합니다.
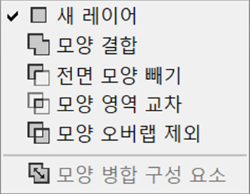
■ 새 레이어(New Layer) : 패스 패널에 새 패스 레이어로 패스가 생성됩니다.
■ 모양 결합(Combine Shapes) : 기존 패스에 새 패스 모양을 결합합니다.
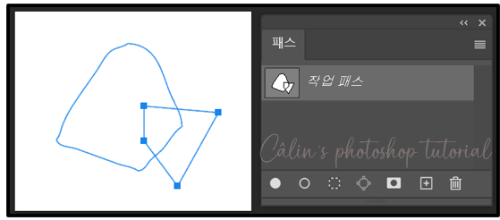
■ 전면 모양 빼기(Subtract Front Shape) : 기존 패스에서 겹쳐진 새 패스 부분을 제외합니다.
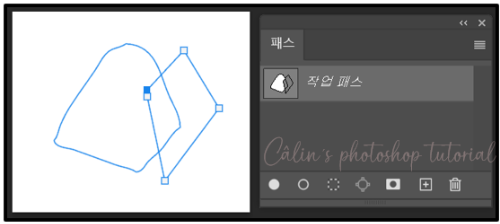
■ 모양 영역 교차(Intersect Shape Areas) : 기존 패스와 새 패스의 교차 영역만 남깁니다.

■ 모양 오버랩 제외(Exclude Overlapping Shapes) : 기존 패스와 새 패스의 교차 영역만 제외합니다.
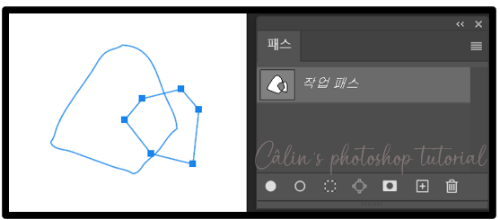
■ 모양 병합 구성 요소(Merge Shape Components) : 모든 겹치는 패스를 하나의 패스로 병합합니다.
④ 패스 정렬 : 패스를 정렬합니다.
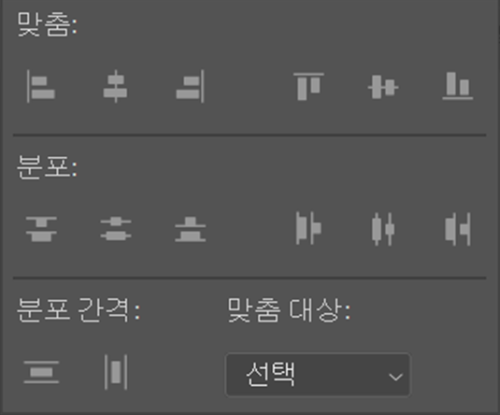
■ 왼쪽 가장자리 정렬(Align Left Edges)
■ 수평 가운데 정렬(Align Horizontal Centers)
■ 오른쪽 가장자리 정렬(Align Right Edges)
■ 위쪽 가장자리 정렬(Align Top Edges)
■ 수직 가운데 정렬(Align Vertical Centers)
■ 아래쪽 가장자리 정렬(Align Bottom Edges)
■ 위쪽 가장자리 분포(Distribute Top Edges)
■ 수직 가운데 분포(Distribute Vertical Centers)
■ 아래쪽 가장자리 분포(Distribute Bottom Edges)
■ 왼쪽 가장자리 분포(Distribute Left Edges)
■ 수평 가운데 분포(Distribute Horizontal Centers)
■ 오른쪽 가장자리 분포(Distribute Right Edges)
■ 세로로 분포(Distribute Verticall)
■ 가로로 분포(Distribute Horizontally)
⑤ 패스 배열(Path arrangement) : 패스를 배열합니다.
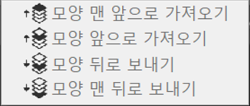
■ 모양 맨 앞으로 가져오기(Send Shape To Front)
■ 모양 앞으로 가져오기(Send Shape Forward)
■ 모양 뒤로 보내기(Send Shape Backward)
■ 모양 맨 뒤로 보내기(Send Shape To Back)
⑥ 패스 옵션(Path Options) : 패스의 두께와 색상을 설정합니다.
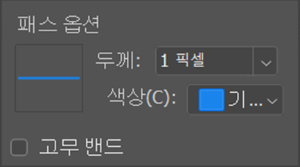
■ 두께(Thickness) : 패스 두께를 설정합니다.
■ 색상(Color): 패스 색상을 설정합니다.
■ 고무 밴드(Rubber Band)를 체크하면 기준점을 클릭하기 전에 가상의 패스 선을 미리 볼 수 있습니다.
⑦ 자동 추가/삭제(Auto Add/Delete) : 이 기능이 체크되어 있으면, 패스 작업 중 간단하게 기준점을 추가하거나 삭제할 수 있습니다.
■ 추가 : 기존 선분 위를 클릭하면 기준점이 추가됩니다.
■ 삭제 : 기존 기준점을 클릭하면 기준점이 삭제됩니다.
◈ 펜 도구 - 모양 사용시 옵션바

▶'도형 그리기' 챕터에서 자세하게 다루겠습니다.
◈ 자유 형태 펜 도구 사용시 옵션바

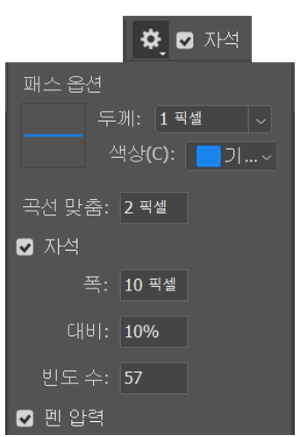
■ 곡선 맞춤(Curve Fit) : 드래그하여 패스를 그릴 때, 자동으로 생성되는 기준점의 수와 기준점 간의 간격을 조절합니다. 수치가 높을수록 기준점의 수는 줄어들면서 곡선은 더욱 자연스러워집니다.
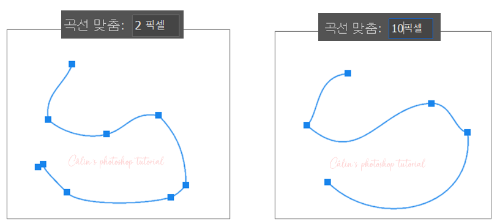
■ 자석
□ 폭(Width) : 선택할 개체의 가장자리로부터 패스까지의 거리를 설정합니다.
□ 대비(Contrast) : 선택할 개체의 가장자리에 대한 민감도를 설정합니다.
□ 빈도수(Frequency) : 패스에 추가되는 기준점의 빈도수를 설정합니다. 값이 클수록 기준점 간의 거리가 가까워집니다.
'자석' 기능에 관해서는 아래 글에서 '자석 올가미 도구' 소개를 참고해주세요.
[포토샵 기초] 선택 영역 설정하기②(올가미 도구 Lasso Tool)
◈ 곡률 펜 도구 사용시 옵션바

7. 패스(Paths) 패널 살펴보기
패스를 완성하면 패스 패널에 저장됩니다.
패스 패널이 보이지 않을 땐 Window 메뉴에서 Paths 항목을 체크합니다.
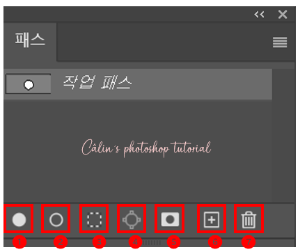
① Fill Paths : 선택한 패스를 전경색으로 채웁니다.

② Stroke path : 선택한 패스의 외곽선에 전경색을 적용합니다. 브러시 도구 옵션바에서 설정한 브러시의 모양, 굵기가 적용됩니다.
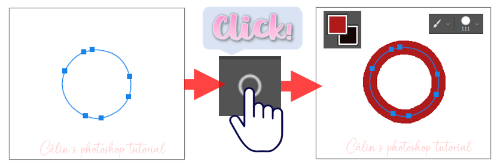
③ Load path : 패스를 선택 영역으로 전환합니다. 같은 모양의 선택 영역을 반복해서 사용할 필요가 있을 때, 패스로 모양을 저장해두었다가 사용하면 편리합니다.(단축키 Ctrl + Enter)
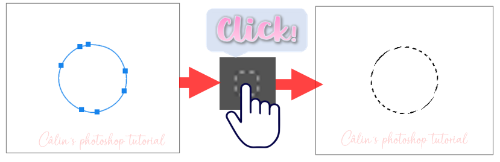
④ Make work path : 선택 영역을 패스로 만듭니다.
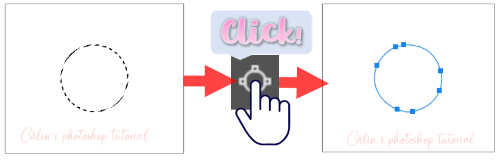
⑤ Add a mask : 벡터 마스크를 추가합니다.

⑥ Create new path : 새로운 패스를 추가합니다.
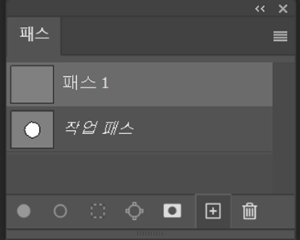
패스 패널에서 작업 패스(Work Path)를 '패스 추가' 아이콘으로 드래그하면 '패스'로 등록됩니다.
등록된 '패스'를 다시 '패스 추가' 아이콘으로 드래그하면 '패스'가 복사됩니다.
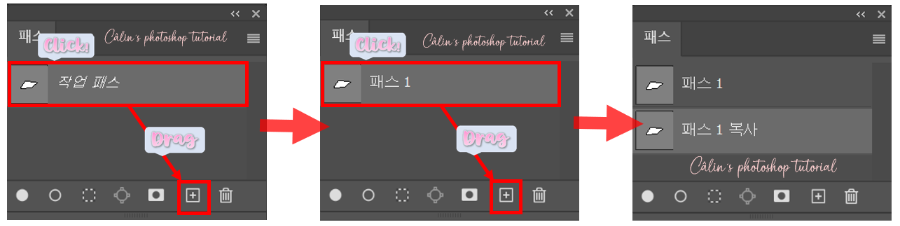
⑦ Delete current path : 선택된 패스를 삭제합니다.
8. 패스 단축키
□ Alt + 기준점 클릭 : Alt 키를 누른 채 기준점을 클릭하면 방향선이 제거됩니다.
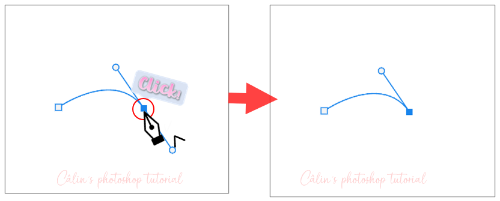
□ Shift + 클릭 : 패스를 45º, 수평, 수직 형태로 그립니다. 시작점을 찍은 뒤에, 다음 기준점을 찍을 때 수평, 수직, 45º 위치를 클릭하지 않더라도 클릭한 지점에서 가장 가까운 각도(수평, 수직, 45º) 위치에 기준점이 찍힙니다.
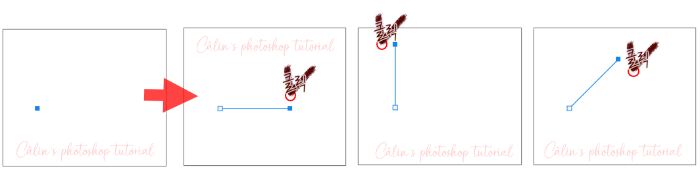
□ Ctrl + 기준점 클릭 + 드래그 : Ctrl 키를 누른 상태로 기준점을 클릭해 드래그하면 기준점의 위치를 변경할 수 있습니다. 기준점 위치가 바뀌기 때문에 방향선의 위치와 방향도 바뀌게 됩니다.
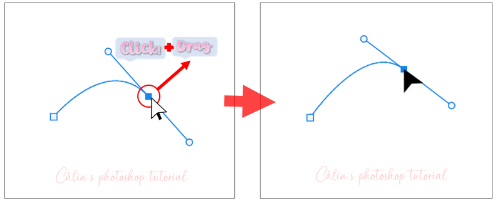
□ 펜 도구 사용 중 Alt : 펜 도구 사용 중 Alt 키를 누르면 일반 펜 도구에서 기준점 변환 도구로 바뀝니다.

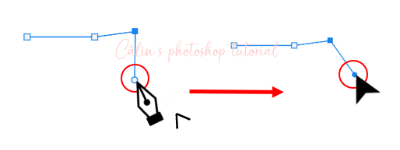
□ 기준점 추가 도구 사용 중 Alt : 기준점 추가 도구가 설정돼 있는 상태에서, Alt 키를 누르면 '기준점 삭제 도구'로 바뀝니다. '기준점 삭제 도구'로 설정돼 있는 상태에서 Alt 키를 누르면 '기준점 추가 도구'가 됩니다.
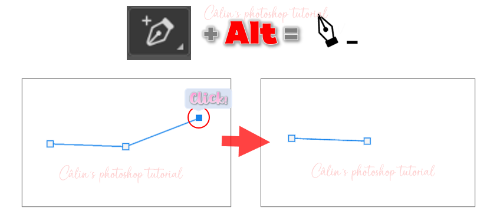
□ Ctrl + Shift + H : 패스 선을 감춰줍니다. 다시 Ctrl + Shift + H를 누르면 패스선이 나타납니다.

□ Delete : 패스를 삭제합니다.
□ Alt + Ctrl + Z 또는 Ctrl + Z : 작업을 취소하고, 직전 단계 작업으로 돌아갑니다.
□ Shift + Ctrl + Z : 취소했던 작업을 다시 실행합니다.
□ Ctrl + Enter : 패스를 선택 영역으로 전환합니다.
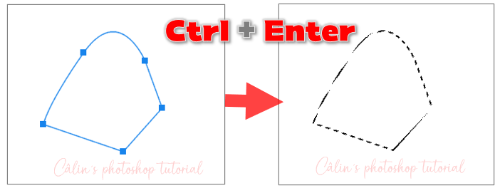

'컴퓨터 사용 설명서 > 포토샵 독학기' 카테고리의 다른 글
| [포토샵 기초] 모양 도구 사용법 알아보기 (0) | 2023.05.24 |
|---|---|
| [포토샵 기초] 패스(Path) 만들기 ③ 펜 도구로 모양(Shape) 만드는 방법 (0) | 2023.05.21 |
| [포토샵 기초] 패스(Path) 만들기 ① 펜 도구(Pen Tool) 사용 방법 (3) | 2023.05.10 |
| [포토샵 기초] 사진 보정 도구(⑤내용 인식 이동 도구, Content-Aware Move Tool) 알아보기 (0) | 2023.05.07 |
| [포토샵 기초] '비트맵'과 '벡터', '래스터화' 이해하기 (0) | 2023.04.30 |





댓글