▣내용 인식 이동 도구(=콘텐츠 인식 이동도구, Content-Aware Move Tool)
내용 인식 이동 도구는 개체를 이동할 때, 개체가 사라진 자리의 여백을 자동으로 채워주는 기능입니다.

■ 내용 인식 이동 도구 사용 방법
사진에서 인물을 선택해 왼쪽으로 옮겨볼게요.
① Ctrl + O를 눌러 사진 파일을 불러옵니다.

② 도구 패널에서 '내용 인식 이동 도구'를 선택합니다.

③ 개체 주변을 드래그하여 선택 영역을 만듭니다.

□ Shift + 드래그 : 기존 선택 영역에 새로운 선택 영역을 추가합니다.
□ Alt + 드래그 : 기존 선택 영역에서 새로운 선택 영역을 제외합니다.
□ Shift + Alt + 드래그 : 기존 선택 영역과 새로운 선택 영역의 공통 영역만 선택 영역으로 지정합니다.
□ Ctrl + + : 화면 확대
□ Ctrl + 0(숫자) : 원래 보던 비율로 보기
□ Ctrl + - : 화면 축소
④ 선택 영역을 클릭하여, 왼쪽으로 드래그합니다.
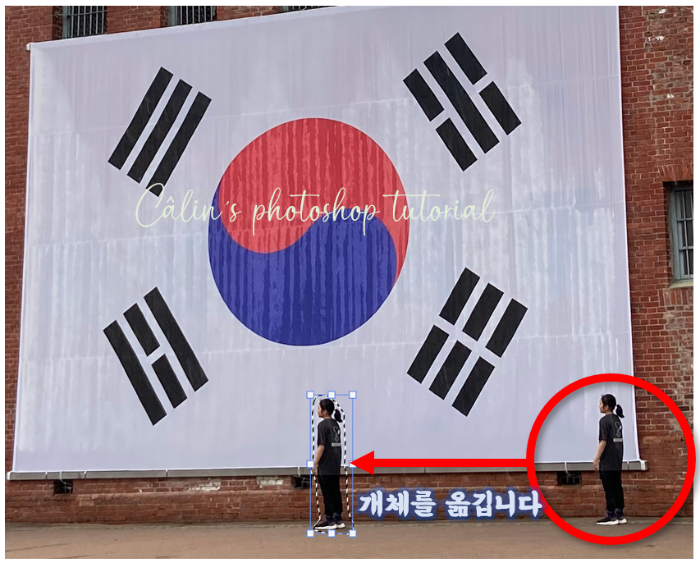
옵션바에 '놓을 때 변형'이 체크되어 있지 않을 때는, 개체를 옮기기만 해도 마우스 버튼에서 손을 떼는 순간, '개체 인식 이동'이 적용됩니다.
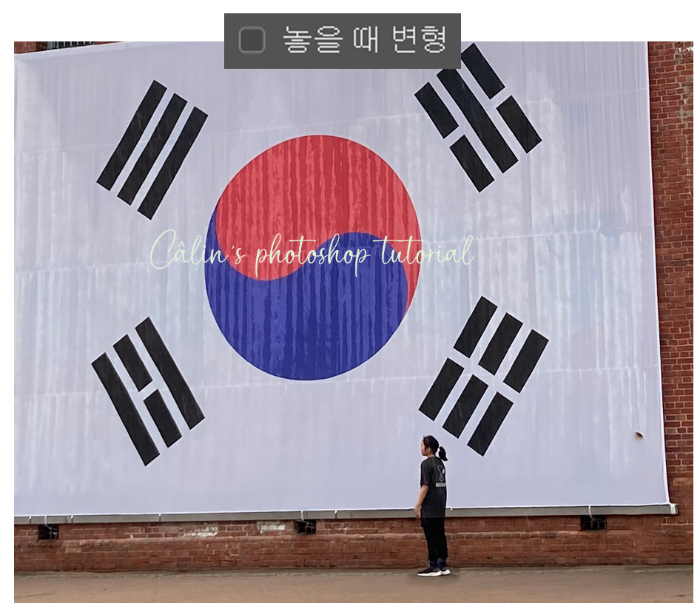
⑤ '놓을 때 변형'이 체크되어 있을 때에는, Enter 키를 누르거나 선택 영역 바깥을 클릭해 개체 이동을 완료시켜야 합니다.
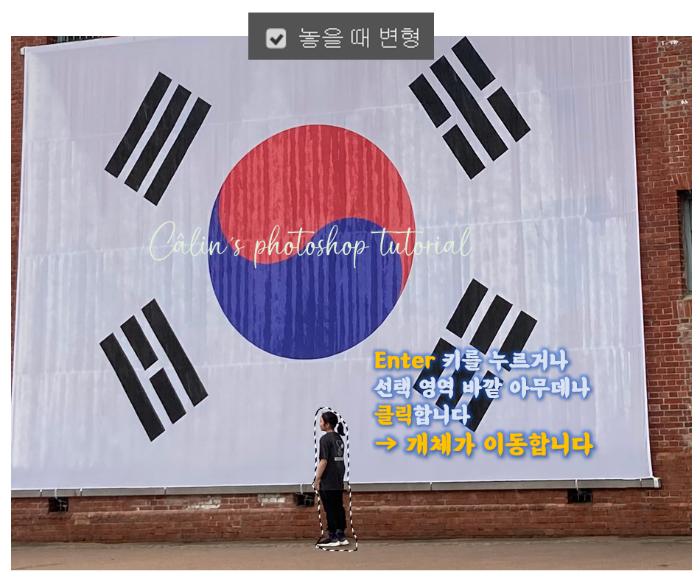
변형 기능이 활성화되어 있을 때는, 조절점을 움직여 개체를 키우거나 줄이거나 회전시키는 등 자유로운 변형이 가능합니다.
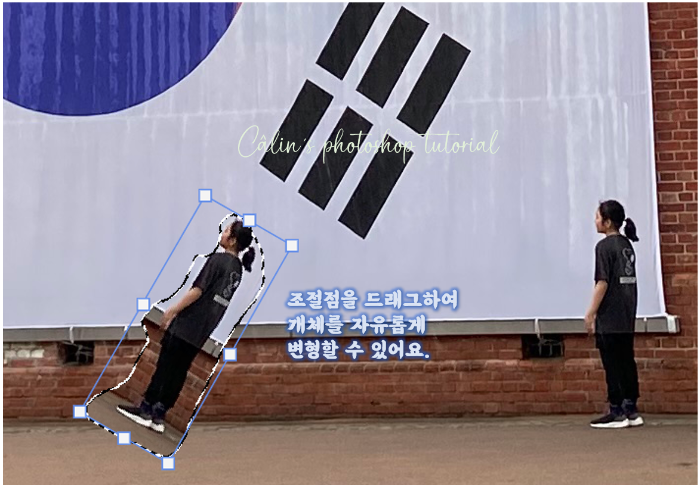
⑥ 마무리 : 다른 사진 보정 도구를 활용하여, 어색한 부분을 정리해줍니다.
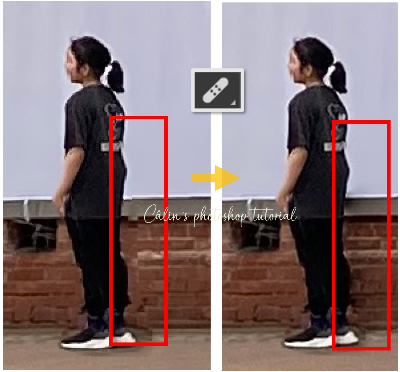
저는 복구 브러시 도구를 이용해 어색한 부분을 살짝 보정해줬어요.
[포토샵 기초] 사진 보정 도구(③ 스팟 복구 브러시, 복구 브러시) 알아보기
■ 잘라내기 & 복사하기 기능
Ctrl키를 누른 상태로 선택 영역을 지정하고 원하는 지점으로 드래그하면 선택 영역이 잘라내기 된 채로 이동합니다.

Ctrl과 Alt 키를 누른 상태로 개체를 선택하여 드래그하면 선택 영역이 복제됩니다.
개체를 여러 개 복제할 수 있습니다.

옵션바에서 '모드'를 '확장'으로 선택해도 개체가 복사됩니다.
■ 옵션 바 살펴보기

① 모드(Mode) : 내용 인식 모드를 설정합니다.
□ 이동(Move) : 선택 영역의 개체가 이동됩니다.
□ 확장(Extend) : 선택 영역의 개체가 복제됩니다.
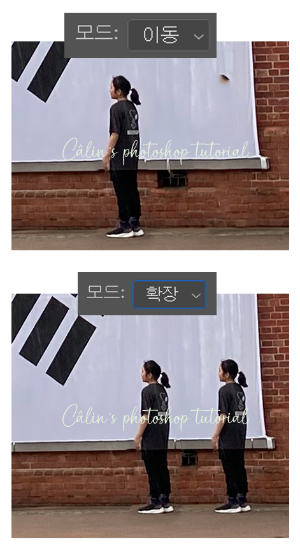
② 구조(Structure) : 원본 구조가 보존되는 정도를 조정합니다. 1부터 7까지 조절할 수 있으며 기본값은 4입니다. 수치가 높을수록 주변 이미지의 참조 정도가 커집니다.
③ 색상(Color) : 소스 색상을 수정할 수 있는 정조를 조정합니다. 0부터 10까지 조절할 수 있으며 기본 값을 0입니다.
④ 놓을 때 변형(Transform On Drop)
□ 해제 : 선택 영역을 지정해 원하는 위치로 드래그하면 바로 적용이 됩니다.
□ 체크 : 선택 영역을 지정해 원하는 위치로 드래그하면 '변형 조절점'이 생성됩니다. 변형을 한 뒤
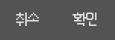
옵션바에서 '확인'을 클릭하거나, Enter키를 누르거나, 선택 영역 바깥을 마우스로 클릭하면 변형 조절점이 사라지고, 개체 인식 이동 적용이 완료됩니다.

'컴퓨터 사용 설명서 > 포토샵 독학기' 카테고리의 다른 글
| [포토샵 기초] 패스(Path) 만들기 ② 펜 도구 옵션바와 패널, 그리고 단축키 (0) | 2023.05.11 |
|---|---|
| [포토샵 기초] 패스(Path) 만들기 ① 펜 도구(Pen Tool) 사용 방법 (3) | 2023.05.10 |
| [포토샵 기초] '비트맵'과 '벡터', '래스터화' 이해하기 (0) | 2023.04.30 |
| [포토샵 기초] 사진 보정 도구(④패치 Patch) 알아보기 (0) | 2023.04.29 |
| [포토샵 기초] 사진 보정 도구(③ 스팟 복구 브러시, 복구 브러시) 알아보기 (0) | 2023.04.25 |





댓글