사진 보정 도구 알아보기
▣ 패치 도구(Patch Tool)
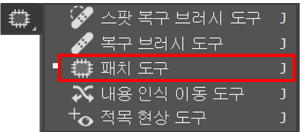
패치 도구는 이미지에서 특정 개체를 지울 때 사용하는 도구입니다.
마우스로 개체를 드래그한 뒤, 비워진 자리에 채울 이미지 영역으로 옮기면 주변 픽셀을 인식해 개체가 있던 자리를 자동으로 채웁니다.
■ 패치 도구로 개체 지우는 방법
㉮ Ctrl + O로 영상을 불러 옵니다.
㉯ 도구 패널에서 패치 도구를 선택합니다.
㉰ 패치 도구를 이용해 개체의 윤곽선을 따라 드래그합니다.
시작점까지 드래그해 선택 영역을 완성합니다.
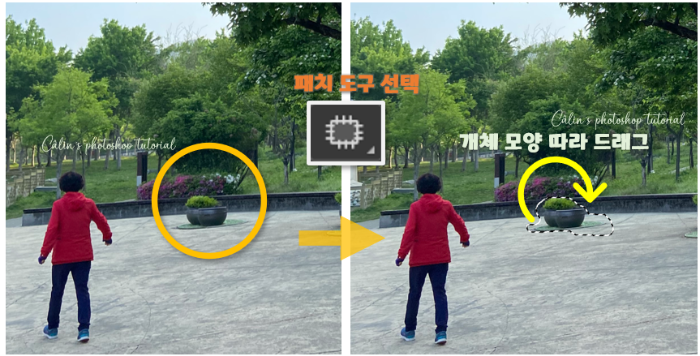
□ Shift + 드래그 : 기존 선택 영역에 새로운 선택 영역을 추가합니다.
□ Alt + 드래그 : 기존 선택 영역에서 새로운 선택 영역을 제외합니다.
□ Shift + Alt + 드래그 : 기존 선택 영역과 새로운 선택 영역의 공통 영역만 선택 영역으로 지정합니다.
□ Ctrl + 드래그 : 선택 영역이 지정된 상태에서 Ctrl + 드래그하면 잘라내기할 수 있습니다.
□ Ctrl + Alt + 드래그 : 선택 영역이 지정된 상태에서 Ctrl + Alt + 드래그하면 선택 영역의 이미지가 복제되어 드래그된 지점에 생성됩니다.
자세한 사용 방법은 아래 동영상을 확인해주세요.
㉱ 선택 영역이 완성되면, 클릭해서 '빈 자리를 채우기에 적절한 이미지 영역' 쪽으로 이동시킵니다.

㉲ Ctrl + D로 선택 영역을 해제합니다.

patch란 구멍난 데를 덧대거나 장식용으로 의류나 가방 등에 붙이는 작은 천 조각을 의미합니다. 포토샵에서도 빈 곳을 메우는 '이미지 조각'이란 의미로 쓰이고, 그래서 패치 아이콘 모양이 패치 조각 모양입니다.
패치 기능에서 가장 중요한 것은, 개체가 사라질 부분에 가장 적합한 이미지 영역을 인접한 영역에서 찾아내는 것이겠죠.
▣ 패치 도구 옵션바 살펴보기

① 패치 : 패치 모드
□ 표준(Normal) : 빠르게 패치를 적용합니다.
□ 내용 인식(Content-Aware) : 내용을 인식하여 보다 정밀하게 패치 기능을 적용합니다. 패치 효과 적용 시 기존 이미지가 남아 있을 때 표준은 흔적이 남지만 내용 인식 모드는 남아 있는 흔적 또한 합성하여 자연스럽게 처리합니다. 단 내용 인식 모드가 항상 더 나은 결과를 제공하지는 않으므로 적용하고자 하는 이미지에 맞게 사용하는 것이 중요합니다.
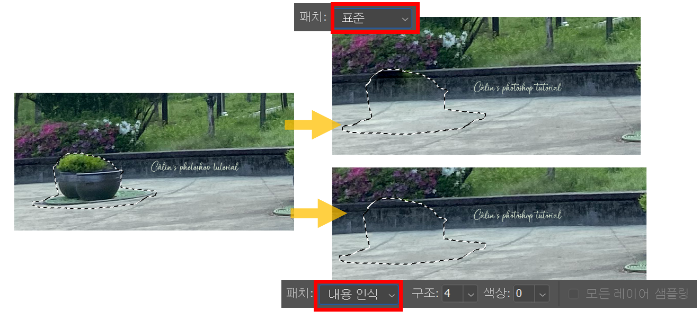
② 소스 | 대상
□ 소스(Source) : 개체를 선택해 특정 지점으로 이동할 때, 이동된 지점의 이미지로 '개체'를 보정(채우기)합니다.

□ 대상(Destination) : 개체를 선택해 특정 지점으로 이동할 때, 이동된 지점의 이미지가 '개체'로 보정(채우기)됩니다.
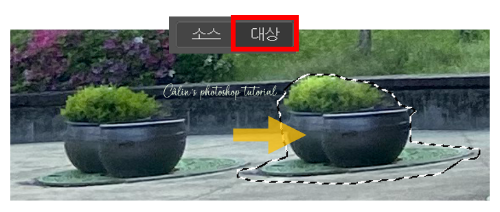
③ 투명(Transparent) : 패치 이미지가 기존 이미지에 혼합될 때 투명도를 적용합니다.
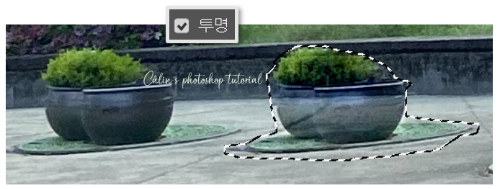
④ 패턴 사용(Use Pattern) : 보정할 영역이 패턴으로 채워집니다. 사용할 패턴을 선택한 뒤, 선택 영역을 클릭하면, 패턴 이미지로 바뀝니다.
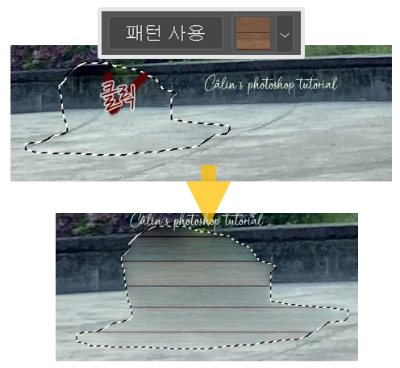

'컴퓨터 사용 설명서 > 포토샵 독학기' 카테고리의 다른 글
| [포토샵 기초] 사진 보정 도구(⑤내용 인식 이동 도구, Content-Aware Move Tool) 알아보기 (0) | 2023.05.07 |
|---|---|
| [포토샵 기초] '비트맵'과 '벡터', '래스터화' 이해하기 (0) | 2023.04.30 |
| [포토샵 기초] 사진 보정 도구(③ 스팟 복구 브러시, 복구 브러시) 알아보기 (0) | 2023.04.25 |
| [포토샵 기초] 사진 보정 도구(② 닷지, 번, 스폰지 도구) 알아보기 (0) | 2023.04.23 |
| [포토샵 기초] 사진 보정 도구(①흐림 효과, 선명 효과, 손가락 도구) 알아보기 (0) | 2023.04.20 |





댓글