이번 글에서는 인물 사진의 잡티, 상처 등을 지워 깨끗한 이미지를 연출하려 할 때 주로 사용되는 '스팟 복구 브러시 도구'와 '복구 브러시 도구'를 소개할게요.
▣ 스팟 복구 브러시 도구(Spot Healing Brush Tool)
지저분하거나 어울리지 않아 지우고 싶은 부분을 클릭 또는 드래그하면 주변의 색상과 패턴을 복구하는 방식으로 해당 영역을 지워주는 기능입니다. '지우개 도구'가 특정 영역을 지워버리기만 한다면, '스팟 복구 브러시 도구'는 특정 영역을 가장 인접한 영역의 색과 패턴으로 채워주기 때문에 원래부터 잡티 같은 건 없었던 것처럼 감쪽같이 바꿔줄 수 있습니다.
잡티를 한번 제거해볼게요.
■ 스팟 복구 브러시 사용 방법
저는 꽃의 시든 부분을 없애볼 거예요.
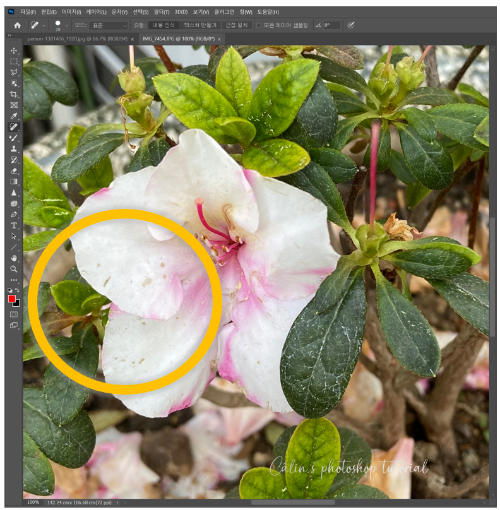
① 사진을 불러(Ctrl + O)온 뒤에
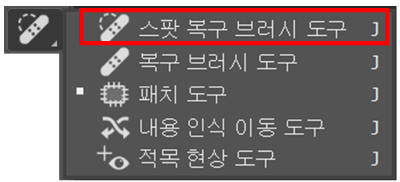
② 스팟 복구 브러시 도구를 '도구 패널'에서 선택합니다.

③ 옵션바에서 브러시 크기를 설정합니다.

▼
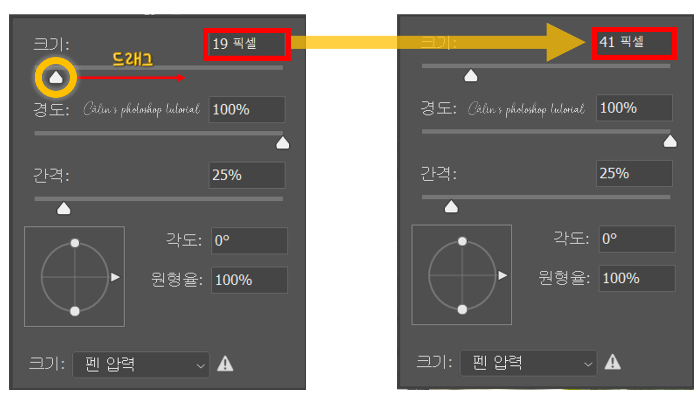
④ 시든 부분을 클릭합니다.
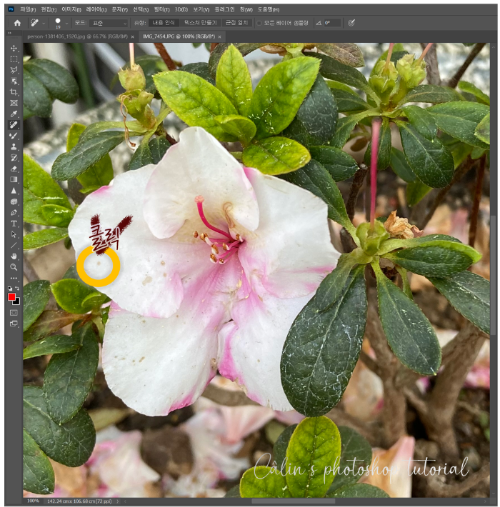
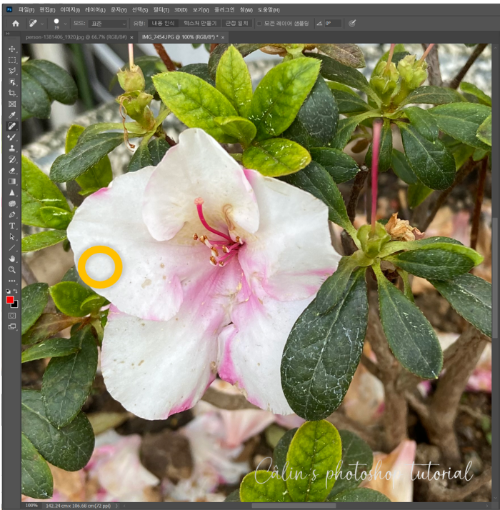
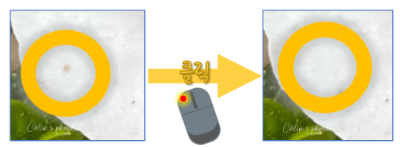
클릭한 부분의 (아마도 벌레가 먹어서) 시든 색감이 없어지고 하얗게 복원됐어요.
지울 부분의 크기에 따라 브러시의 굵기를 조정해가면서,
마우스로 클릭 + 드래그를 반복하며 스폿 복구 브러시를 적용합니다.

아래와 같이 깨끗한 꽃잎으로 바뀝니다.
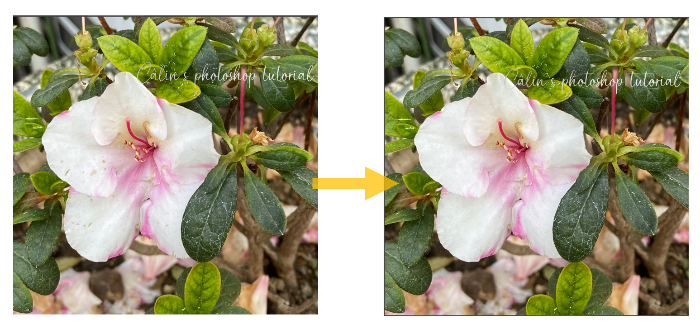
'스팟 복구 브러시 도구' 사용 중에 Alt 키를 누른 상태로 클릭하면 아래와 같은 경고 문구가 뜹니다.
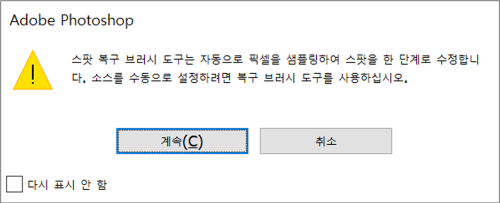
■ 스팟 복구 브러시 옵션바

① 브러시 옵션 : 브러시의 크기 등을 설정합니다.
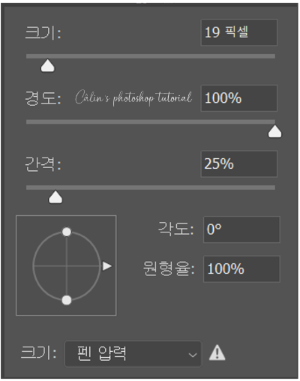
ⓐ 크기(Size) : 브러시의 크기를 설정합니다.
ⓑ 경도(HardnesS) : 브러시를 부드럽게 혹은 거칠게 설정합니다.
ⓒ 간격(Spacing) : 브러시는 기본 단위인 '원'들의 연결로 구현되는데요. '간격' 옵션에선 이 원들 간의 간격을 설정합니다. 숫자가 큰수록 간격도 커집니다.
ⓓ 각도(Angle) : 브러시의 각도를 조절합니다.
ⓔ 원형률(Roundness) : 브러시 모양의 곡률(둥근 정도)를 조절합니다.
ⓕ 크기(Size) : 타블렛 사용 시의 압력 설정 옵션입니다.
② 모드(Mode) : 혼합 모드를 설정합니다.
③ 유형(Type)
ⓐ 내용 인식(Content-Aware) : 선택 영역과 인접한 픽셀을 이용해 복원합니다.
ⓑ 텍스처 만들기(Create-Texture) : 선택 영역 주변의 픽셀을 텍스처로 사용해 복원합니다.
ⓒ 근접 일치(Proximity Match) : 선택 영역 주변의 명암과 질감을 비교해 자연스럽게 복원합니다. 근접 일치를 선택하면 '확산' 옵션이 활성화됩니다. 1~7까지 숫자 중 선택할 수 있고 숫자가 작을수록 소스 이미지의 가장자리가 선명하게 적용됩니다.(맨 아래 이미지 참조)

④ 모든 레이어 샘플링(Sample All Layers) : 레이어에 관계없이 보이는 이미지를 대상으로 샘플링합니다.
▣ 복구 브러시 도구(Healing Brush Tool)
스팟 복구 브러시는 지울 부분을 클릭하거나 드래그하는 것만으로 주변 이미지를 인식해 알아서 잡티를 없애주지만, 복구 브러시 도구는 잡티를 제거한 자리에 채울 색상을 직접 선택해줘야 합니다. 직접 고를 수 있다는 점에서, 좀 더 섬세한 작업에 유용하겠죠?
그럼, 복구 브러시 도구를 이용해 불필요한 부분을 제거해볼게요.
이번에는 애기똥풀에 달라붙은 벌레를 지워보겠습니다.
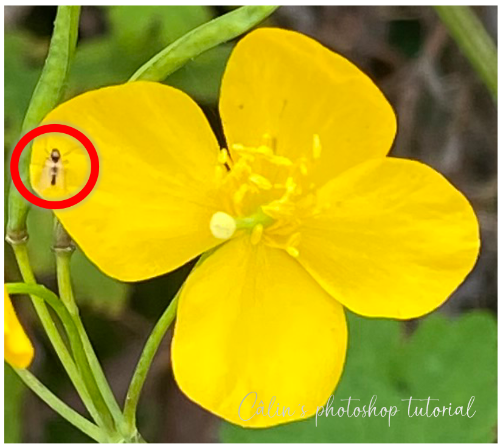
■ 복구 브러시 도구 사용 방법
① 사진을 불러(Ctrl + O)온 뒤에
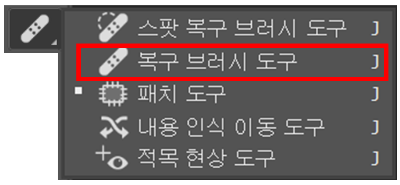
② 복구 브러시 도구를 '도구 패널'에서 선택합니다.

③ 옵션바에서 브러시 크기를 설정합니다.


④ '벌레'를 대신할 이미지 영역을 'Alt + 클릭'으로 선택해줍니다. 선택이 끝나면 마우스 포인터에 미리보기 이미지로 '붙여넣기 될 이미지'가 보여집니다.

'복구 브러시 도구' 사용 중에 Alt를 클릭하지 않고 클릭하면, 아래와 같은 경고 문구가 뜹니다.
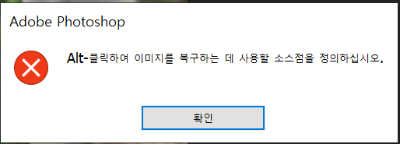
'스팟 복구 브러시 도구'와 '복구 브러시 도구'의 사용 방법을 잘 구분하여 알아두는 게 중요하겠죠?
⑤ 사진에서 제거할 영역 중, 복제한 영역(=추출한 이미지)과 동일한 패턴이 들어가야 하는 자리를 클릭해서 추출한 이미지를 적용합니다.

패턴이 어색한 것 같다 싶으면, 다시 alt + 클릭으로 적절한 영역을 선택한 뒤에 지울 부분을 클릭해 적용해줍니다.

주름이 적절하게 복제되지 않아서 좀 어색하게 마무리된 '보정 이미지'입니다.
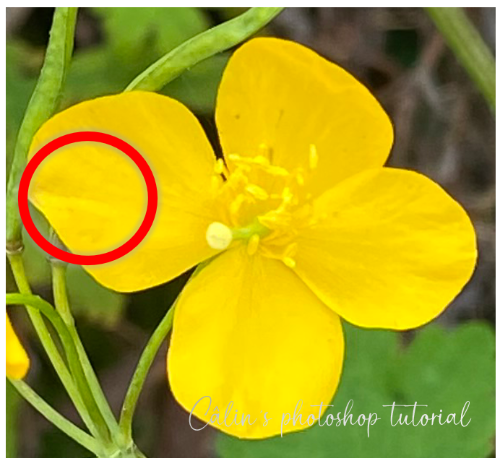
이 사진은 쪼끔 더 자연스러운 것 같죠? (바로 위 사진과 비슷한가요?ㅎㅎ)
스팟 복구 브러시 도구로 잡티 같은 걸 제거할 때, 경우에 따라서 잘못 복원되는 일이 생기는데요. 그럴 때는 복구 브러시 도구로 채워 넣을 패턴 이미지를 사진에서 찾아서 적용해주면 좀 더 깔끔하게 사진 보정을 할 수 있습니다. (블러 효과 등 다른 보정 도구를 함께 사용하면 더욱 완벽하게 보정이 되겠죠?)
■ 복구 브러시 옵션바

① 소스(Source) : 소스를 선택합니다.
ⓐ 샘플(Sampled) : 선택 영역의 픽셀로 복구합니다.
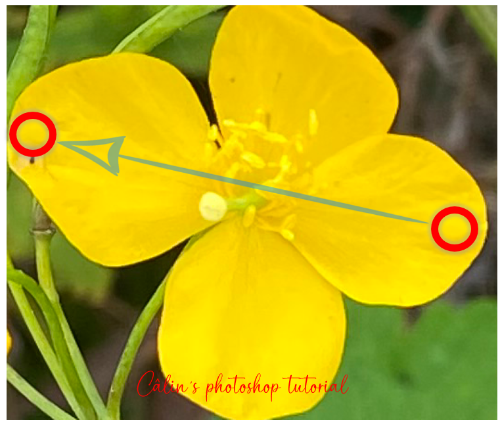
ⓑ 패턴(Pattern) : 패턴의 픽셀로 복구합니다. (어울리는 패턴이 있을 경우에 사용하면 좋겠지요?)
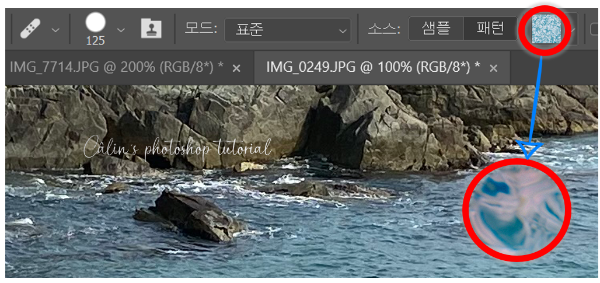
② 맞춤 (Aligned) : 소스 포인트 지점과 브러시 적용 위치를 일정 간격으로 유지합니다. 체크를 하지 않을 경우에는 클릭할 때마다, 항상 처음 지정했던 소스 포인트를 복사합니다.
③ 샘플(Sample) : 샘플로 사용할 레이어를 선택합니다.
ⓐ 현재 레이어(Current Layer): 현재 작업 레이어에서 소스 샘플을 추출합니다.
ⓑ 현재 이하(Current & Below) : 현재 작업 레이어에서도 소스 샘플 추출하고, 현재 레이어 밑에 있는 레이어에서도 소스 샘플을 추출합니다.
ⓒ 모든 레이어(All Layer) : 모든 레이어에서 소스 샘플을 추출합니다.
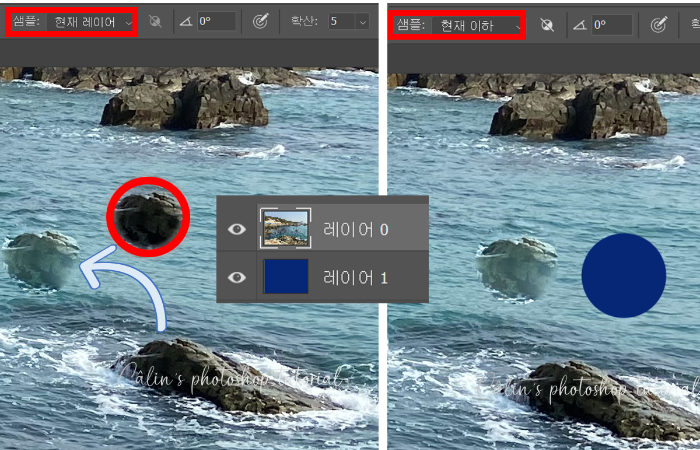
④ 확산(Diffusion) :추출된 샘플의 가장자리에 적용되는 기능으로 값이 작을수록 가장자리가 선명하고, 값이 클수록 가장자리가 옅습니다.
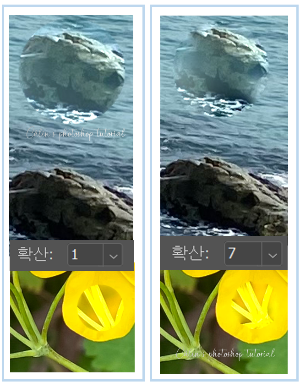

'컴퓨터 사용 설명서 > 포토샵 독학기' 카테고리의 다른 글
| [포토샵 기초] '비트맵'과 '벡터', '래스터화' 이해하기 (0) | 2023.04.30 |
|---|---|
| [포토샵 기초] 사진 보정 도구(④패치 Patch) 알아보기 (0) | 2023.04.29 |
| [포토샵 기초] 사진 보정 도구(② 닷지, 번, 스폰지 도구) 알아보기 (0) | 2023.04.23 |
| [포토샵 기초] 사진 보정 도구(①흐림 효과, 선명 효과, 손가락 도구) 알아보기 (0) | 2023.04.20 |
| [포토샵 기초] 혼합 브러시 도구로 사진을 유화풍으로 만드는 방법 (0) | 2023.04.10 |





댓글