오늘은 프리미어 프로 2022의 음성 인식 자동 자막 만드는 기능을 소개하려고 합니다.
프리미어 프로 2022을 활용하면, 클립에 포함된 음성 파일을 인식하여 자막을 자동으로 생성하고 영상에 적용할 수 있습니다.

저한테는 목소리가 들어간 영상이 거의 없어서, 음성 녹음 파일을 별도로 클립으로 넣어서 작업 시연을 해볼게요.
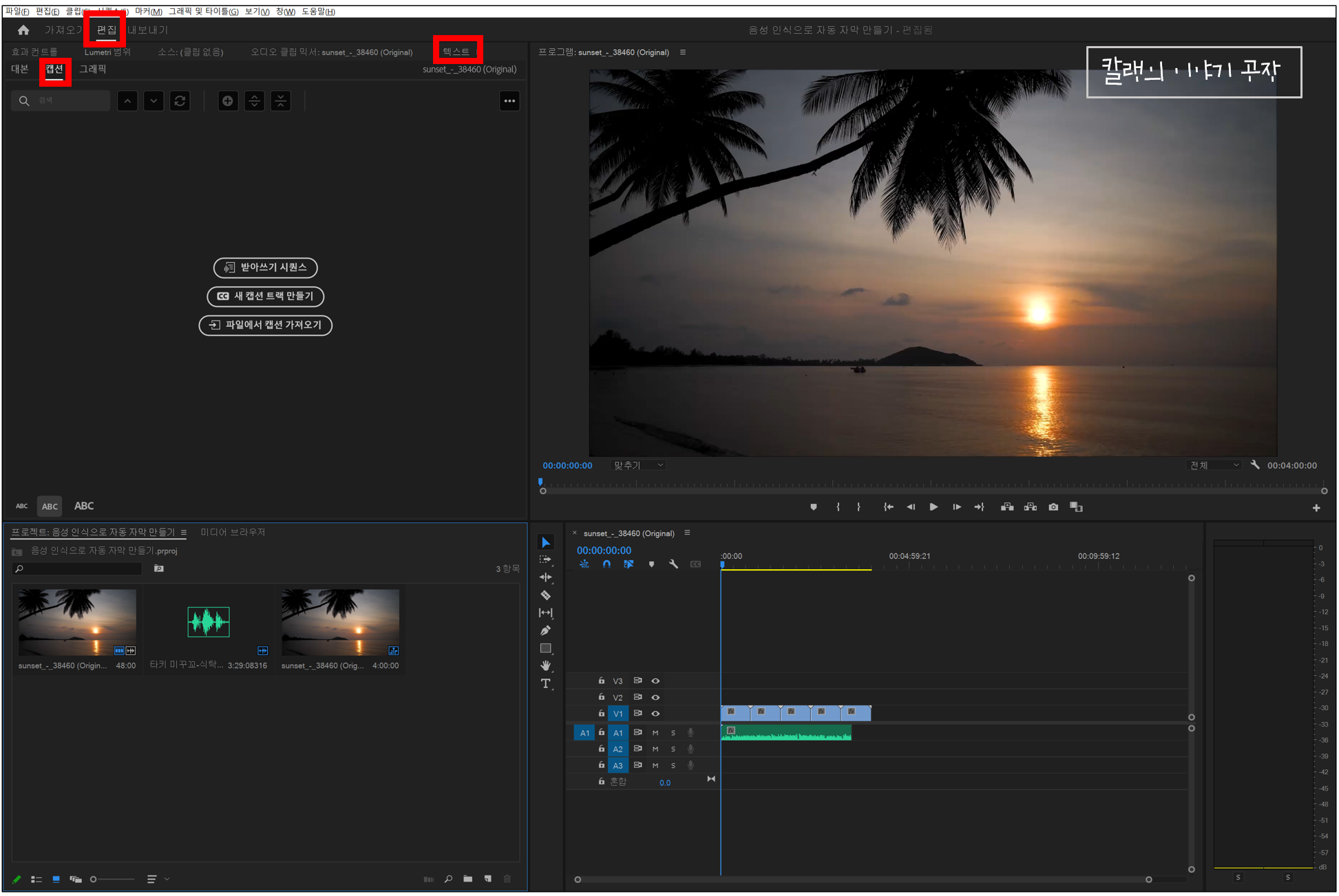
1. 위 이미지와 같이 [편집(Edit)] - [텍스트(Text)] - [캡션(Captions)]을 선택해 캡션 작업 창이 나오게 합니다.
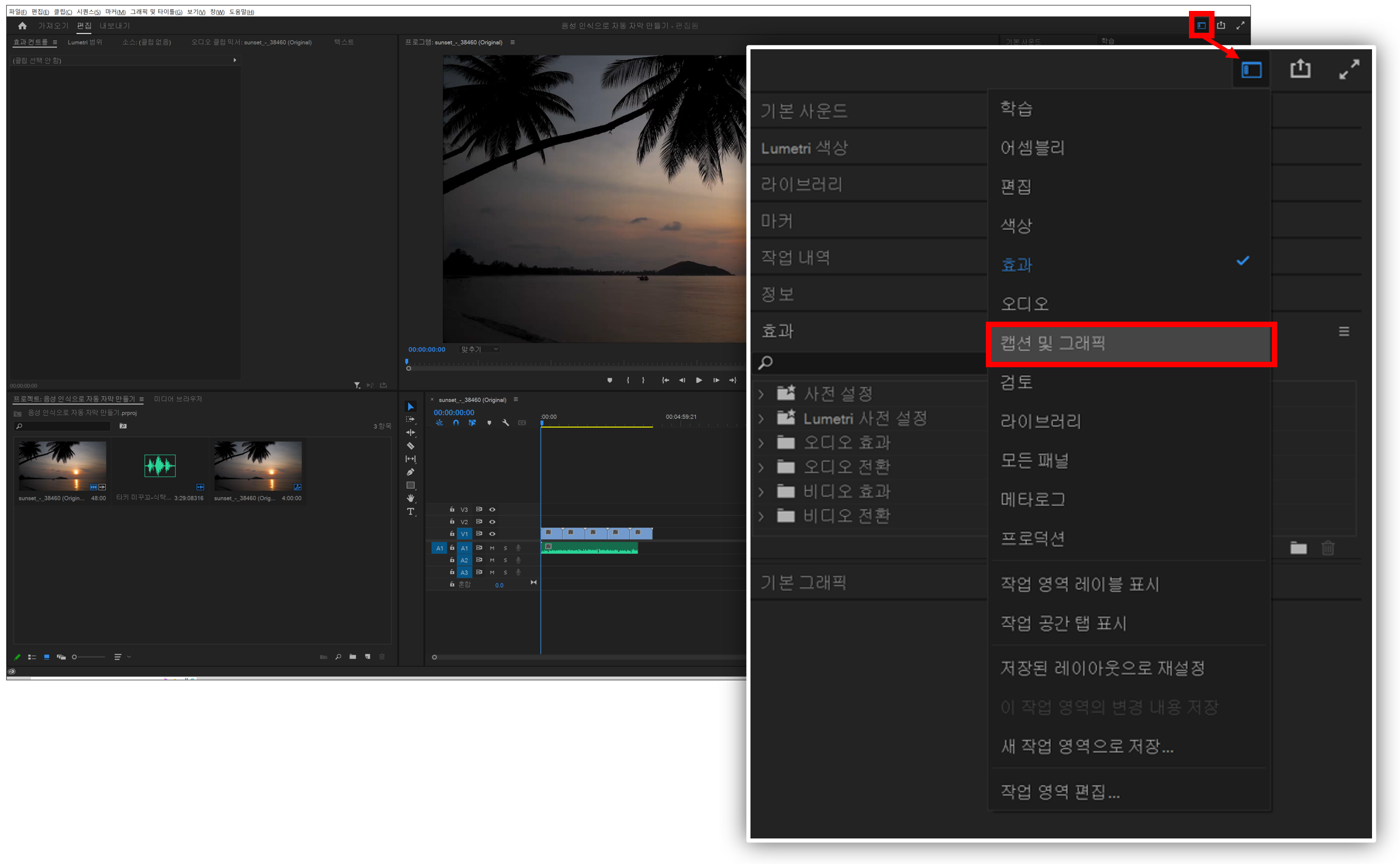

작업 창을 찾을 수 없다면, 프로그램 상단 우측 끝쪽에 위치한, 위 아이콘을 클릭해서 [캡션 및 그래픽(Captions and Graphics)]를 클릭해 작업 창이 보이게 합니다.
2. 타임라인 패널에서 영상+오디오(자막 생성할 오디오) 클립을 모두 선택한 후 텍스트(Text) 패널에서 [받아쓰기 시퀀스(Transcribe sequence)]를 클릭합니다.
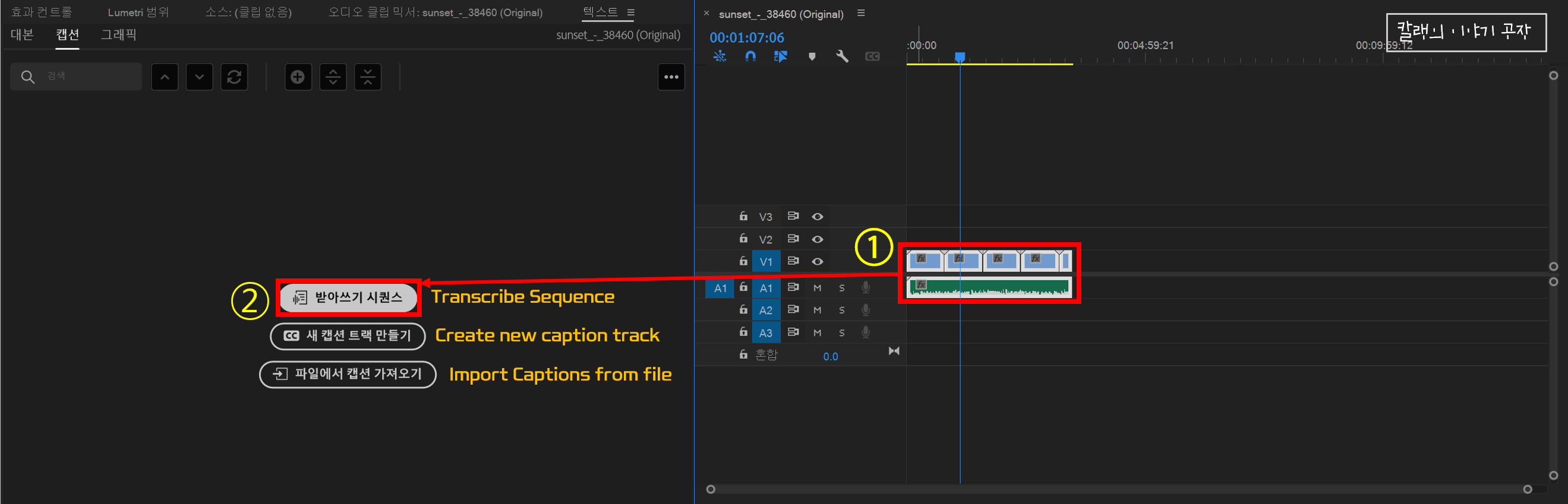
3. '받아쓰기 시퀀스'를 클릭하면, 아래와 같이 [대본 만들기(Create transcript)] 팝업 창이 뜹니다. 언어를 선택하고 [받아쓰기(Transcribe)]를 선택해 편집을 시작합니다.
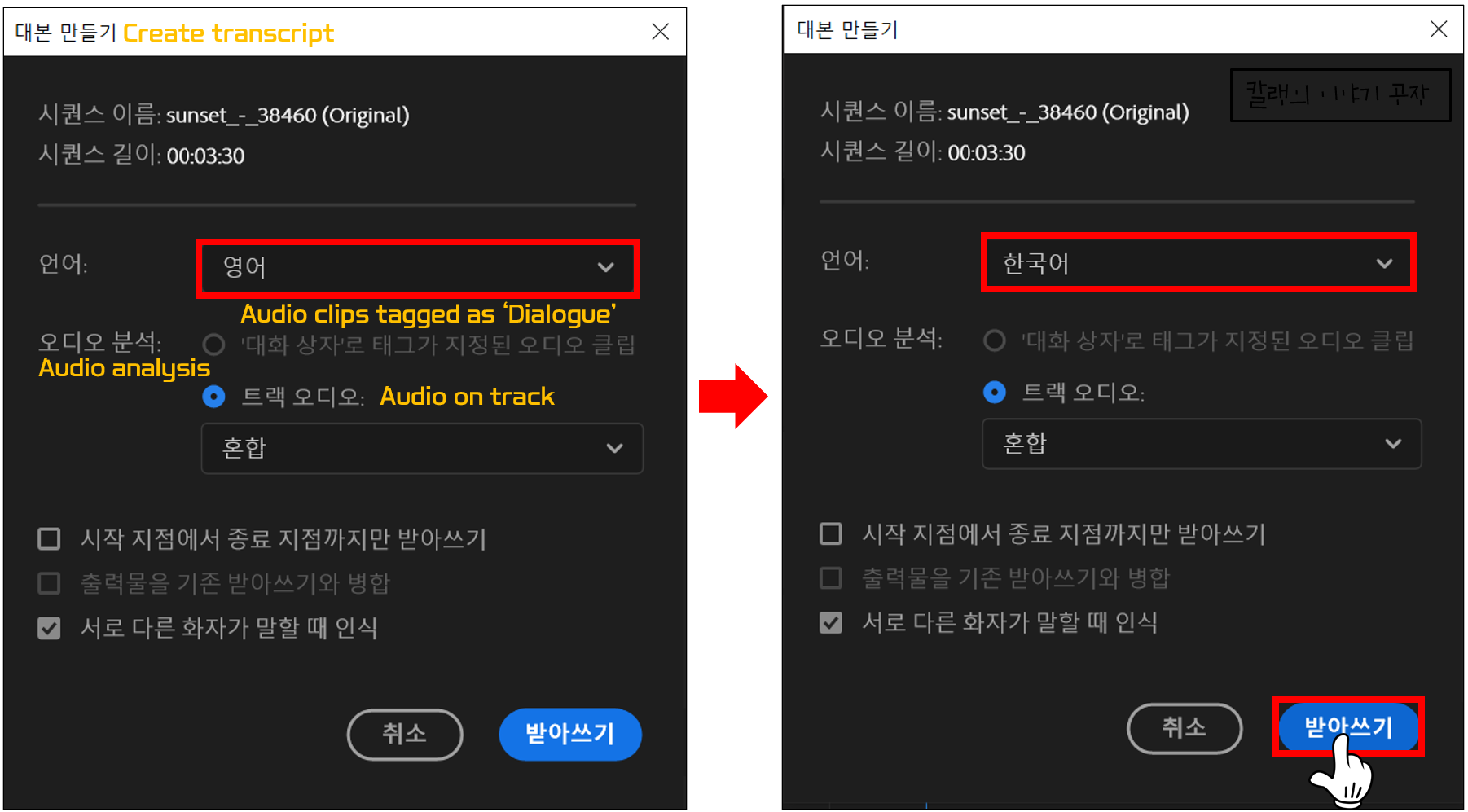
아래와 같이 데이터 랜더링이 진행되고 이어서,
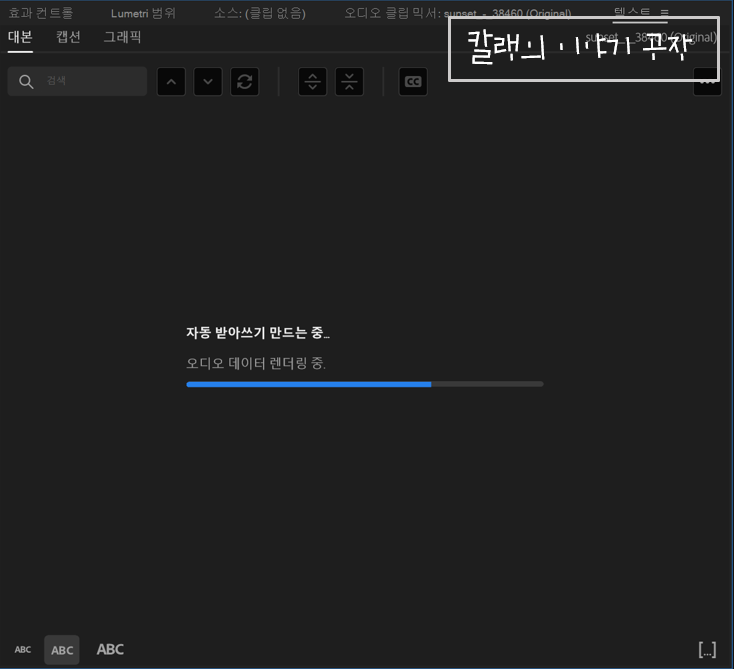
[디바이스 내 받아쓰기]가 진행됩니다.

자동 받아쓰기가 모두 진행되면, 아래와 같이 '음성 내용'이 '자막'으로 생성됩니다.
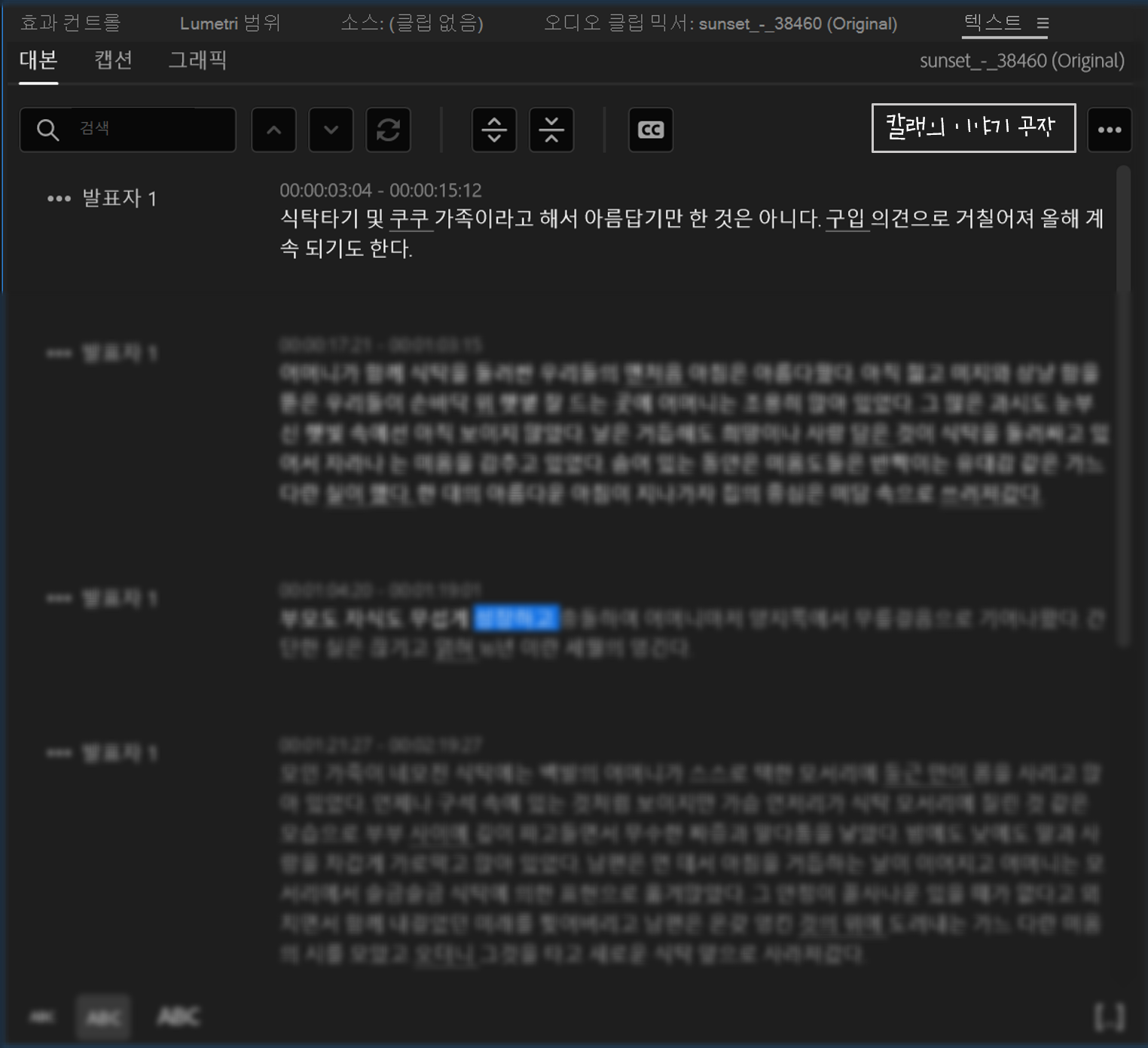
4. 자막 편집하기 : 대본(Script) 입력창을 두 번 클릭해 실제 음성에 맞게 수정하기
'타키 미쿠코'의 '식탁'을 낭송한 파일이었는데, '타키 미쿠코'라는 단어가 '타키 및 쿠쿠'로 생성되었습니다. 음성 파일과 비교해 가며, 틀리게 반영된 글자들을 수정해 주어야 합니다. 해당 스크립트를 두 번 클릭하면 입력창이 나옵니다.

필요한 부분을 수정해줍니다.
하지만 이걸로 끝은 아닙니다. 영상에 반영은 아직 안 된 상태거든요.
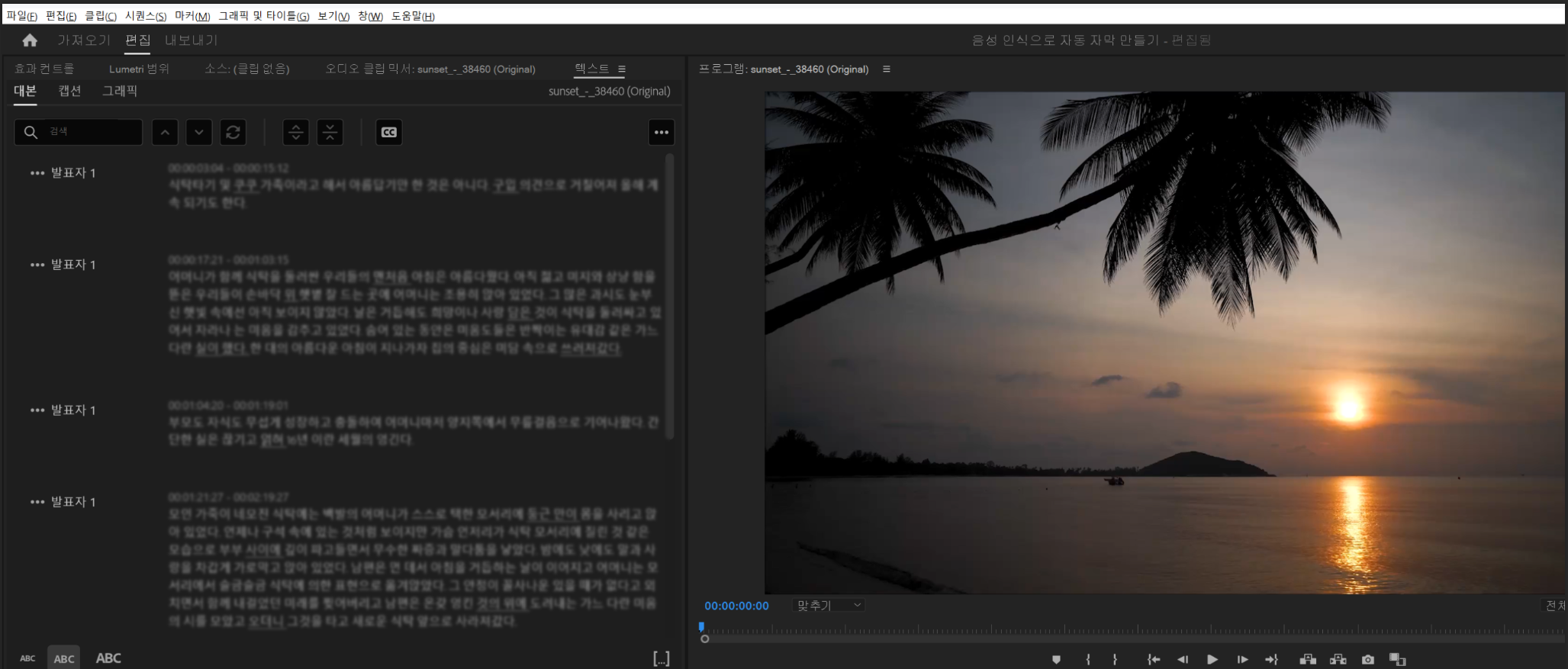
대본(자막) 수정을 마쳤다면, '캡션'을 만듭니다.
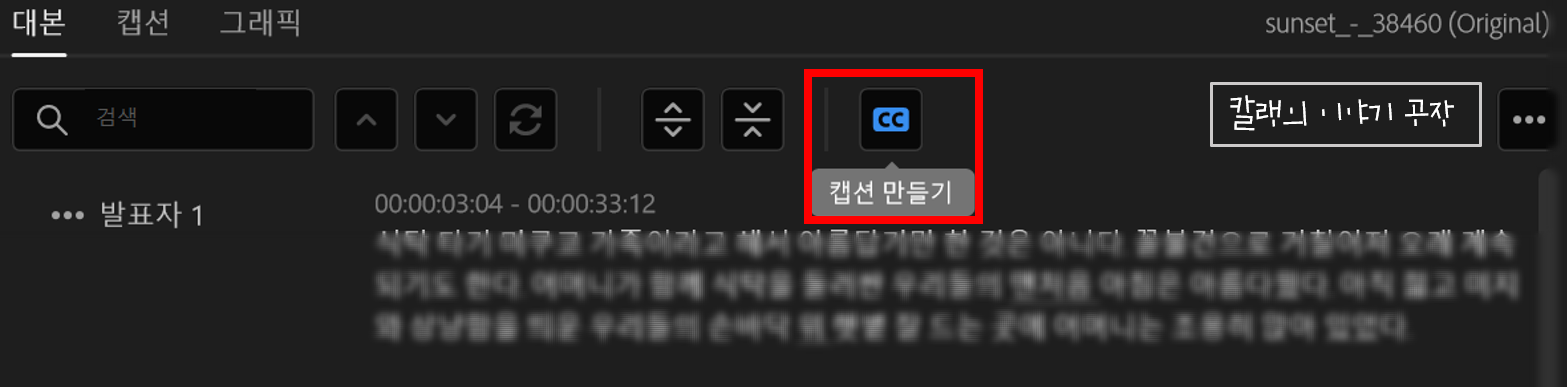
그러면 아래와 같이 [캡션 만들기(Create cations)] 대화상자가 나타납니다.
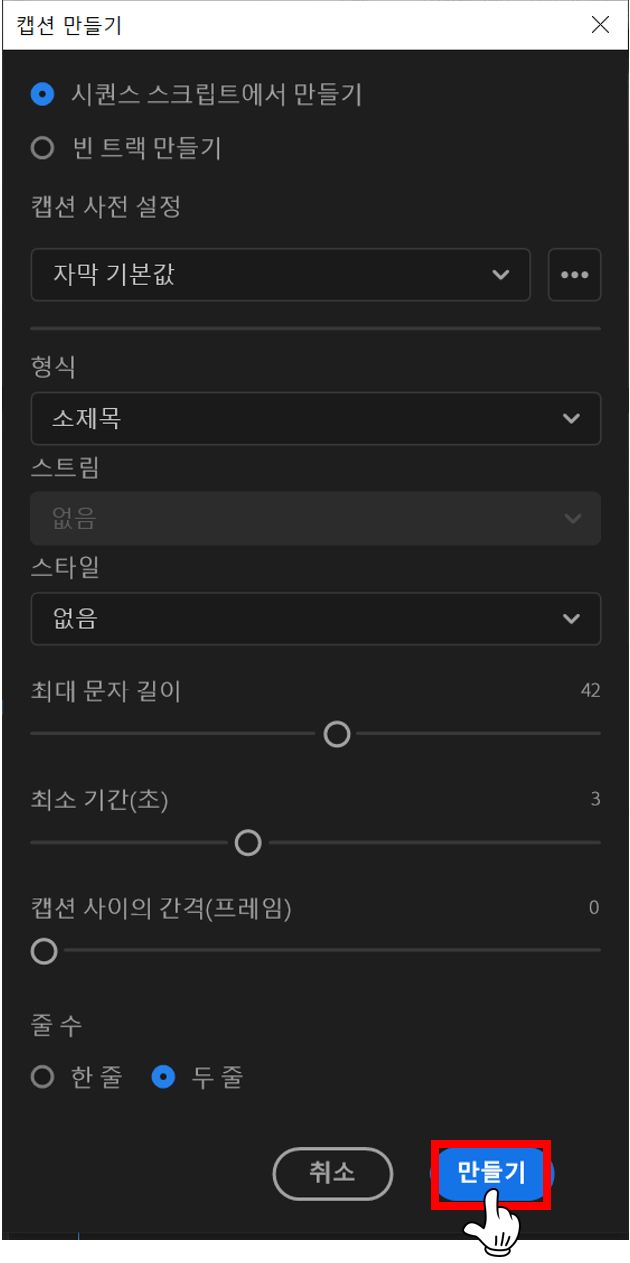
여기서 '만들기(Create)'를 클릭하면 영상에 반영됩니다.
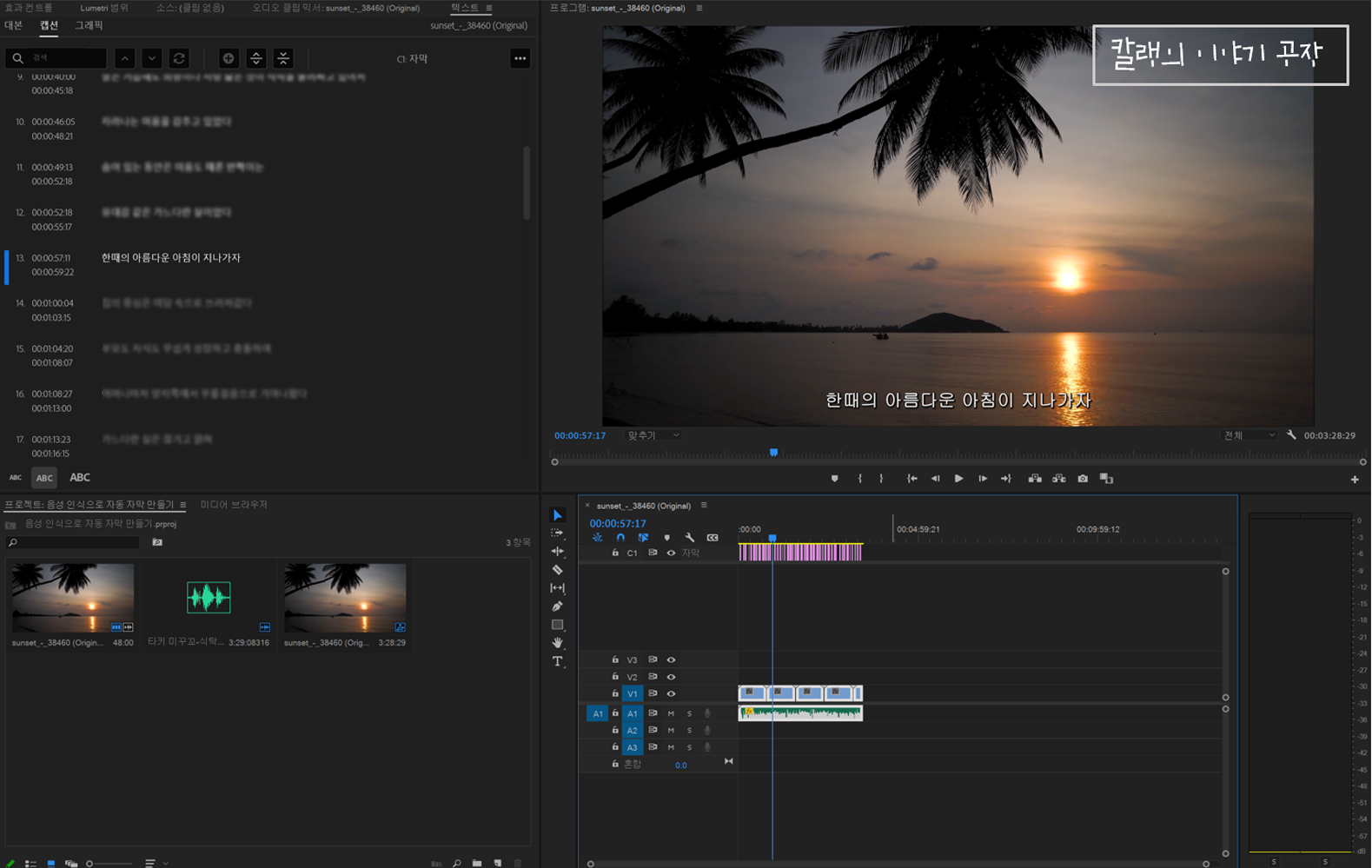
5. 자막 편집하기 : 대본(Script) 길이 수정하기 & 싱크 맞추기
자막이 너무 길 경우, 캡션 분할 or 병합으로 자막을 자를 수 있습니다. 이 작업은 캡션 생성 전에도 가능합니다.(세그먼트 분할&병합) 하지만 캡션 생성될 때, 대부분의 자막은 적당한 길이로 분할이 돼서 나오기 때문에 캡션 생성 후에 작업하는 게 경제적입니다.
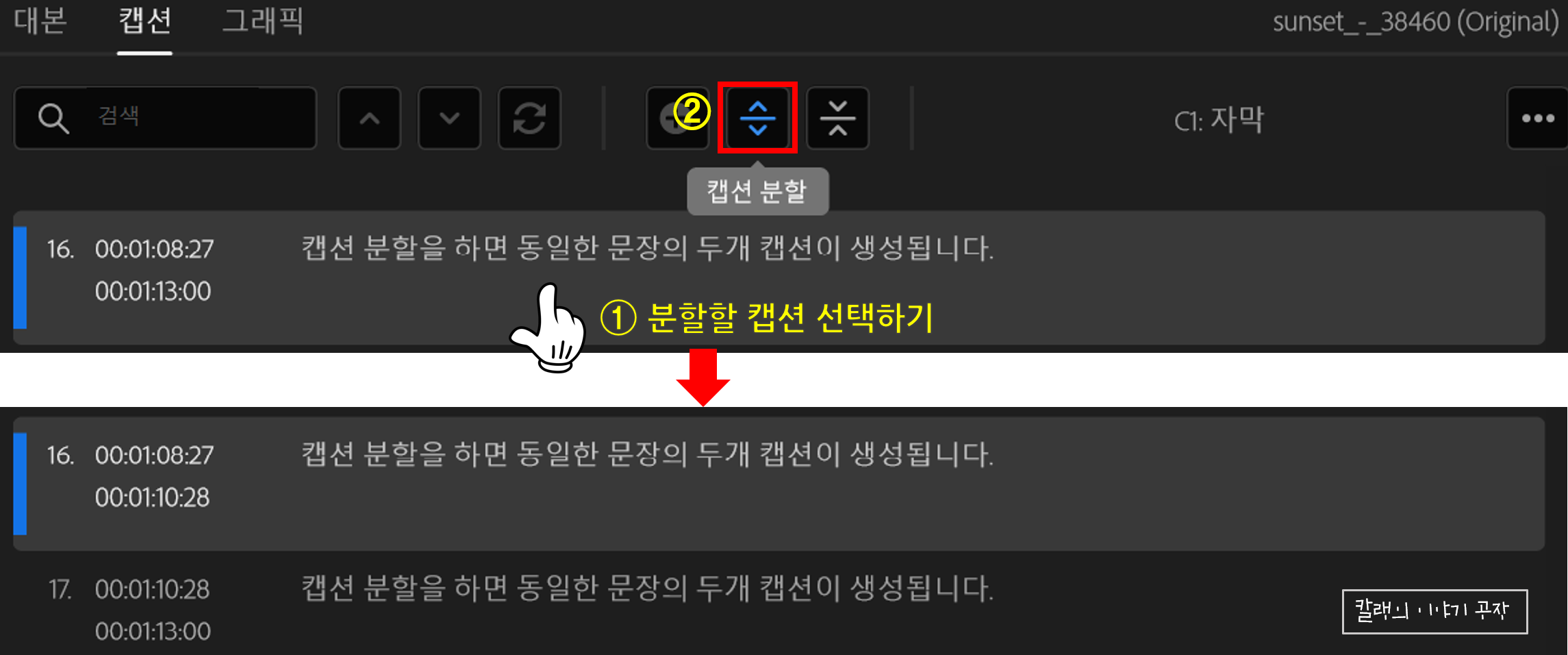
캡션 선택한 뒤, 캡션 분할(Split caption)을 클릭하면, 자막이 복사됩니다.
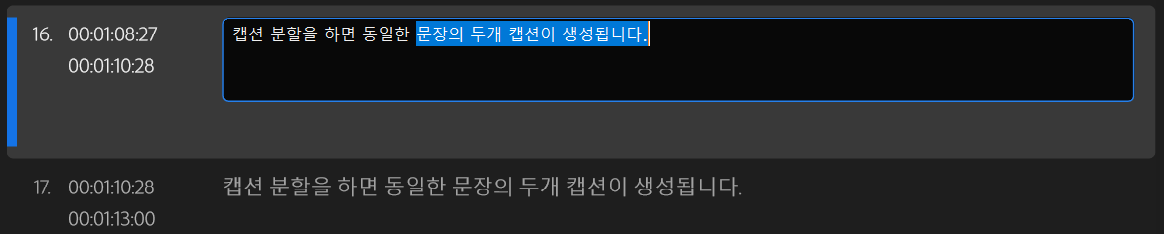
적당히 절반 정도를 자르게 되면 싱크가 얼추 맞더라고요. 하지만 자막 싱크가 맞지 않다면, 타임라인 패널에서 적당한 위치에 뒤에 오는 자막을 위치시면 됩니다.
합칠 때는, 합칠 자막들을 모두 선택(Ctrl + 클릭)한 뒤 '캡션 병합(Merge captions)'을 클릭하면 선택한 자막들이 하나로 합쳐집니다.
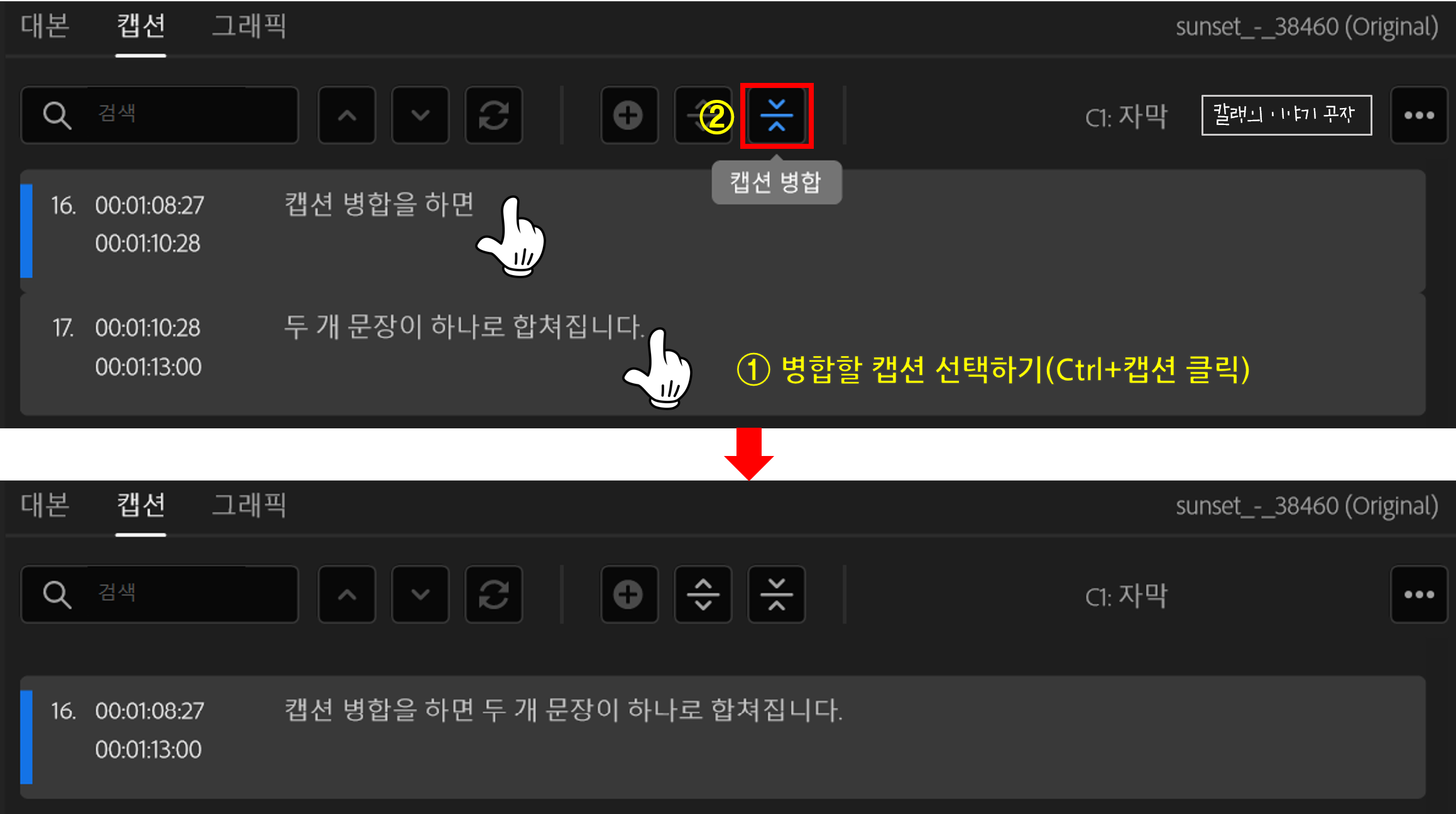
6. 자막 디자인하기
이 정도만으로 충분히 '기본 동영상'은 제작이 될 거예요. 하지만, 자막 디자인을 바꿔주면 더 가독성 있고, 보기에 좋은 자막을 입힐 수 있습니다.
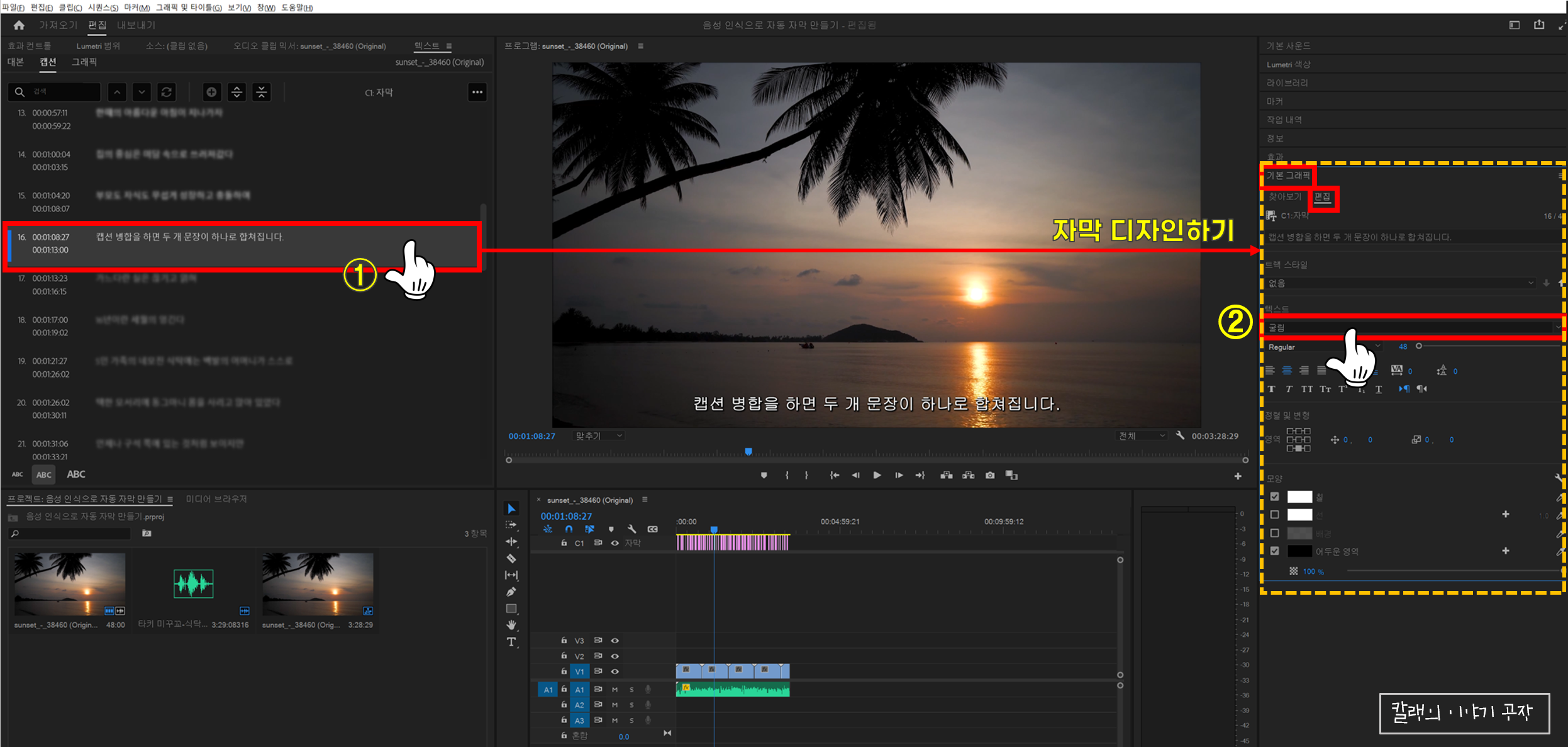
자막 편집하기는 이전 글에서 확인해주세요. :)
2022.06.16 - [프리미어 프로 2022] 기본 편집 - 문자 입력하기(글자 넣기) + 반응형 자막 만들기
[프리미어 프로 2022] 기본 편집 - 문자 입력하기(글자 넣기) + 반응형 자막 만들기
지난 번에 프리미어 프로 2022 기본 편집에 관해 포스팅을 했습니다만, 그 중에서도 '문자 입력'에 관해 다시 한 번 전체적으로 정리해 보는 시간을 가져보려고 합니다. 먼저, 편집할 동영상을 프
giznote.tistory.com

저는 일단 이렇게 설정을 했습니다.
7. 자막 스타일 지정해서 전체 자막에 적용되게 하기.
자막 설정이 완료된 뒤엔, 이것을 '스타일'로 저장해주세요.
[트랙 스타일(Track Style)]에서 [스타일 만들기(Create Style)]을 선택해줍니다.
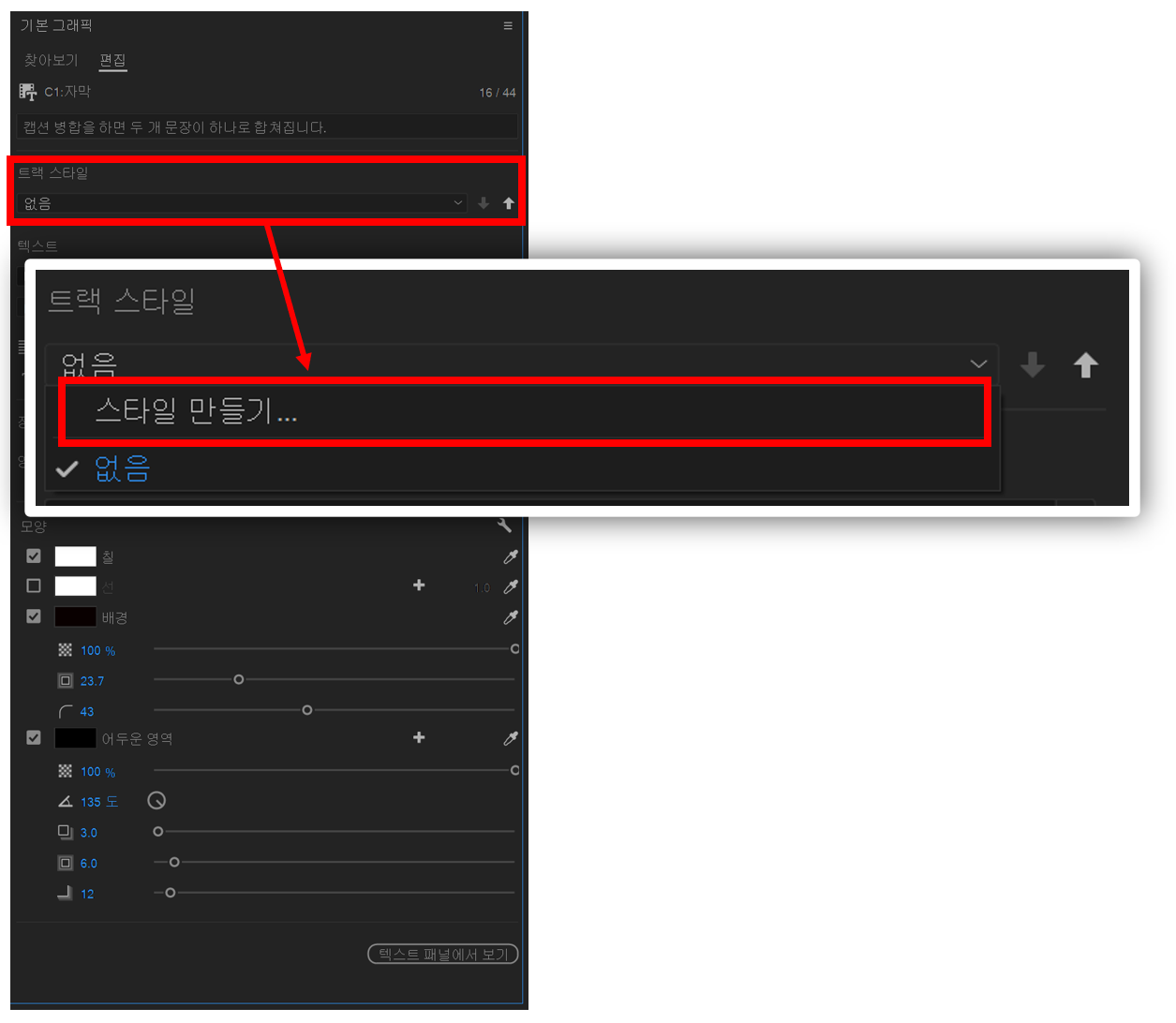
[새 텍스트 스타일(New Text Style)] 대화상자가 나타나면 스타일 이름을 입력하고 OK를 클릭하면 새로운 스타일이 생성됩니다.

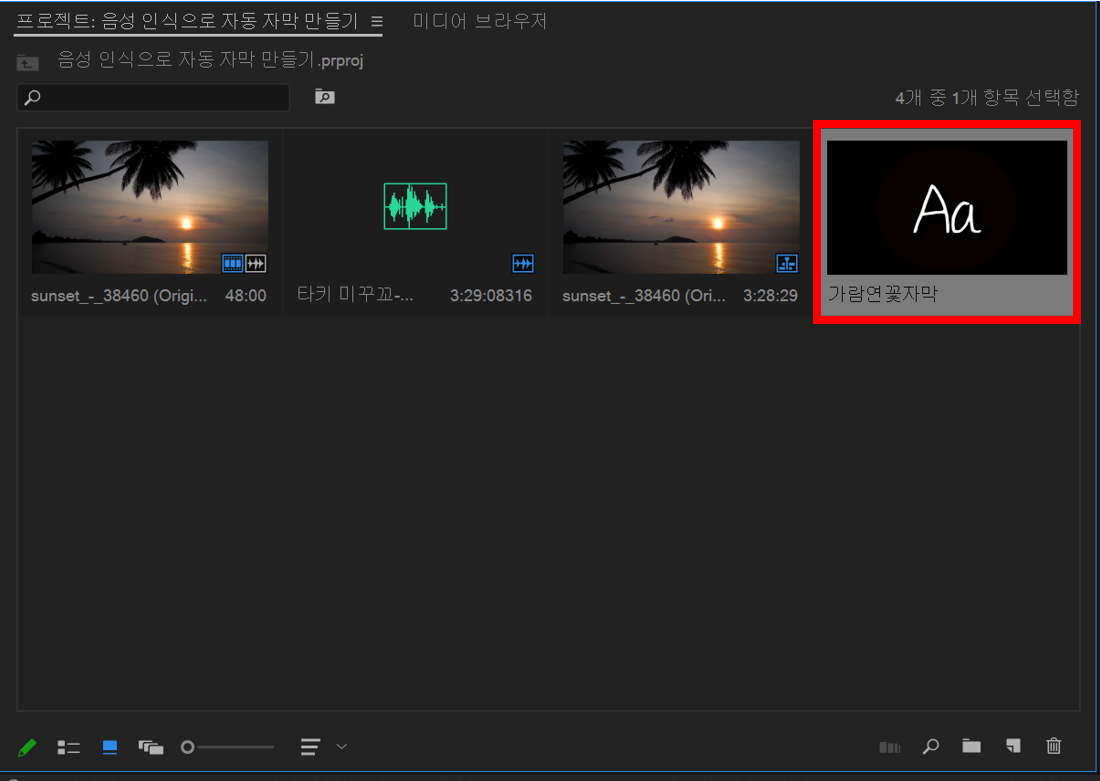
프로젝트 패널에도 새롭게 생성된 텍스트 스타일이 뜹니다.
그리고 별도의 작업 없이도, 다른 모든 자막에 동일한 '스타일'이 적용됩니다.
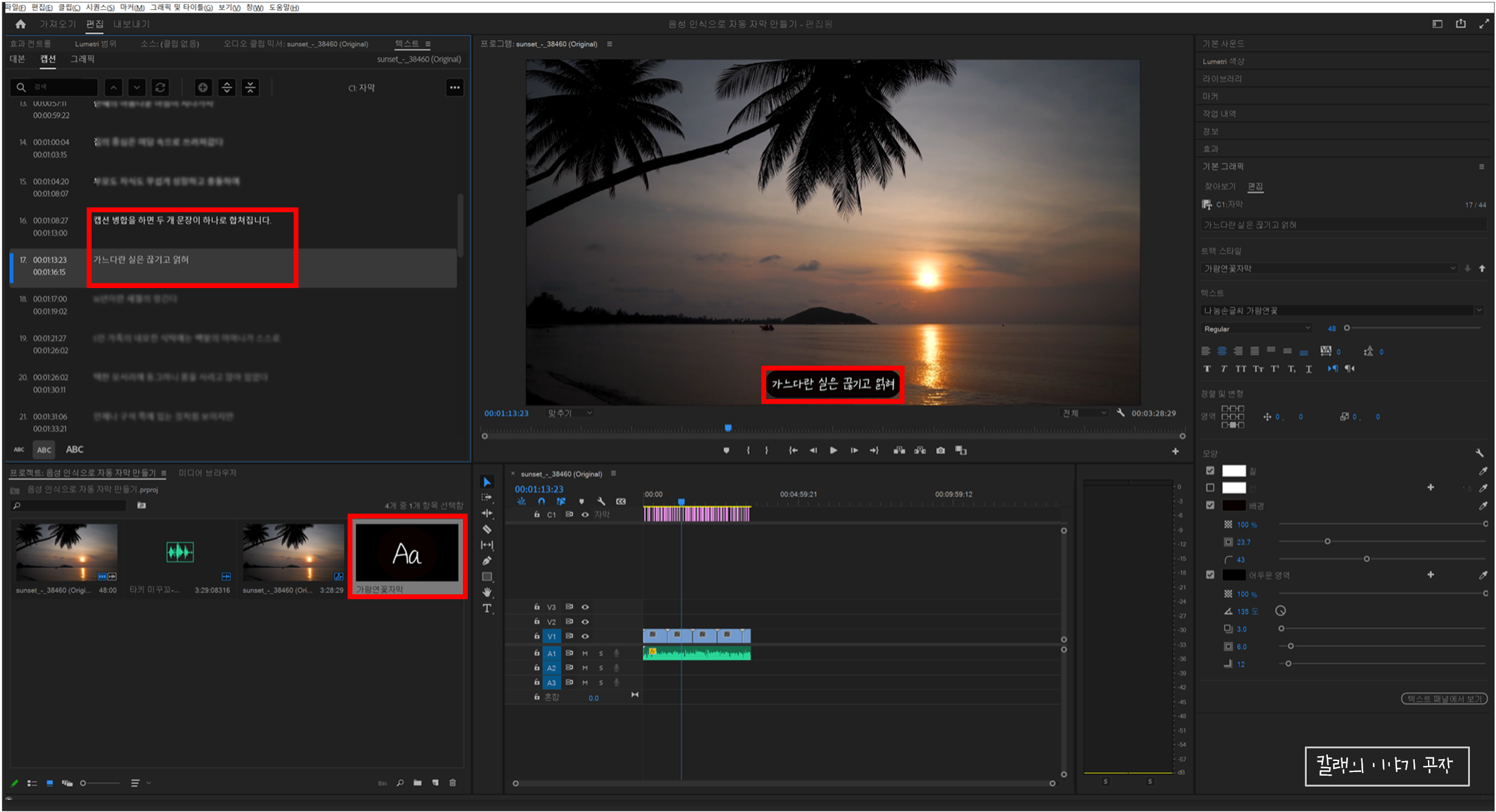
자동 완성 자막 기능 소개는 여기까지입니다.
완성된 영상 링크합니다. :)
(시 전문을 올리면 안 될 것 같아, 블로그에는 문장들을 블러 처리를 했습니다.)
'컴퓨터 사용 설명서 > 프리미어 프로 독학기' 카테고리의 다른 글
| [프리미어 프로 2022] 소스 모니터 활용하여 컷 편집하기 (0) | 2022.07.14 |
|---|---|
| [프리미어 프로 2022] 모자이크 효과 적용하기 (0) | 2022.07.01 |
| [프리미어 프로 2022] 기본 편집 - 문자 입력하기(글자 넣기) + 반응형 자막 만들기 (0) | 2022.06.16 |
| [프리미어 프로 2022] 기본 편집(오디오 편) - 볼륨 조절•오디오 삭제•음소거 기능 (0) | 2022.06.11 |
| [프리미어 프로 2022] 기본 편집(오디오 편) 알아보기 전, 무료 음원 사이트 살펴보기 (0) | 2022.06.11 |





댓글