영상 편집할 때, 저는 긴 분량의 영상을 편집하는 건 아니라서 간단하게 프로젝트 패널에 있는 클립을 타임라인 패널로 옮겨서 자르고 붙이고 기본적인 기능만 활용해서 편집을 하는 편입니다. 하지만 긴 분량의 영상을 편집할 때에는 불편한 방법일 수 있어요. 그래서 오늘은 소스모니터를 활용해 컷편집하는 방법을 정리해보려고 합니다. 살펴보시고 편집 작업에 참고해보세요.
먼저 클립 영상을 소스모니터에 출력시키는 방법부터 정리할게요. 두 가지 방법이 있으며, 구체적 방법은 아래와 같습니다.

1) 첫 번째 방법
- 프로젝트 패널에서 클립 영상에 마우스를 대고 더블 클릭하면 소스 모니터에 클립 영상이 출력됩니다.
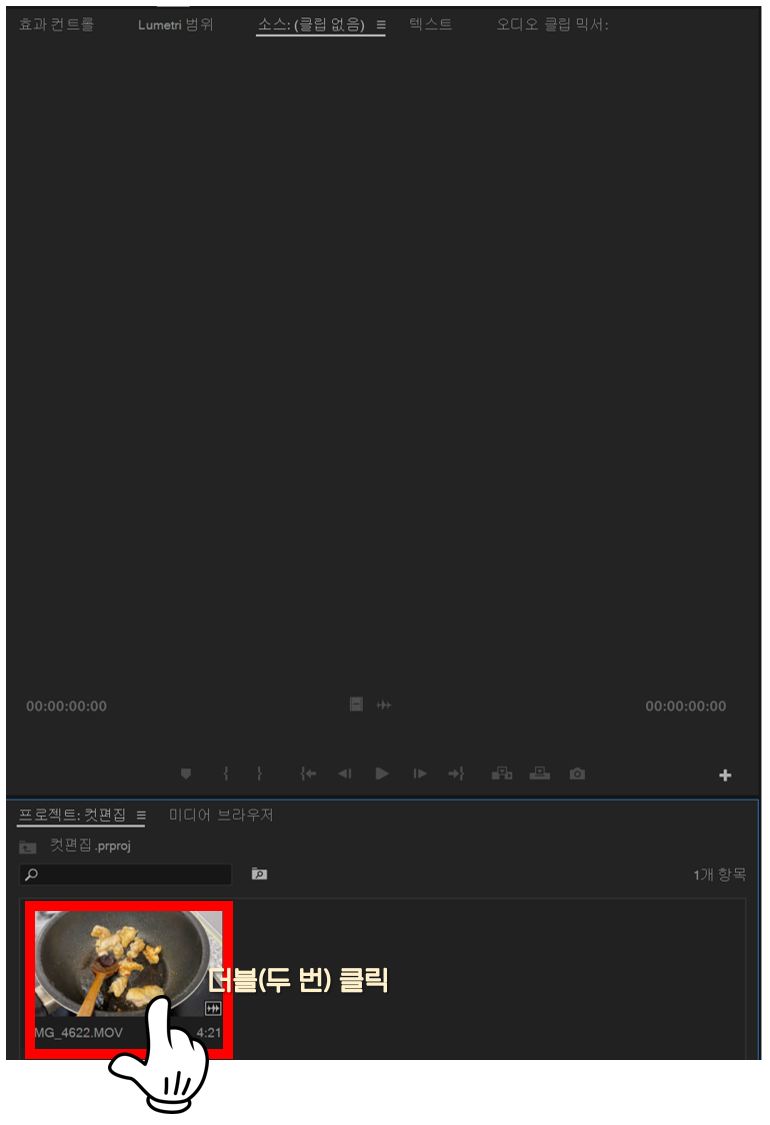
2) 두 번째 방법
프로젝트 패널에 있는 클립 영상을 마우스로 선택한 뒤, 마우스 오른쪽 버튼을 눌러 메뉴창을 열고 '소스 모니터 열기' 메뉴를 선택하여 소스 모니터에 클립 영상을 출력합니다.
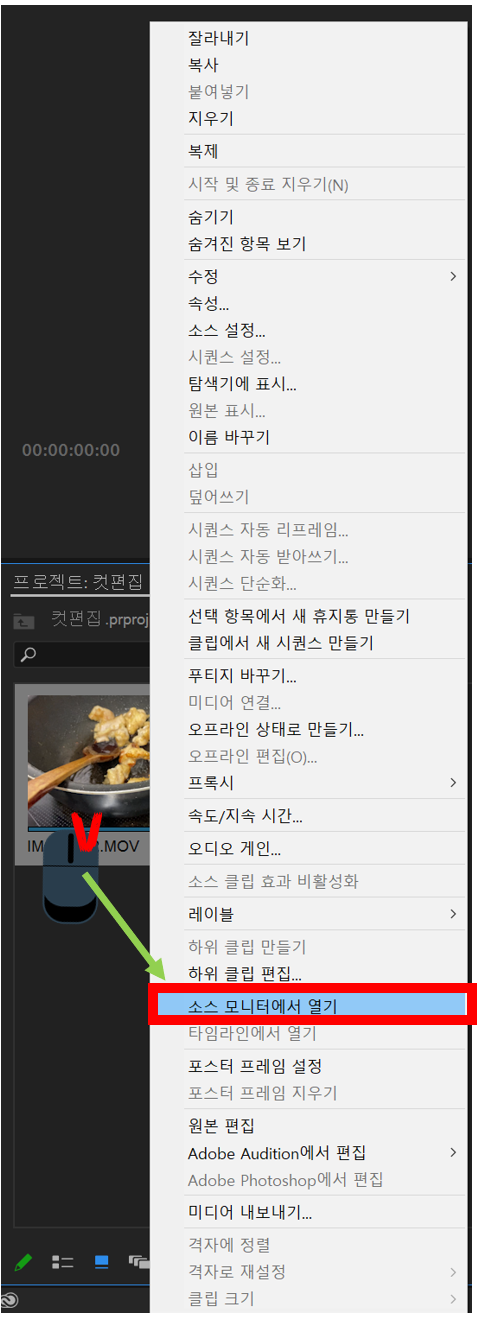

소스모니터 패널에 영상을 잘못 불러왔을 경우, 다른 영상을 불러 오기 위해 기존 영상을 닫는 방법.
소스 패널 탭의 옵션을 클릭하면 불러온 '소스'의 파일명이 뜹니다. 이 중 닫고 싶은 영상 소스를 선택한 뒤 '닫기(close)'를 선택하면 소스모니터 패널에서 해당 영상이 없어집니다.
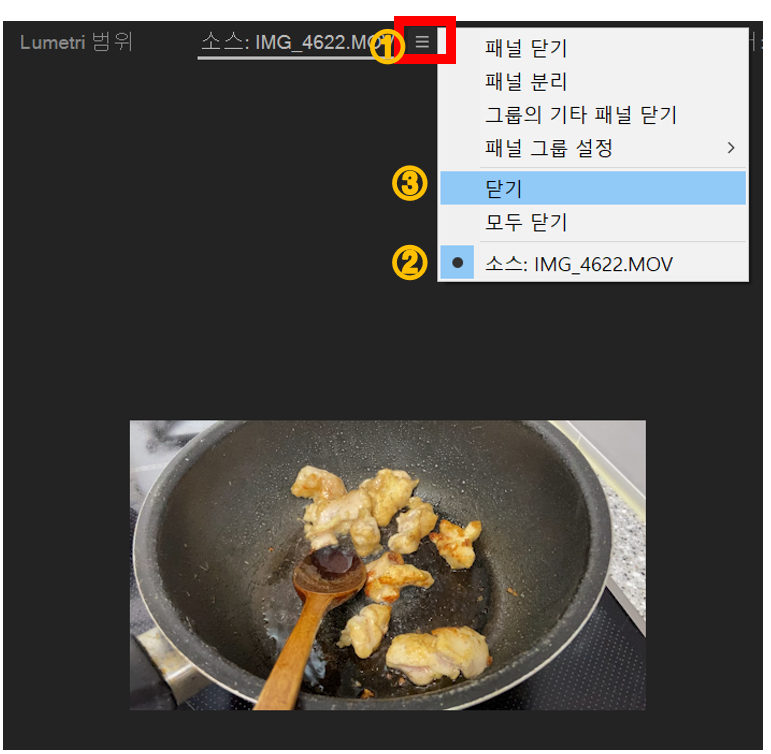

그럼 이렇게 소스 패널에 출력된 영상을 어떻게 타임라인 패널로 가져올 수 있는지 살펴보도록 할게요.
우선, 소스 패널의 기능을 알아보면 좋겠죠?
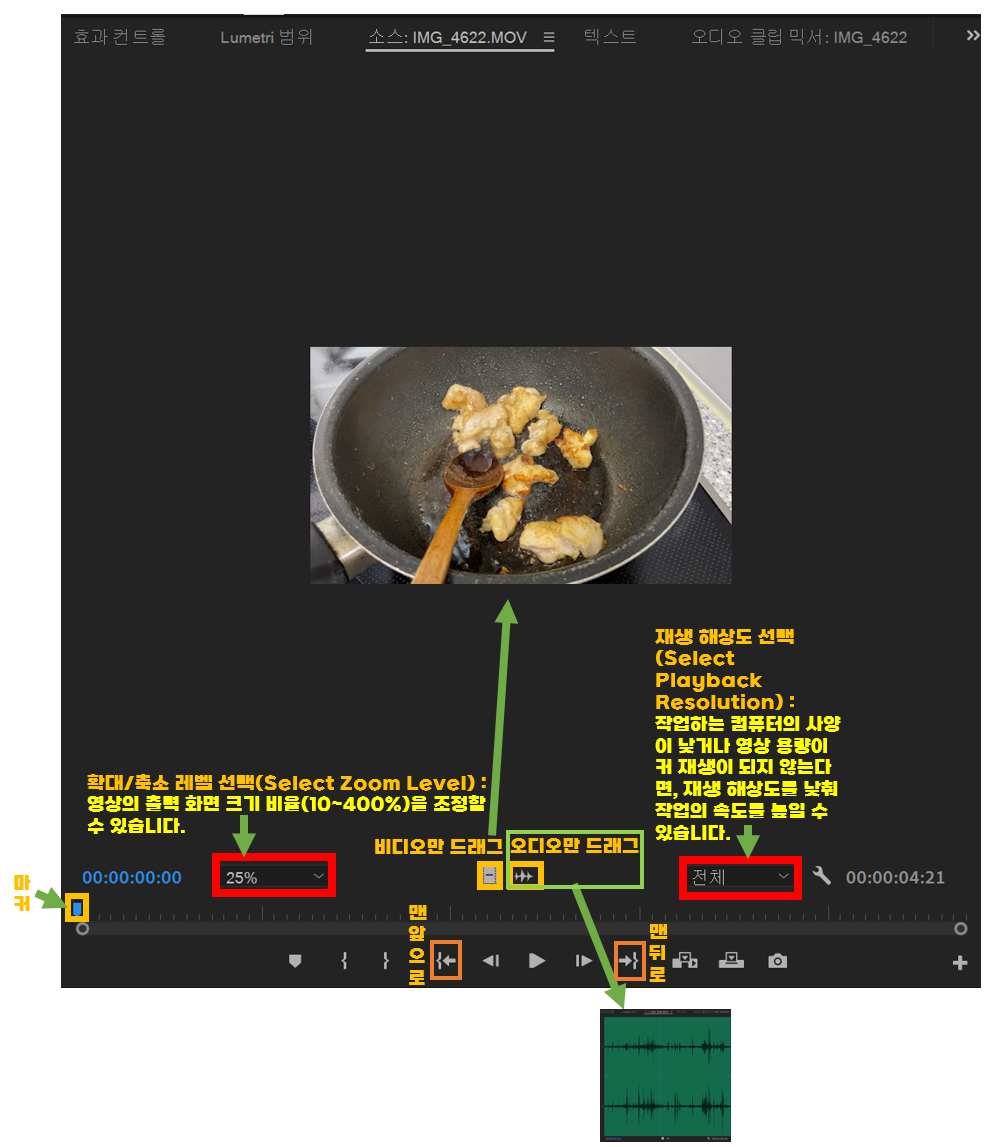
'맨앞으로' '맨뒤로' : 인점/아웃점이 선택되지 않은 경우에는 원본 영상의 맨앞이나 맨뒤로, 인점/아웃점이 선택된 뒤에는 하이라이트 구간의 인점(맨앞, 단축키: shift + I), 아웃점(맨뒤, 단축키: shift+O)으로 이동시킬 수 있습니다.
선택된 인점/아웃점을 지우고 싶을 때는 소스패널 하단의 + 아이콘을 클릭해 단추 편집기를 열고, '시작 지우기(- {)', '종료 지우기(} -)'를 클릭하거나 단축키(시작 지우기: ctrl+shift+I, 종료 지우기: ctrl+shift+O)를 사용해 지울 수 있습니다.(단축키를 사용할 때에는, 윈도우 언어 설정이 영어[A]로 설정되어 있어야 적용이 된다는 점, 잊지 마시고요!)
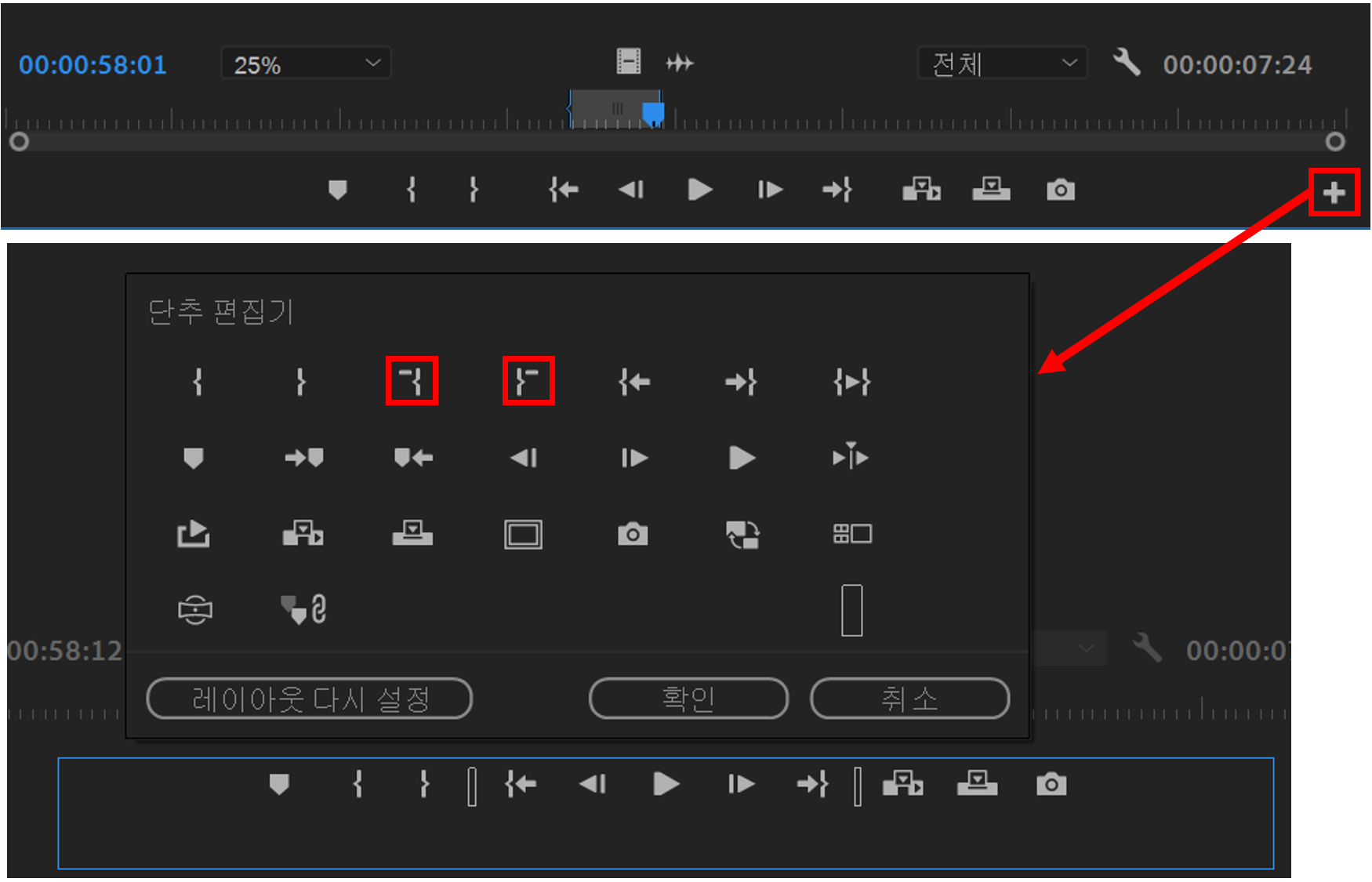
재생 해상도가 높은 상태에서 미리보기 재생을 할 경우, 프로그램이나 컴퓨터가 버벅거릴 수 있는데 이 때 재생 해상도를 낮추면 작업의 속도를 높일 수 있습니다. 재생 해상도를 낮추더라도, 출력 품질에는 영향을 주지 않습니다.
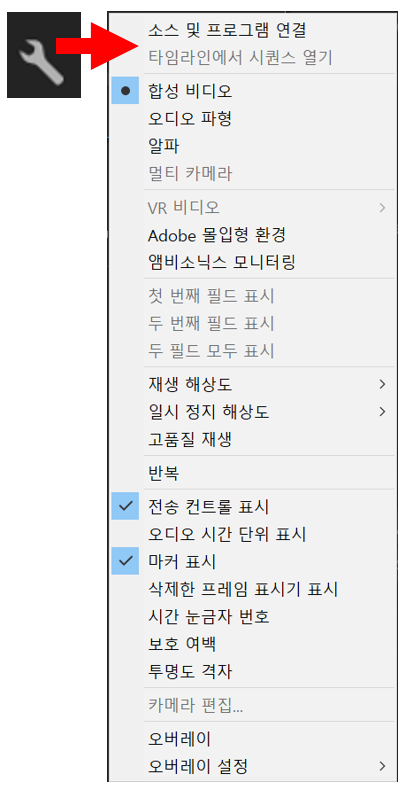

중요한 것은 시작표시(Mark In)와 종료표시(Mark Out), 삽입(Insert: 단축키 " , "), 덮어쓰기(Overwrite: 단축키 " . ") 메뉴입니다.
마커를 이동시켜 원하는 영상 구간을 선택하여 인점과 아웃점을 설정한 뒤, 타임라인 상의 영상클립에 '삽입'하거나 '덮어쓰기'하여 컷편집에 추가할 수 있습니다.
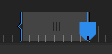
인 점과 아웃 점 사이에 하이라이트 표시가 되어, 선택된 영상 범위를 알 수 있습니다.
타임라인에 영상을 삽입할 때는, 우선 타임라인에 있는 파란색 인디케이터(세로줄, 편집기준선)를 영상을 삽입시키고 싶은 부분에 위치시킨 뒤, 삽입(insert)이나 덮어쓰기(Overwrite) 메뉴를 선택해주면 됩니다.
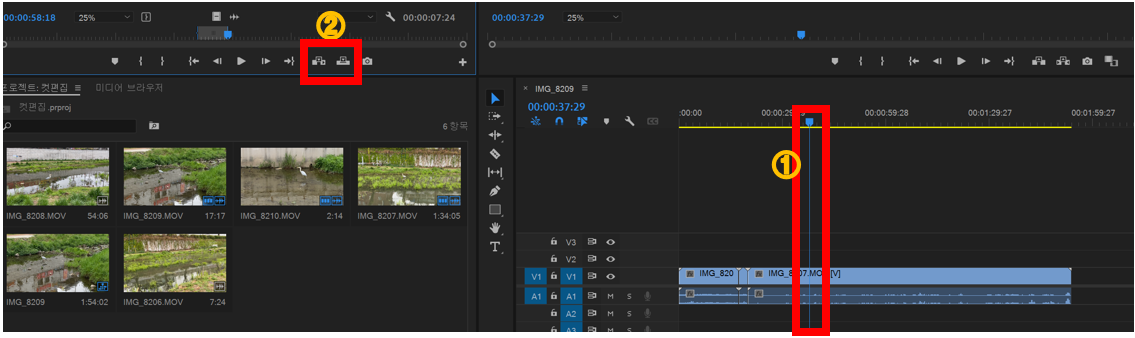
'삽입'을 클릭하여 컷편집을 한 경우에는, 앞 영상과 뒷 영상 사이에 장면이 '추가'되는 것이기 때문에 전체 영상의 길이가 길어집니다.
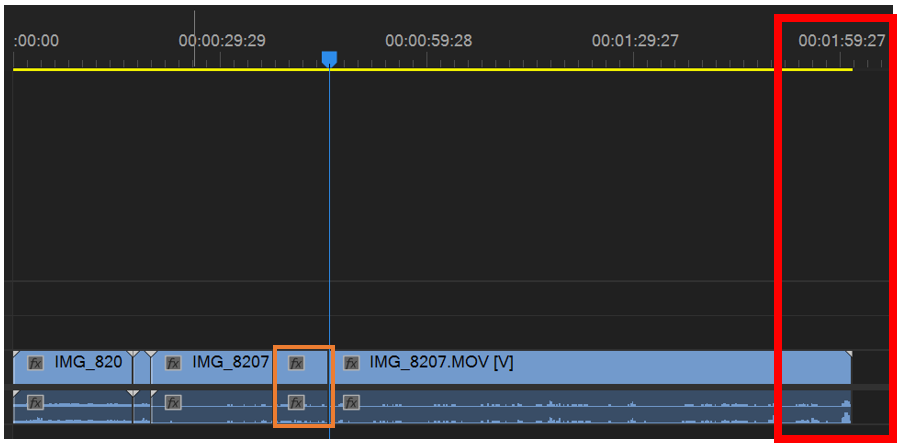
'덮어쓰기'로 영상을 추가할 경우에는 추가하는 구간 만큼의 기존 영상을 지우고 덮어씌워지기 때문에 영상의 길이는 그대로 유지됩니다.
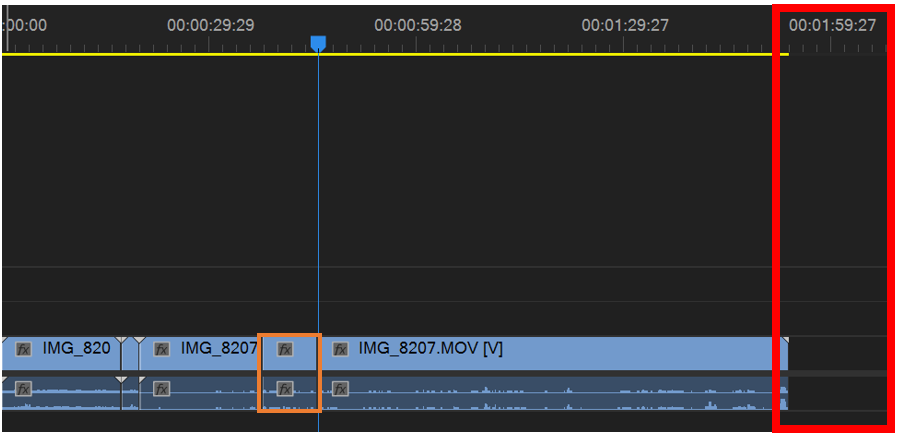
아이콘을 클릭해 영상을 삽입할 수도 있지만, 마우스 드래그로 영상을 삽입할 수도 있습니다.
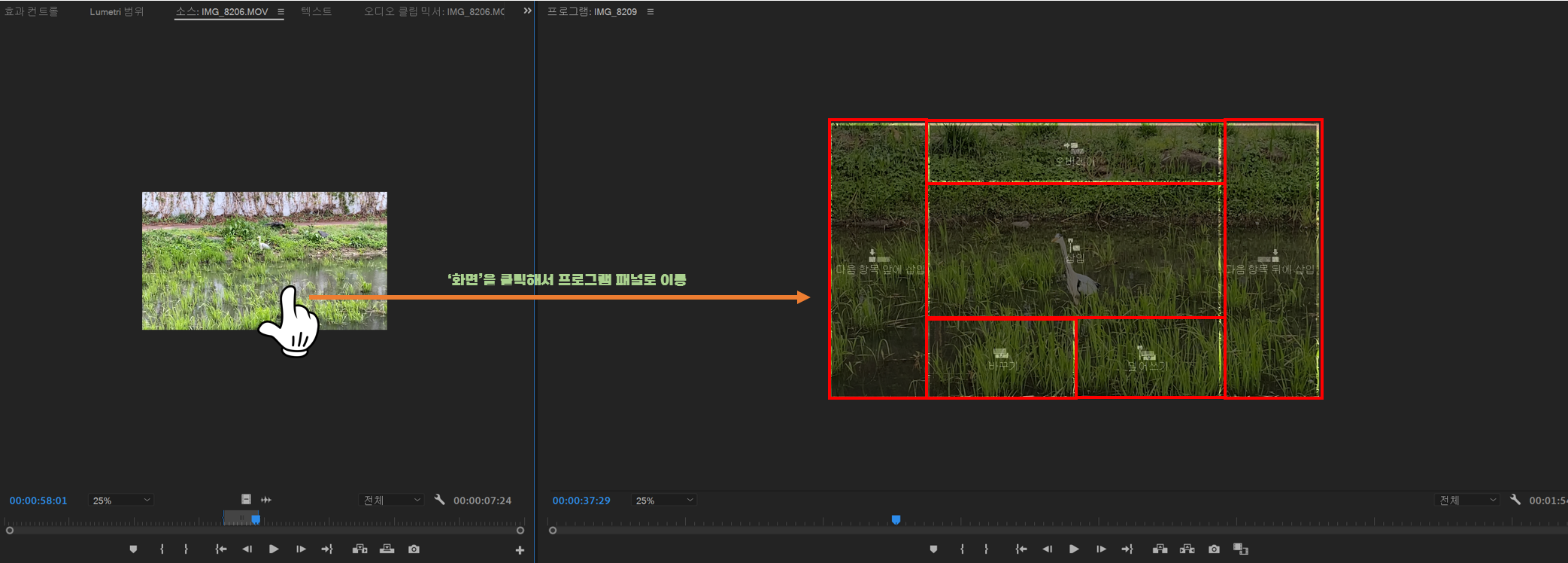
프로그램 패널로 이동시킬 때, '구간 하이라이트' 부분을 클릭해서 이동시키는 것이 아니라 '화면'을 클릭해서 이동시켜야 합니다.
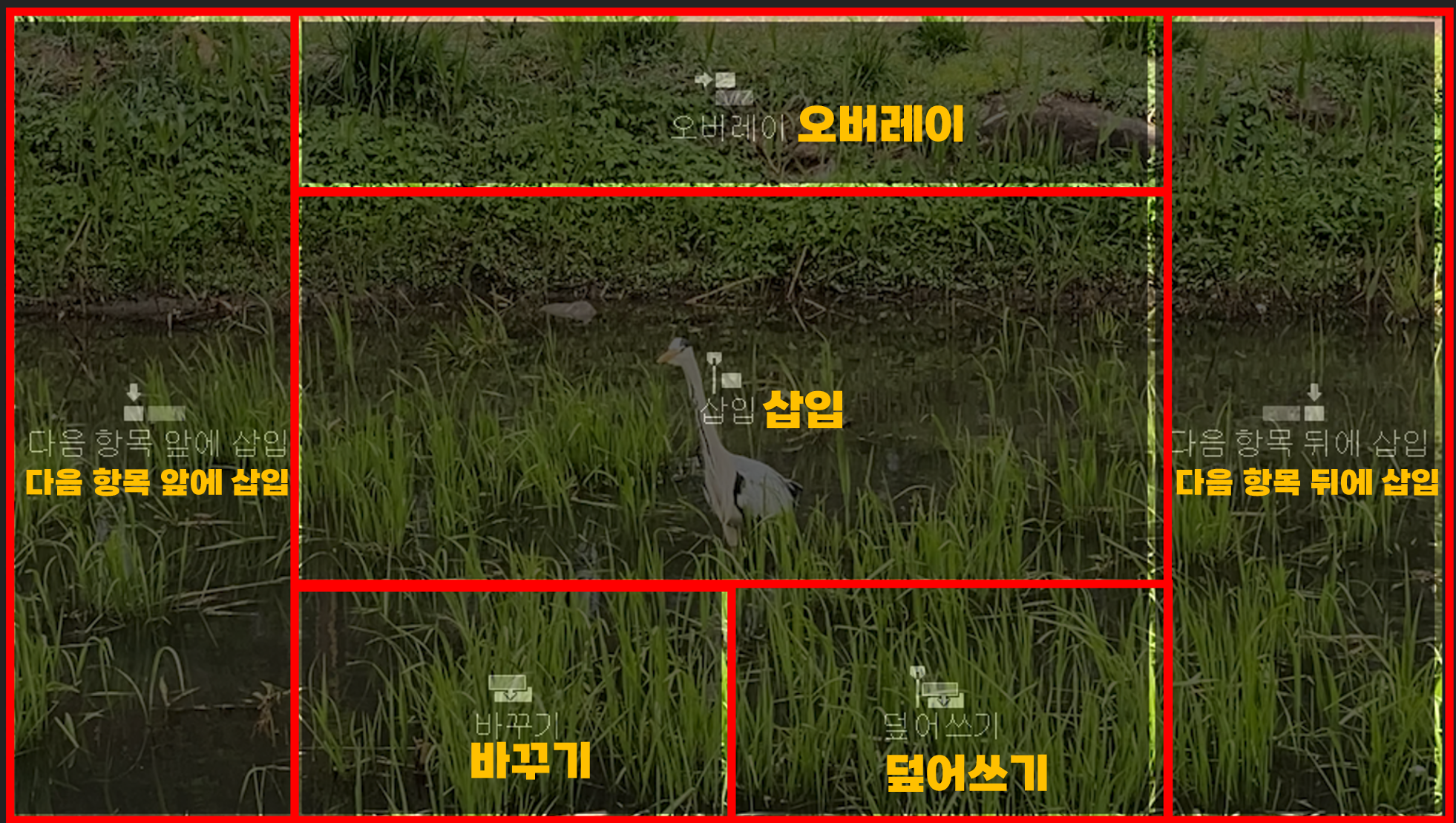
선택된 영상을 프로그램 패널의 영상 위로 이동시키면 위와 같은 메뉴가 뜹니다.
1)다음 항목 앞에 삽입(Insert Before) : 추가되는 클립이 편집기준선이 위치해 있는 클립의 앞쪽에 삽입됩니다.
2)오버레이(Overlay) : 추가되는 클립이 편집기준선을 시작점으로 기존 클립의 상위 트랙에 삽입됩니다.
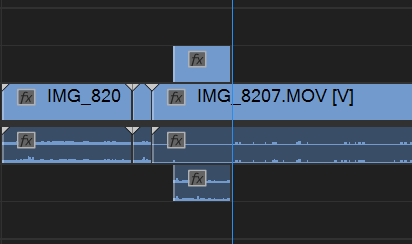
3)삽입(Insert) : 추가되는 클립이 편집기준선을 시작점으로 기존 클립에 '삽입'됩니다.
4)바꾸기(Replace) : 기존 클립이 추가되는 클립으로 대체됩니다. 기존 클립은 없어집니다.
5)덮어쓰기(Overwrite) : 추가되는 클립이 편집기준선을 시작점으로 덮어쓰기됩니다.
6)다음 항목 뒤에 삽입(Insert After) : 추가되는 클립이 편집기준선이 위치해 있는 클립의 뒤쪽에 삽입됩니다.
오늘은 여기까지 정리해보겠습니다.
해당 포스팅은 업데이트될 수 있습니다.
읽어주셔서 감사합니다.

'컴퓨터 사용 설명서 > 프리미어 프로 독학기' 카테고리의 다른 글
| [프리미어 프로 2022] 영상 위에 다른 영상 얹기/화면 두 개 띄우기/이중화면 만들기 (1) | 2022.07.28 |
|---|---|
| [프리미어 프로 2022] 컷편집 - 잔물결 삭제가 되지 않을 때 (0) | 2022.07.25 |
| [프리미어 프로 2022] 모자이크 효과 적용하기 (0) | 2022.07.01 |
| [프리미어 프로 2022] 기본 편집 - 음성 인식으로 자동 자막 만들기 (0) | 2022.06.18 |
| [프리미어 프로 2022] 기본 편집 - 문자 입력하기(글자 넣기) + 반응형 자막 만들기 (0) | 2022.06.16 |





댓글