오늘은 프리미어 프로 편집 중 '잔물결 삭제' 기능이 비활성화되었을 경우의 해결 방법에 관해 정리해보려고 합니다.
Q. 잔물결이 뭐죠?
클립과 클립 사이에 공백이 있을 때, 이 공백을 Ripple, 잔물결이라고 합니다.

이것을 없애는 기능을 [Ripple Delete/잔물결 삭제]라고 하죠.
잔물결(Ripple)?
찾아보니, "교류를 직류로 만들때 직류가 되지 않고 남아있는 교류 성분"를 리플이라고 하는데 전자기기와 관련 있는 용어이지만, '오디오 편집' 프로그램에서 파생된 용어가 아닐까 하는 생각을 해 보았습니다. (표로 표현될 때, 이 부분의 선이 잔물결처럼 표현되기 때문에 '잔물결'이라고 하나 봅니다. 이해 안 되어 더 궁금해지신 분들은 검색해주세요. 저는 뼛속까지 문과생이라, 여기까지가 끝인가 봅니다. ㅜㅜ)
'잔물결'이라고 하니, "어디 물결이 있는 것도 아닌데 이걸 왜 잔물결이라고 하지?"라는 생각에 다소 생경하셨던 분들도 계실텐데, 제의 '소박한' 설명이 용어 이해에 도움을 줄 수 있다면 좋겠네요. ㅎ
Ripple은 울퉁불퉁한 여름용 천 '리플'과도 같은 용어예요.
여하간 이 공백을 '잔물결'이라고 하고, 이것을 지우는 기능을 '잔물결 삭제'라고 해요.
Q. 컷편집 + 잔물결 삭제
이 공백을 지우는 간단한 방법은 '드래그드롭'이 있지만, 뒤에 여러 개의 클립이 있는 경우에는 이를 모두 드래그해서 옮기는 것보다는 '잔물결 삭제' 기능을 활성화시키는 것이 더욱 편리하고 빠른 방법입니다.
[잔물결 삭제 방법]
(1) 프로그램 상단 메뉴의 [편집(Edit)] - [잔물결 삭제(Ripple Delete)] 를 선택하는 방법입니다.
먼저 공백 부분을 마우스로 클릭해 '선택'한 뒤에 해당 메뉴를 찾아 잔물결 삭제 기능을 활성화합니다.

(2) 두 번째로는 잔물결 삭제 단축키(Shift + Delete)로 해당 공백을 삭제하는 방법이 있습니다.
(3) 세 번째 방법은 클립 사이 공백에 마우스를 대고, 마우스 오른쪽 버튼을 클릭해서 '잔물결 삭제' 기능을 활성화하는 방법입니다.

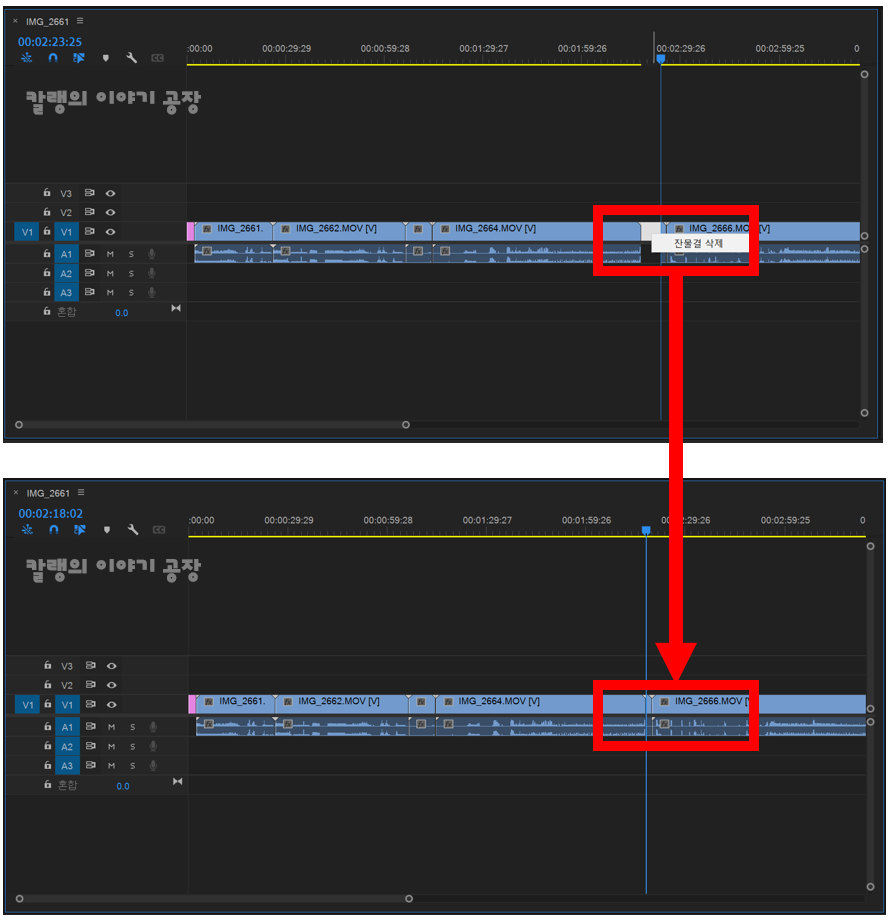
Q. 잔물결 삭제 기능이 활성화되지 않을 때
그런데 이 잔물결 삭제 기능이 활성화되지 않아서, 해당 기능을 사용할 수 없을 때가 있습니다. 잔물결 삭제 기능을 쓰려는 트랙 아래에 많은 트랙들이 생성되어 있을 경우, 클립 간 간섭이 생겨서 나타나는 현상으로 추정이 돼요.
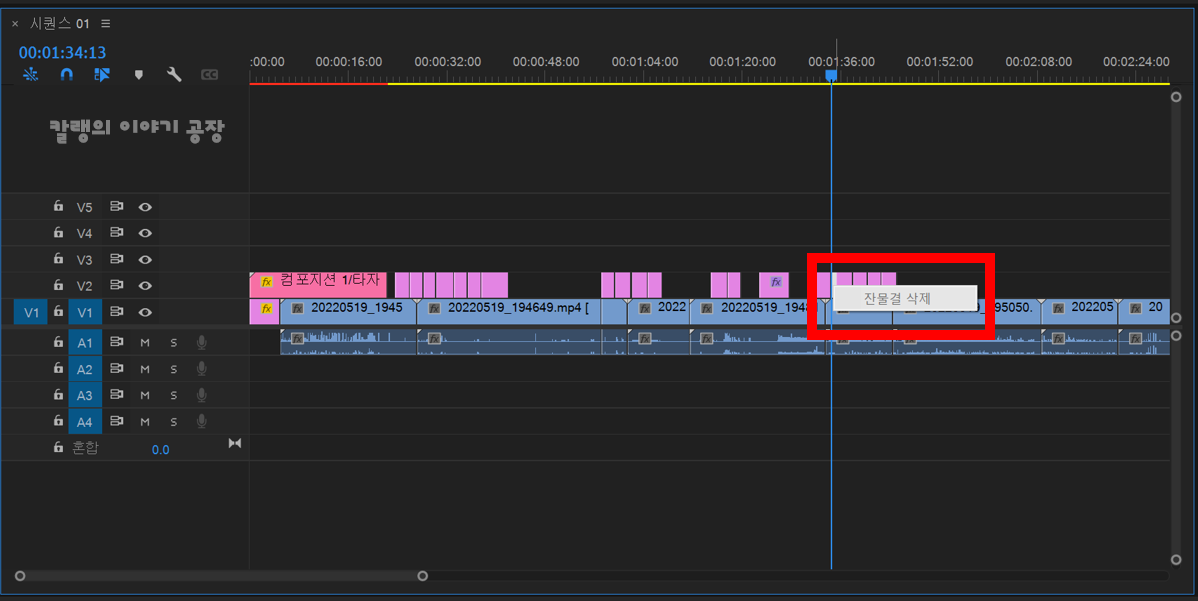
잔물결 삭제 기능이 활성화된 상태에서는 글자가 '진한 검정'으로 표시가 되지만, 비활성화된 상태에서는 글자가 '회색'으로 표시됩니다.
이런 경우에는, 아래 트랙들을 '잠근(열쇠 모양 아이콘을 클릭)' 뒤에 잔물결 삭제 기능을 사용하면 됩니다.

그러면 이렇게, '잔물결 삭제' 글자가 '검정'이 되고, 해당 공백을 삭제할 수 있게 됩니다.

오늘 이 포스팅을 위해, 잔물결 삭제 기능을 많이 써봤는데, 확실히 편리하긴 하더라고요.
하지만 이런 에러가 발생했을 때는,

드래그드롭이 제일 편한 방법인 것 같습니다. ㅎㅎㅎ
이상!
잔물결 삭제에 관해 정리해봤어요.

편집 작업에 도움이 되었기를 바랍니다.
읽어주셔서 감사해요.
'컴퓨터 사용 설명서 > 프리미어 프로 독학기' 카테고리의 다른 글
| [프리미어 프로] 한글 버전, 영문 메뉴 동시 사용 방법(이중언어 기능 활용) & 사용 언어 변경 방법(한글→영어) (0) | 2023.03.24 |
|---|---|
| [프리미어 프로 2022] 영상 위에 다른 영상 얹기/화면 두 개 띄우기/이중화면 만들기 (1) | 2022.07.28 |
| [프리미어 프로 2022] 소스 모니터 활용하여 컷 편집하기 (0) | 2022.07.14 |
| [프리미어 프로 2022] 모자이크 효과 적용하기 (0) | 2022.07.01 |
| [프리미어 프로 2022] 기본 편집 - 음성 인식으로 자동 자막 만들기 (0) | 2022.06.18 |





댓글