그림, 도형, 글맵시 등의 개체의 크기를 줄이거나, 다른 위치로 옮기거나, 편집하거나, 회전시키려면 우선 개체를 선택할 수 있어야 합니다. 개체를 클릭하기만 하면 일단 선택은 되는데요. 개체가 여러 개가 되면 난감해집니다. 개체 선택과 관련한 기능을 모르면 작업이 어려워집니다. 그래서 이번 글에서는 개체 다루기의 기본 기능인 '개체 선택'에 대해 정리해 보려고 합니다. 개체 편집의 기본 도구, '개체 선택 기능'을 잘 익혀 두었다가 다양하게 활용하시기 바랍니다.
▣ 단일 개체 선택하는 방법
■ 마우스로 클릭하는 방법
한 개의 개체(그림)를 선택하는 방법은 아주 간단합니다. 마우스로 개체를 클릭하기만 하면 돼죠.

개체를 클릭하면, 개체 외곽선에 파란색 조절점이 생깁니다. 조절점이 생긴 뒤엔 이동, 편집, 회전 등의 기능을 적용할 수 있습니다.
※글 뒤로
보통은 마우스로 개체를 한 번 클릭하면 개체가 선택됩니다. 하지만 '글 뒤로'로 개체가 배치된 경우에는 마우스로 해당 개체를 클릭해도 선택되지 않습니다. 이럴 때는 Alt 키를 누른 상태로 개체를 클릭하면 뒤에 있는 개체가 선택됩니다.
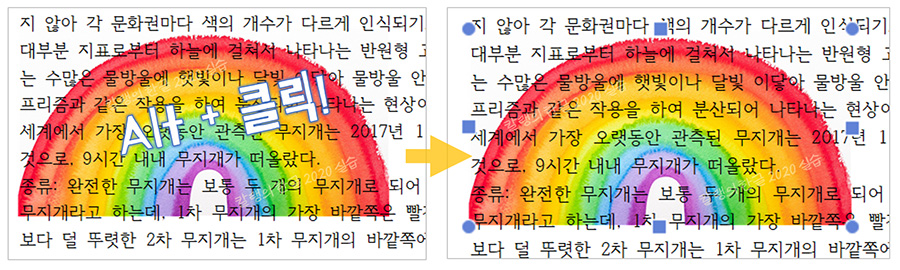
다만 아래와 같이 문단 간의 간격이 있어 그림이 드러났을 경우에는, 드러난 그림을 클릭하면 개체가 선택됩니다.

■ 드래그하는 방법
개체 주변을 마우스로 드래그해 개체를 선택하는 방법도 있습니다.
흔히 하는 방식대로, 드래그를 해 봅니다.

선택되지 않습니다.
이 기능을 이용하려면 편집 탭의 '기능별 도구 상자'에서 '개체 선택'을 활성화해야 합니다. 작업 방식을 알아보죠.

① [편집] 탭에서 [개체 선택] 아이콘을 누릅니다.

마우스 포인터를 개체 주변에 놓으면, 개체 선택 도구 모양으로 바뀝니다.

마우스 포인터가 그림 영역을 살짝 벗어나야 개체 선택 도구 모양으로 바뀝니다.
② 마우스를 드래그해 개체가 포함되게 선택 영역을 만듭니다.

③ 선택 영역 안의 개체에 파란색 조절점이 표시(=개체 선택)됩니다.
※글 뒤로
[글 뒤로]로 본문과의 배치가 설정되었을 경우에도 [개체 선택]을 선택하고 드래그하면, 글 뒤에 있는 개체가 선택됩니다.

▣ 여러 개체 선택하는 방법
■ 드래그하는 방법
개체가 여러 개일 때는 ①'개체 선택' 아이콘을 선택한 뒤, ②여러 개의 개체가 다 들어올 정도의 '영역'을 '마우스 드래그'로 설정해주면 됩니다.

■ 단축키 + 마우스로 클릭하는 방법
■ 특정 개체만 선택하기 = Shift + 클릭
Shift 키를 누른 상태로 마우스의 왼쪽 버튼을 눌러 개체를 선택하면 단일 개체가 선택됩니다. Shift 키를 계속 누른 상태로 다른 개체를 클릭하면 추가적으로 새로 선택한 개체가 선택됩니다. 연속된 개체를 모두 선택할 때는 드래그하는 방법이 간편하지만, 여러 특정 개체를 선택적으로 선택해야 할 때는 [Shift + 마우스 클릭]의 방법으로 개체를 선택합니다.

■ 겹쳐진 개체 선택하기 = Alt + 클릭
문서 뒤에 개체가 있는 경우에는 Alt 키를 이용해 개체를 선택할 수 있다고 일전에 알려드린 바 있는데요. 두 개 이상의 개체가 겹쳐 있는 경우에도 Alt 키를 이용합니다.
Alt 누른 상태로 마우스의 왼쪽 버튼을 누르면 겹쳐 있는 개체가 차례로 선택됩니다.
■ 개체 하나가 선택된 상태에서 차례로 다른 개체 선택하기 = Tab + 클릭
여러 개의 개체가 있고, 하나의 개체가 선택된 상태에서 Tab 키를 누르면 문서 내의 개체들이 차례로 선택됩니다.
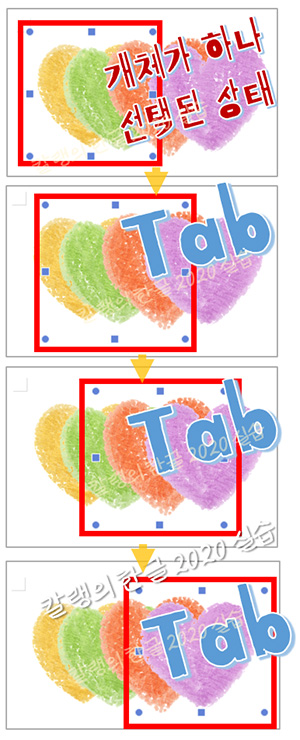
▣ 글자판으로 개체 선택하는 방법
문서에 그림이 포함되어 있을 때, F11를 눌러 그림을 선택해줄 수 있습니다.
그림이 여러 개 있고, 그림 선택을 최초로 하는 경우에는 가장 앞에 있는 그림을 선택해줍니다. 그런데 이미 어떤 그림이 선택된 적이 있는 경우에는 그 다음에 그림이 선택될 때는 선택되었던 그림의 '위'에 있는 그림이 선택됩니다. F11 키를 누를 때마다, 순차적으로 바로 앞에 있는 그림들을 선택해주고, 가장 앞에 있는 그림이 선택된 뒤에 F11 키를 누르면 선택이 해제됩니다.

문서 상에서 F11 키를 활용하는 경우에는 커서가 있는 페이지에 그림과 같은 개체가 없을 때, 앞으로 거슬로 올라가다 먼저 나오는 개체를 선택합니다.

※ '그림 다루기' 작업 시, 그림을 자유롭게 이동시킬 수 없다면 '글자처럼 취급'이 선택되어 있는지 확인하세요. 체크되어 있지 않아야 자유롭게 옮기거나 편집할 수 있습니다.

'컴퓨터 사용 설명서 > 한글 2020 사용 설명서' 카테고리의 다른 글
| [한글 2020] 그림 넣기 ⑥ 개체 회전하기·기울이기 (0) | 2023.07.20 |
|---|---|
| [한글 2020] 그림 넣기 ⑤ 개체 이동하는 방법(+개체 순서 바꾸기) (0) | 2023.07.17 |
| [한글 2020] 그림 넣기 ③ 개체 크기 조절하는 방법 (0) | 2023.07.14 |
| [한글 2020] 그림 넣기 ② 그림 넣기 대화상자 (0) | 2023.07.13 |
| [한글 2020] 그림 넣기 ① 개체 삽입하는 방법 (0) | 2023.07.12 |





댓글