한글 문서에서 하이퍼링크 설정을 하면 특정 웹 페이지를 열 수 있을 뿐만 아니라, '파일'을 실행할 수도 있고, 실행 중인 한글 문서 내의 다른 위치로 바로 이동할 수도 있습니다. 하이퍼링크 기능에 관해서는 지난 글에서 소개한 바 있는데요. 하이퍼링크 연결 대상 중에서도 '한글 문서' 항목은 '책갈피'를 설정해야 각각의 책갈피를 '하이퍼링크' 위치로 지정할 수 있습니다.
드래그하거나, '찾기' 기능을 이용해 찾으려는 문자열을 찾는 방법도 있지만 주요 챕터를 책갈피로 설정해 두면, 책갈피 작업 창에서 바로 해당 챕터를 확인할 수도 있고, 클릭하여 해당 위치로 문서 위치를 이동할 수도 있습니다.
▣ 책갈피 설정 방법
■ 블록 책갈피 넣기
① 책갈피로 설정할 문자열을 블록으로 지정합니다.
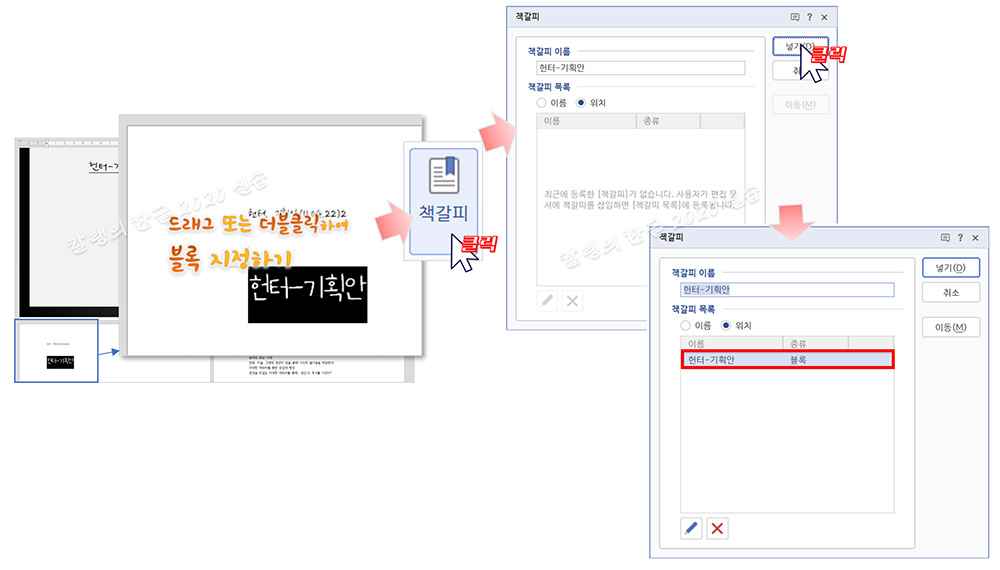
② [입력] 도구상자에서 [책갈피] 아이콘을 클릭합니다.
단축키 Ctrl + K, B를 눌러서 실행하거나, 입력 메뉴에서 '책갈피' 명령을 실행할 수도 있습니다.
③ [책갈피] 목록에서 이름을 선택합니다.
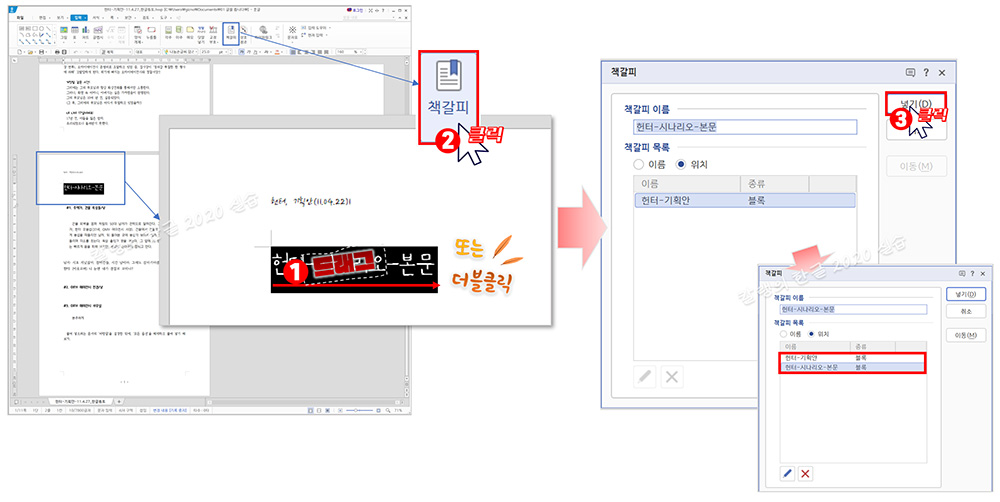
④ [넣기]를 클릭합니다.
책갈피 목록에 '블록 설정한 문자열'이 추가됩니다.
■ 블록 책갈피 사용하기
책갈피로 설정한 곳으로 이동하려면, '책갈피' 아이콘을 눌러주거나 단축키 Ctrl + K, B로 책갈피 대화상자를 불러 온 뒤,
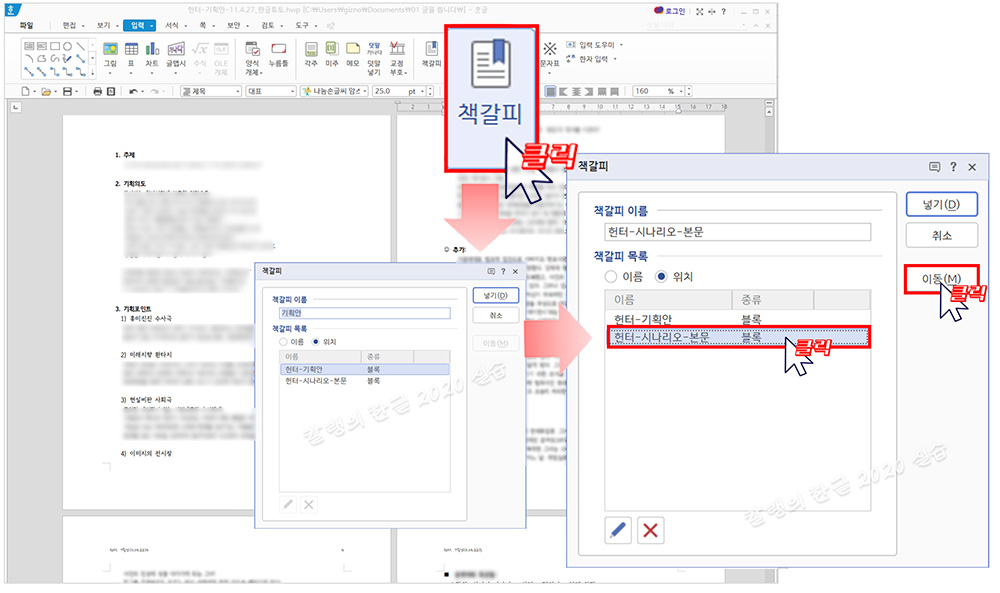
이동하려는 위치의 문자열을 선택해 '이동'을 눌러주면 됩니다.

■ 보통 책갈피 넣기
① 책갈피로 지정하고 싶은 위치에 커서를 놓습니다.

② [입력] 도구상자의 [책갈피]를 선택하거나 Ctrl + K, B를 눌러 대화상자를 실행합니다.
③ 책갈피 이름을 입력합니다.
④ [넣기]를 누릅니다.
책갈피 목록에 책갈피가 추가됩니다.
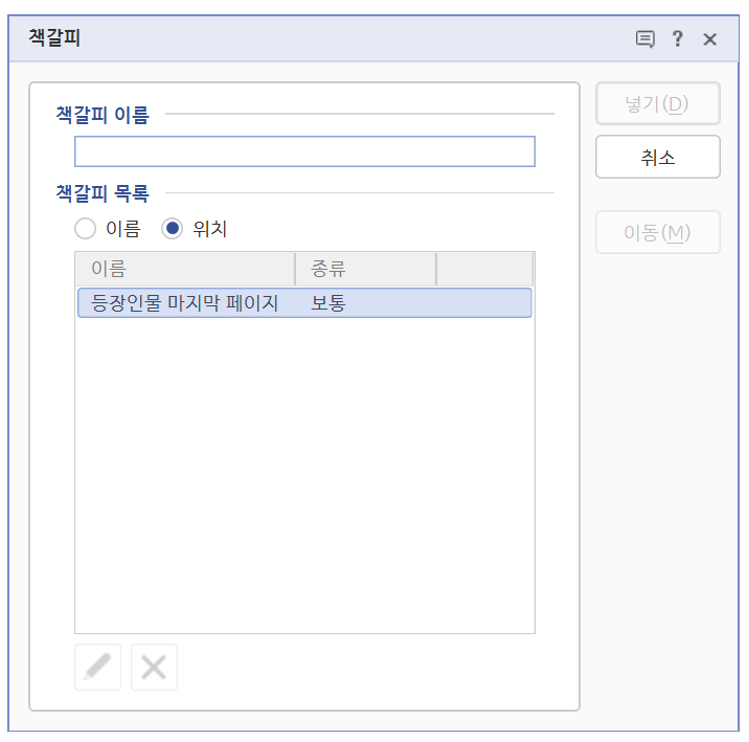
■ 보통 책갈피 사용하기
커서가 다른 페이지에 있을 때, [입력] 도구상자의 [책갈피] 아이콘을 클릭하거나, 단축키 Ctrl + K, B를 눌러 책갈피 대화상자를 실행합니다.
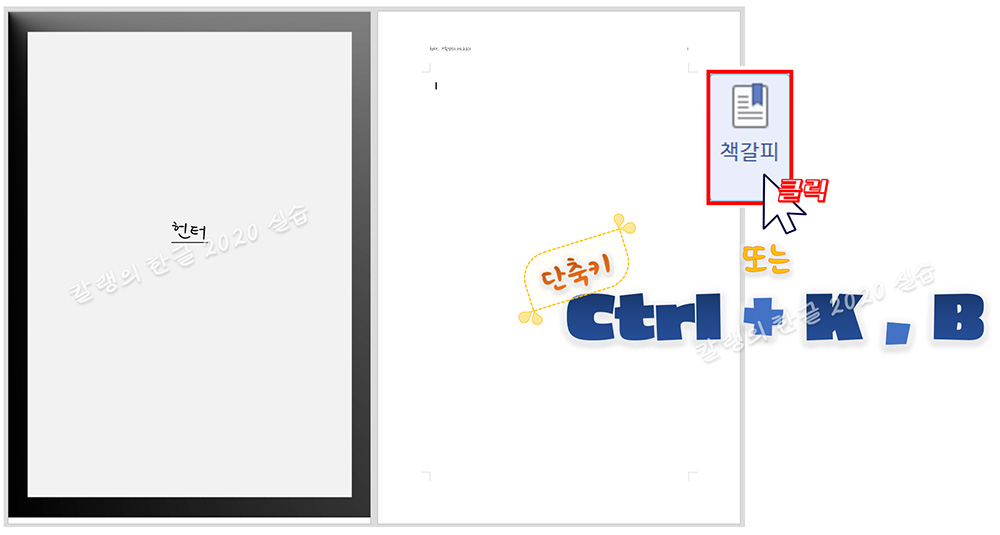
목록에서 이동하려는 책갈피를 선택하고, [이동]을 선택합니다.
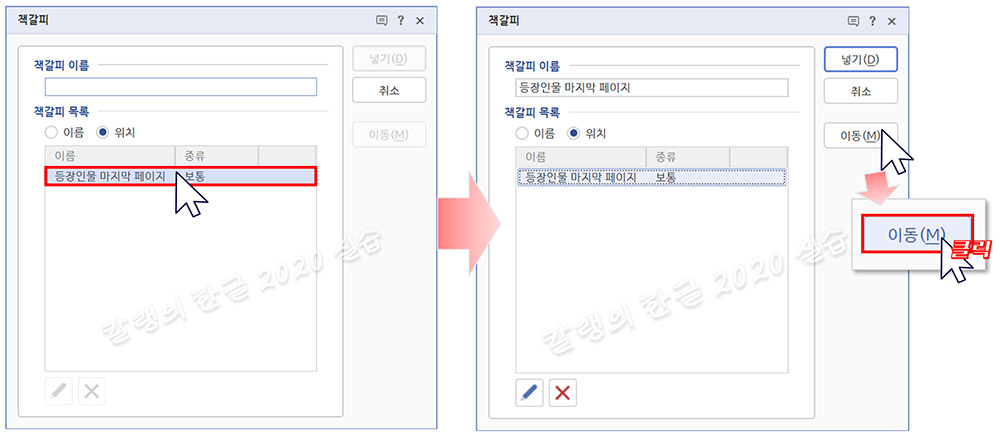
커서의 위치가, 책갈피로 지정한 위치로 이동합니다.

▣ 책갈피 작업창 사용 방법
책갈피 작업 창에서 바로 책갈피를 등록할 수도 있습니다. 그런데 보통은 이 작업창이 작업 화면에 표시되어 있지 않습니다. 먼저 작업창을 열어 놓는 방법부터 알아볼게요.
① [보기] 탭을 눌러, 도구상자에서 [작업창]을 선택합니다.

② 목록에서 [책갈피]를 눌러줍니다.
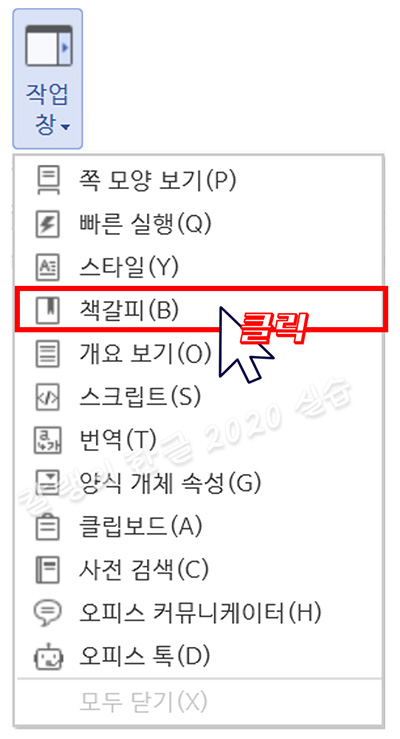
[보기] 메뉴의 [작업 창] 옵션에서 [책갈피]를 선택하여 실행할 수도 있습니다.
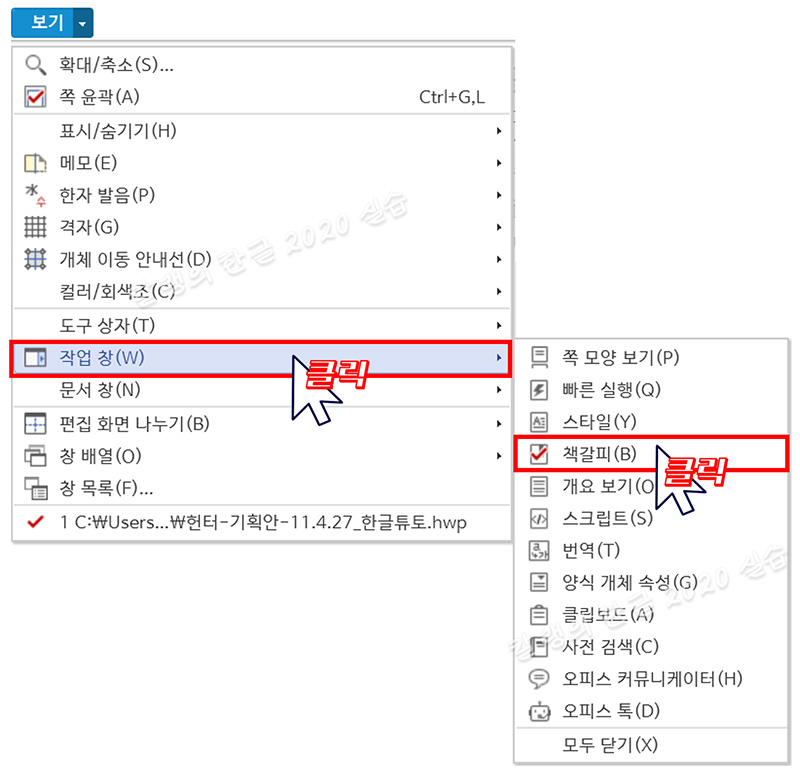
책갈피 작업 창을 실행하면, 아래와 같이 오른쪽에 작업 창이 표시됩니다.
(작업 창의 위치가 불편하다면, 작업창 상단의 옵션 메뉴에서 '이동'을 눌러, 작업창을 이동시킬 수 있습니다.)
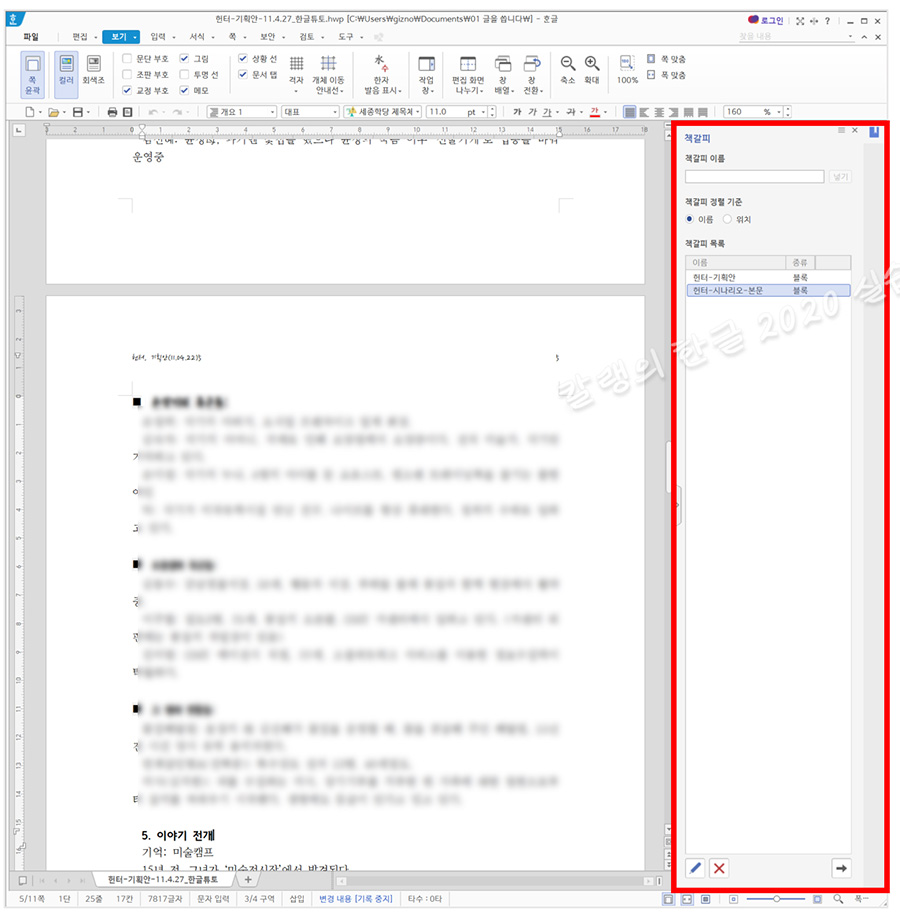
책갈피 위치로 이동하려면 작업 창에 표시된 책갈피 목록에서 책갈피 이름을 선택한 뒤, 아래 화살표 아이콘을 눌러줍니다.
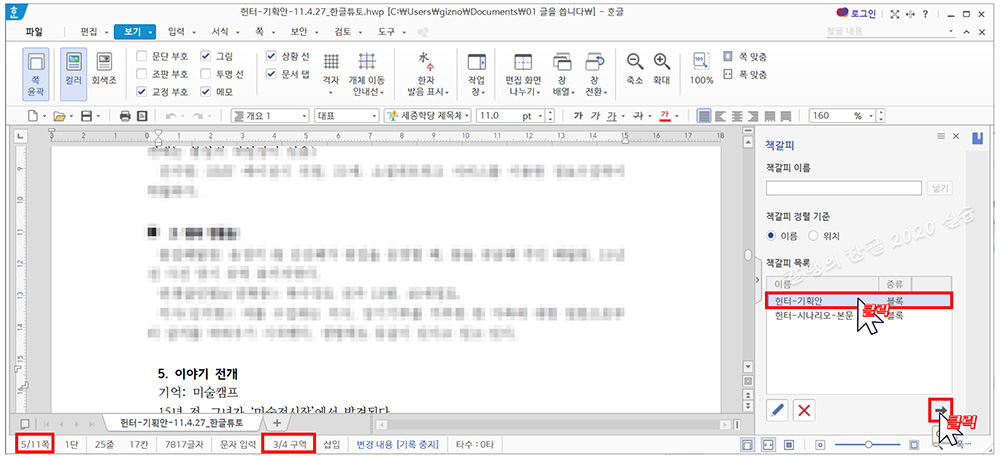
아래와 같이, 책갈피가 있는 위치로 이동하고, 문자열이 블록으로 지정됩니다.
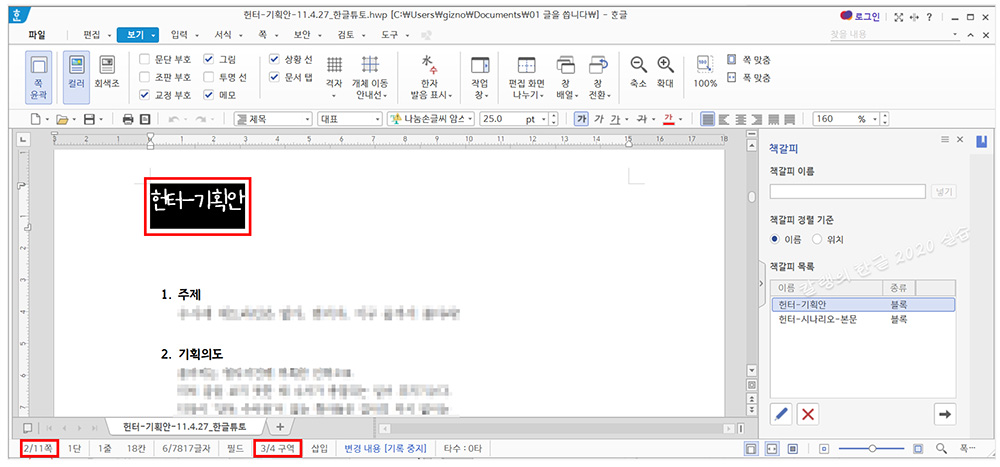
책갈피 작업 창에서 새로운 책갈피를 등록하는 방법도 간단합니다.
'커서'를 지정하려는 '위치'에 놓은 상태에서 '책갈피 이름'을 등록하면 됩니다.
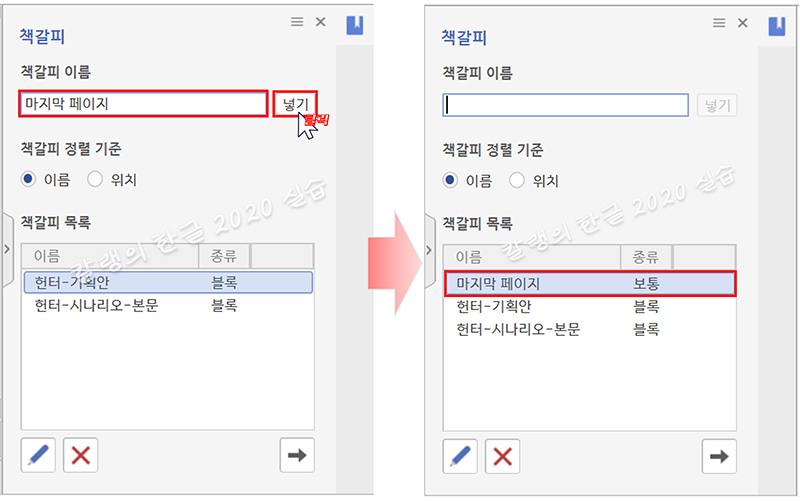
마지막 페이지에 커서를 놓은 상태에서 '마지막 페이지'라는 새로운 책갈피를 등록합니다.
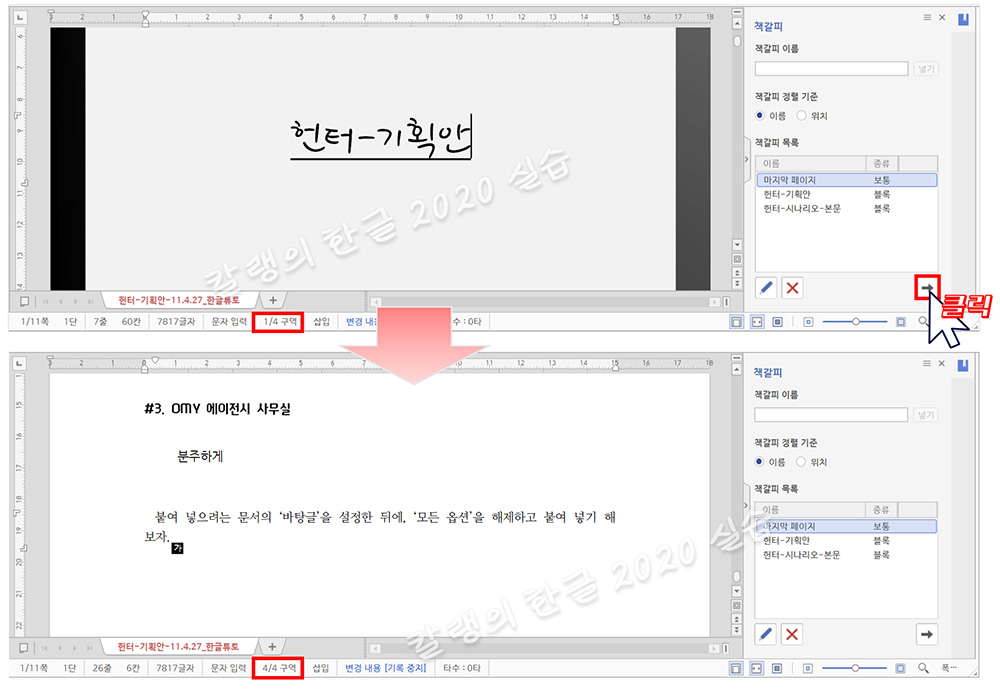
목록에서 '마지막 페이지'를 선택하고, 화살표를 클릭 마지막 페이지로 이동합니다.
■ 작업 창에서 책갈피 편집하는 방법
책갈피 작업 창 하단의 연필 모양 아이콘을 누르면 책갈피 이름을 바꿀 수 있습니다.
또한, X 모양 아이콘을 누르면 책갈피를 삭제할 수 있습니다.
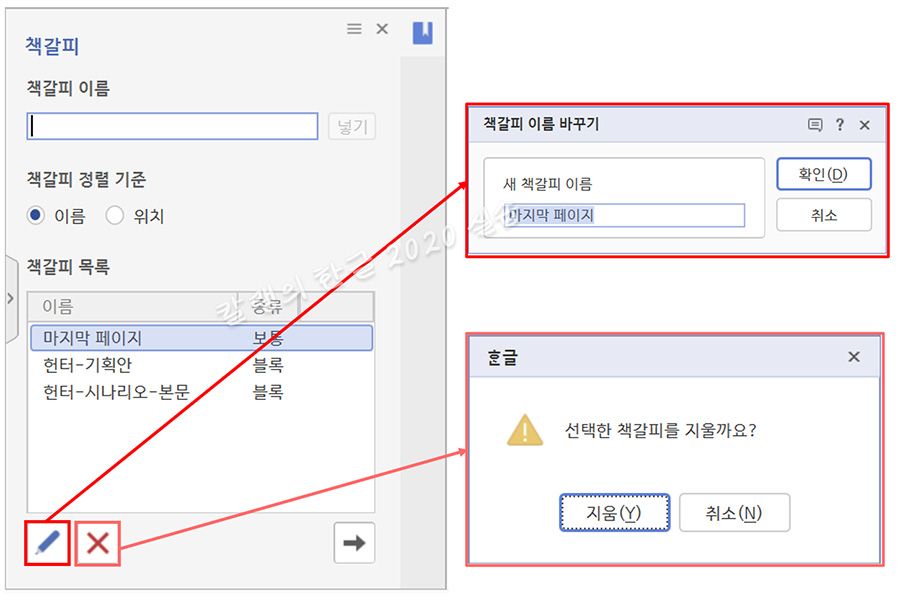
책갈피 상단의 옵션 메뉴를 클릭해, 다른 작업 창으로 변경할 수 있고 이동, 크기 변경 등의 작업으로 할 수 있습니다.
[이동]을 클릭하면, 마우스 포인터의 모양의 사방향 화살표 모양으로 바뀝니다. 그 상태에서 작업 창을 드래그하면 화면 어디로든 옮길 수 있습니다. 또한 [크기]를 선택하면, 작업 창과 편집 화면 사이에 양방향 화살표 모양 마우스 포인터가 표시됩니다. 마우스 포인터를 드래그하여 작업 창의 너비를 늘릴 수 있습니다.
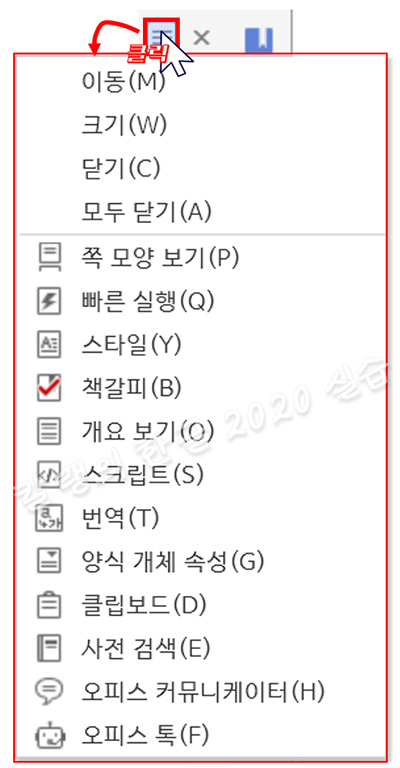
마우스 포인터를 작업 창 상단에 올려 두기만 해도, 마우스 포인터의 모양이 아래와 같이 사방향 화살표 모양으로 바뀝니다. 이 모양일 때, 작업 창을 드래그하여 옮깁니다.
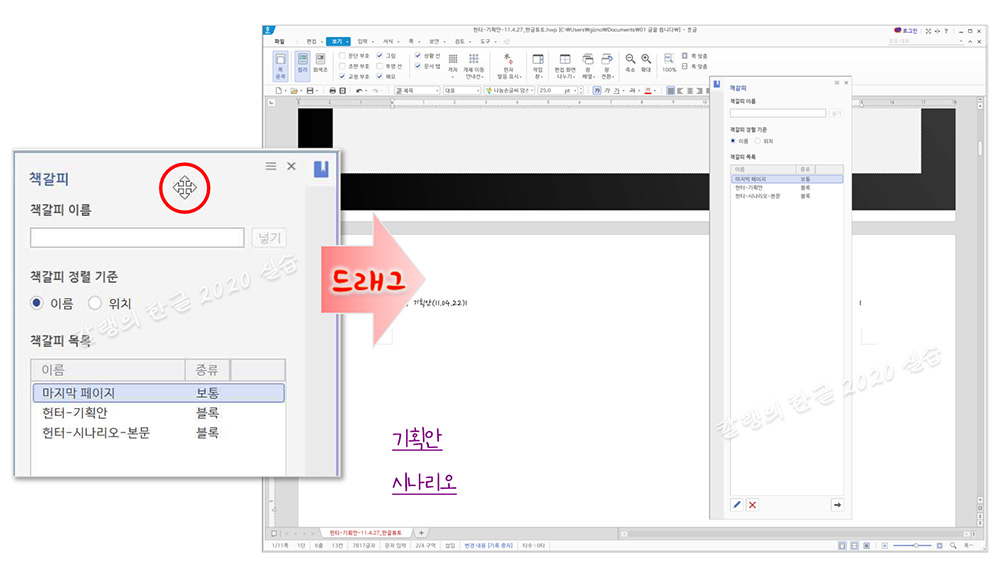
작업 창을 왼쪽이나 오른쪽에 짱 박고 싶다면, 작업 창을 적당한 곳에 위치시킨 뒤 상단을 더블클릭하면 됩니다.
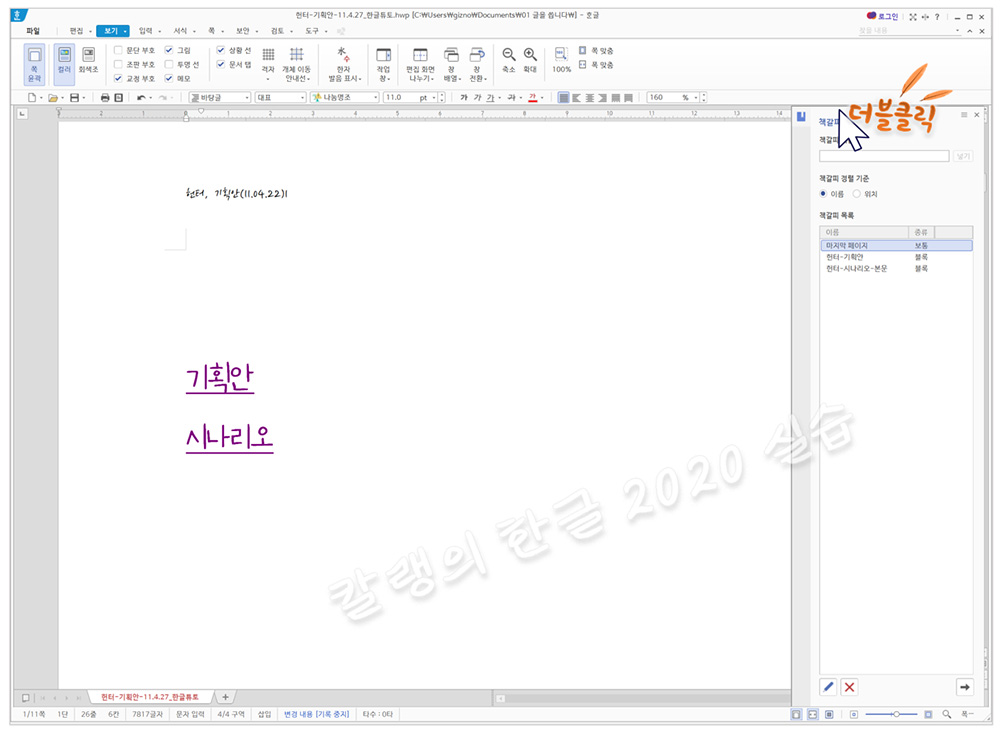
아래 이미지를 보시면, 책갈피 작업 창이 쏙 들어가 있는 것을 알 수 있습니다.
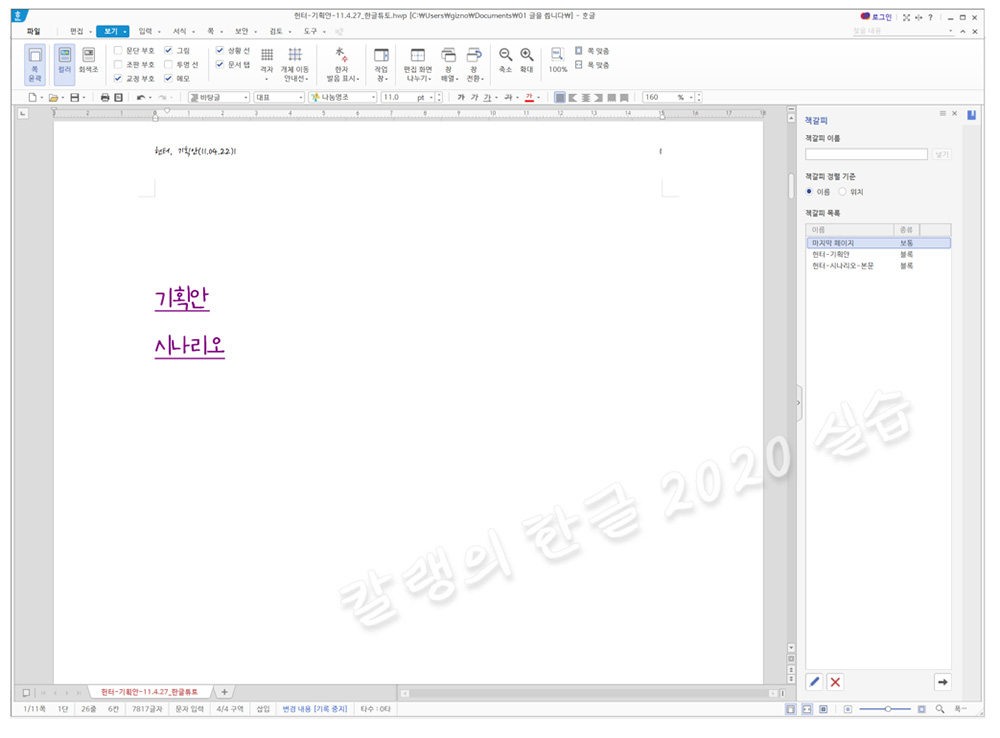
▣ 쉬운 책갈피 사용 방법
□ 특정 위치 기억하기 : Ctrl + K, 1
단축키를 이용해 특정 위치를 기억시키고, 필요할 때마다 찾아갈 수 있는데요. 이 단축키는 1부터 0까지 총 열 군데를 지정하여 사용할 수 있습니다.
기억시키고 싶은 위치에 커서를 놓고, Ctrl + K, 1을 눌러주면,
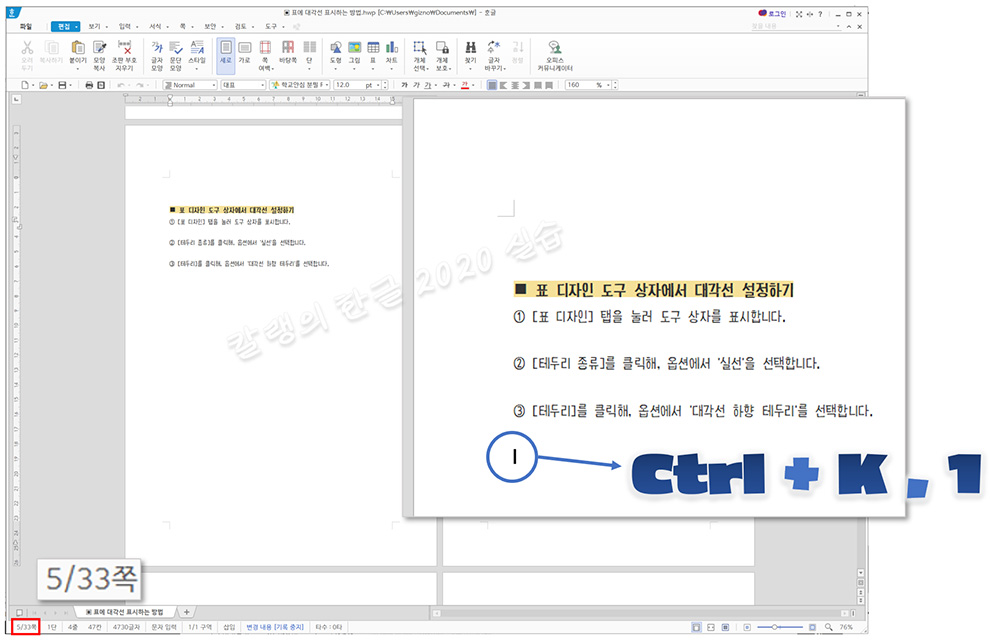
노란색 아이콘이 표시됩니다.
위치 기억 설정이 완료된 것입니다.
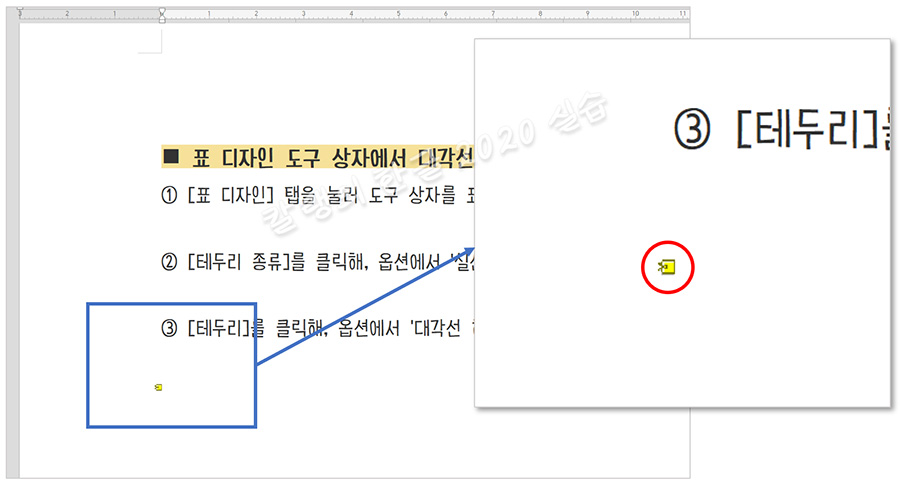
□ 기억한 위치 찾아가기 : Ctrl + Q, 1
설정한 위치로 찾아갈 때는 Ctrl + Q를 누르고 지정된 번호를 누르면 됩니다.
앞서 Ctrl + K, 1로 설정했기 때문에 Ctrl + Q, 1을 눌러 찾아갑니다.
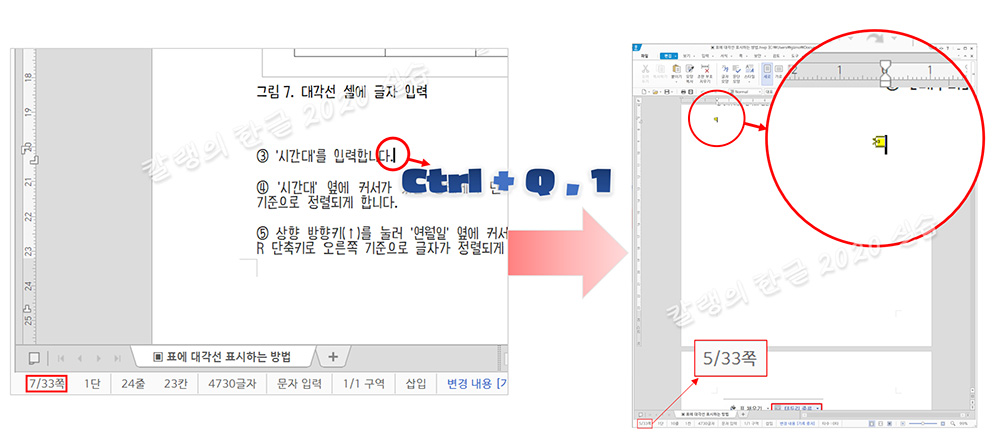
노란색 아이콘이 있는 위치로 커서가 이동합니다.
□ 원래 위치로 되돌아가기 : Ctrl + Q, P
쉬운 책갈피로 위치 지정한 곳으로 이동했다가, 다시 원래의 위치로 돌아갈 때에는 Ctrl + Q, P 단축키를 누릅니다.
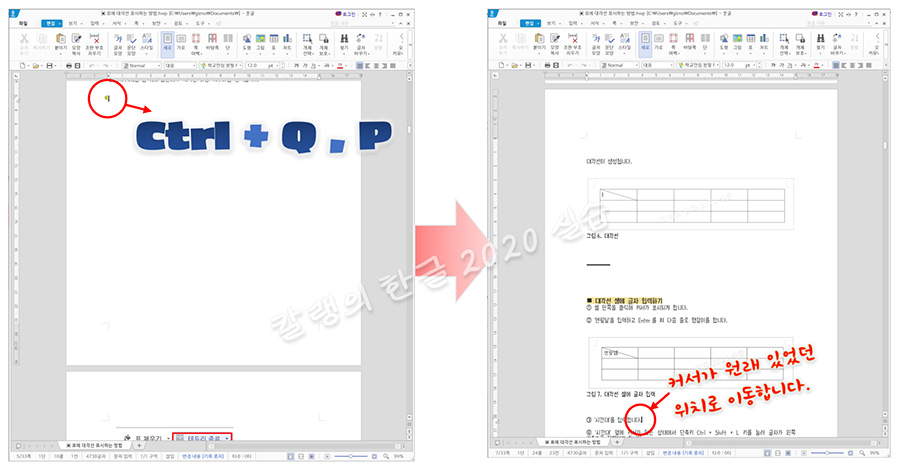
쉬운 책갈피를 지정하기 위해, 마우스를 다른 페이지에 위치시켰었는데요. 다른 페이지에 커서를 놓기 직전의 위치로 돌아가는 것입니다.
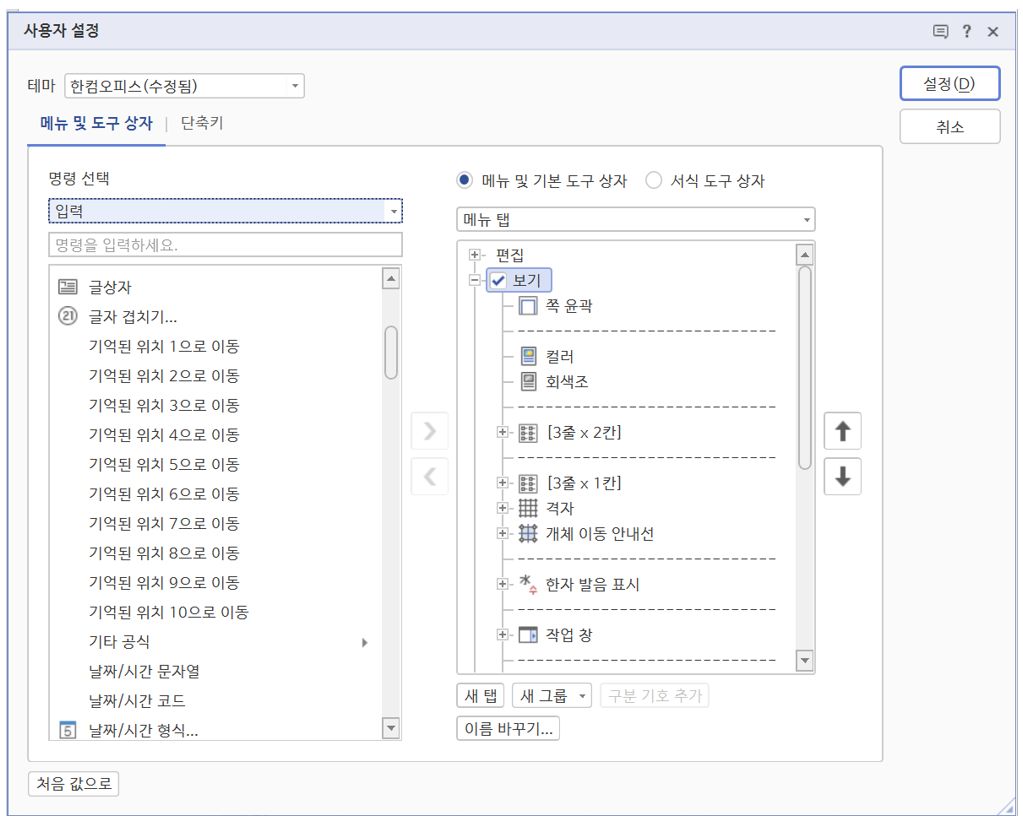
쉬운 책갈피 명령은 [도구] 메뉴의 [사용자 설정]에서 [명령 선택]에 [입력]을 선택하면 찾을 수 있고, 메뉴 및 기본 도구 상자에 추가하여 사용할 수 있습니다.

'컴퓨터 사용 설명서 > 한글 2020 사용 설명서' 카테고리의 다른 글
| [한글 2020] 빈 줄 삭제하기(feat. 찾아 바꾸기) (0) | 2023.12.17 |
|---|---|
| [한글 2020] 문서 끼워 넣기 (0) | 2023.12.14 |
| [한글 2020] 글상자 연결하는 방법 (0) | 2023.11.16 |
| [한글 2020] 글상자 사용 방법 (0) | 2023.11.06 |
| [한글 2020] 표에 캡션 설정하는 방법 (0) | 2023.11.02 |





댓글