◎ 여러 개의 개체를 하나의 그룹으로
아래 그림은 이미지를 삽입하고 그 위에 '글상자'를 얹은 것입니다. 목차를 만들거나 할 때 아래와 같은 방식으로 만들 수 있겠죠. 또는 인포그래픽을 만들 때, 도형 위에 글자를 얹어 편집할 수 있습니다. 그렇게 되면 여러 개체가 생성되게 되는데요. 이 모든 개체는 하나의 그룹으로 있을 때 의미가 있습니다.
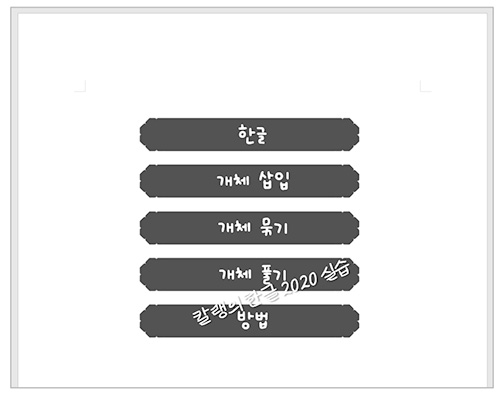
이 그림의 개체는 총 10개입니다. 하나하나 줄 맞춰서 정돈을 해 놓은 상태죠.

하나라도 잘못 건드리면 그림의 모양이 흐트러지고, 맥락을 이해할 수 없는 이미지가 될 수도 있습니다.

여러 개체를 이동할 때도 마찬가지인데요. [개체 선택] 선택 후, 동시에 이동시킬 수는 있지만 편집 과정에서 불편한 상황을 마주하게 됩니다. 선택 후 드래그해서 오른쪽 끝으로 이동한 결과인데요. 아래 그림과 같이 그림과 글상자가 따로 놀게 되죠.

개체 하나를 선택해 이동하면, 그림의 원래 모양을 유지할 수 없게 됩니다.

매번 개체 선택을 눌러서 이동시키는 일도 번거로울 수 있습니다.
여러 개체를 삽입해 하나의 의미를 전달하는 이미지로 구성했을 때, 이 이미지들을 함께 관리할 수 있다면 편리할 겁니다. 한글 2020에도 이런 기능이 있습니다. 그래서 이번 글에서는 이미지를 그룹화해서 하나의 이미지처럼 관리하는 한글 문서 프로그램의 기능에 관해 정리해보려고 합니다.
▣ 개체 묶는 방법
① 먼저 여러 개체를 한꺼번에 선택해야 합니다.
[편집] 도구 상자에서 [개체 선택] 기능을 찾아, 선택해줍니다.
② 마우스로 개체보다 큰 범위로 드래그해줍니다.

이때 마우스 포인터의 모양이 아래와 같은 모양으로 바뀌었는지 반드시 확인해두세요.

개체가 선택되면 아래와 같이 파란 점들이 개체 주변으로 생성됩니다. 개체가 많다보니 파란 점도 많죠.

③ 마우스 오른쪽 버튼을 클릭해 옵션 메뉴를 열고, '개체 묶기'를 선택합니다.

개체가 선택된 상태에서 G 키를 눌러도 '개체 묶기'가 가능합니다.
메뉴에서 선택하든 단축키를 누르든 아래와 같은 '팝업 메시지'가 뜰 겁니다.
④ [실행]을 눌러줍니다.

여러 개의 '파란색 조절점'이 사라지고, 하나의 개체만 있을 때 생성되는 조절점의 수(8개)만큼만 조절점이 표시됩니다. 이제 개체 묶기가 완료된 겁니다.
이 상태로 개체를 오른쪽으로 최대한 옮겨 볼게요.

아까는 글상자와 그림이 따로 놀았는데, 개체를 그룹으로 묶고 나니 '하나의 그림'처럼 취급해 한꺼번에 오른쪽 끝까지 옮겨집니다.
다른 방법으로도 개체 묶기를 해 보죠.
▣ 도구 상자의 명령을 눌러 개체 묶기
① [개체 선택] 선택한 뒤, ② [드래그]하여 여러 개의 개체를 모두 선택해줍니다.

③ 개체 도구 상자에서 [그룹]을 선택합니다.
④ [개체 묶기]를 선택합니다.

⑤ "개체에 입력된 개체 설명문이 사라집니다. [개체 묶기]를 실행할까요?" 상자에서 [실행] 버튼을 눌러줍니다.

여러 개체가 하나로 묶입니다.
▣ 개체 푸는 방법
2개 이상의 개체가 하나로 묶여 있을 때, 묶어 놓은 개체를 푸는 방법입니다.

① 개체를 선택하고, 마우스 오른쪽 버튼을 누릅니다.
② 옵션 메뉴에서 [개체 풀기] 명령을 누릅니다.
단축키 U를 눌러도 됩니다.
(개체가 반드시 선택되어 있어야 합니다.)

개체 도구 상자에서 [그룹] - [개체 풀기]를 선택해도 동일합니다.

개체가 풀리고, 각각의 개체 주변으로 조절점이 표시됩니다.

※ 그룹 개체에 캡션을 단 뒤에, 개체 풀기를 하면 기존의 캡션은 없어집니다.
▣ 그룹끼리 묶고, 풀기
개체를 묶은 '그룹'을 하나의 그룹으로 다시 '개체 묶기' 할 수 있는데요. 이렇게 묶인 개체를 각각의 개체로 나눌 때는 개체를 묶을 때처럼 차례로 단계를 밟아 개체를 풀어 줘야 합니다.


두 개 그룹이 묶인 개체를 먼저 푼 뒤에, 각 그룹을 각각 풀어야 개개의 개체로 나누어질 수 있습니다.


'컴퓨터 사용 설명서 > 한글 2020 사용 설명서' 카테고리의 다른 글
| [한글 2020] 그림 다루기(편집) ① 자르기 (0) | 2023.08.17 |
|---|---|
| [한글 2020] 메뉴별+기능별 단축키 모음 (0) | 2023.08.09 |
| [한글 2020] 그림 넣기 ⑦ 개체 배치하기, 정렬하기 (0) | 2023.07.21 |
| [한글 2020] 그림 넣기 ⑥ 개체 회전하기·기울이기 (0) | 2023.07.20 |
| [한글 2020] 그림 넣기 ⑤ 개체 이동하는 방법(+개체 순서 바꾸기) (0) | 2023.07.17 |





댓글