◎ 그림 편집하기
■ 자르기
그림이나 사진 전체가 아니라 일부분만 잘라서 사용해야 할 때가 있습니다. 이런 경우에 일반 그림 편집 어플리케이션에서는 필요한 부분을 선택 영역으로 설정한 뒤 '자르기' 명령으로 필요한 이미지만을 잘라서 사용합니다.
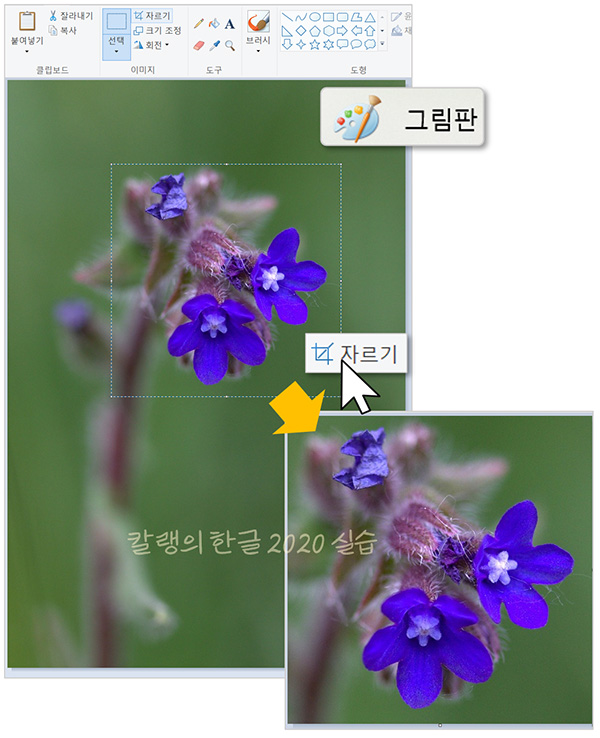
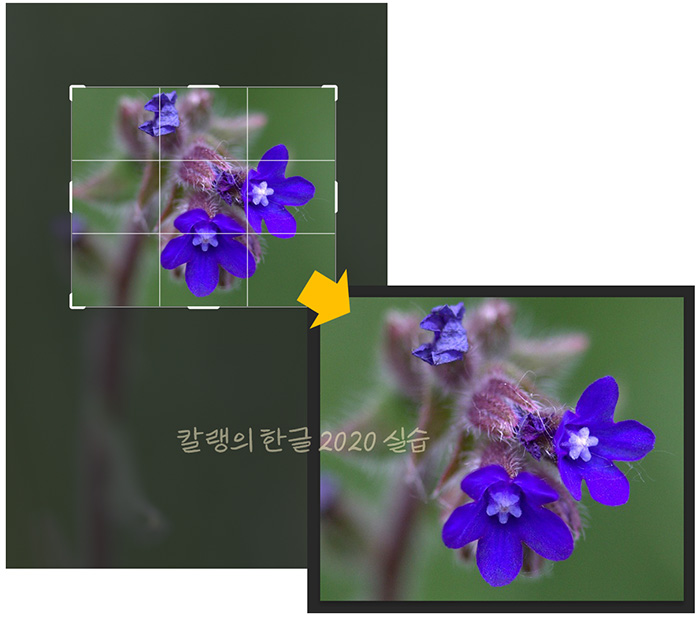
한글에도 '자르기' 기능이 있는데요. 적용 방법이 조금 다릅니다. 이미지 편집 프로그램에서처럼 선택 영역을 먼저 설정한 뒤 '자르기' 명령을 적용하지 않고 이미지의 가장자리부터 서서히 잘라내는 방식으로 필요한 부분을 추출해냅니다. 그럼 실제로 어떻게 이미지를 잘라 쓸 수 있는지, 알아보겠습니다.
▣ 사진 자르는 방법
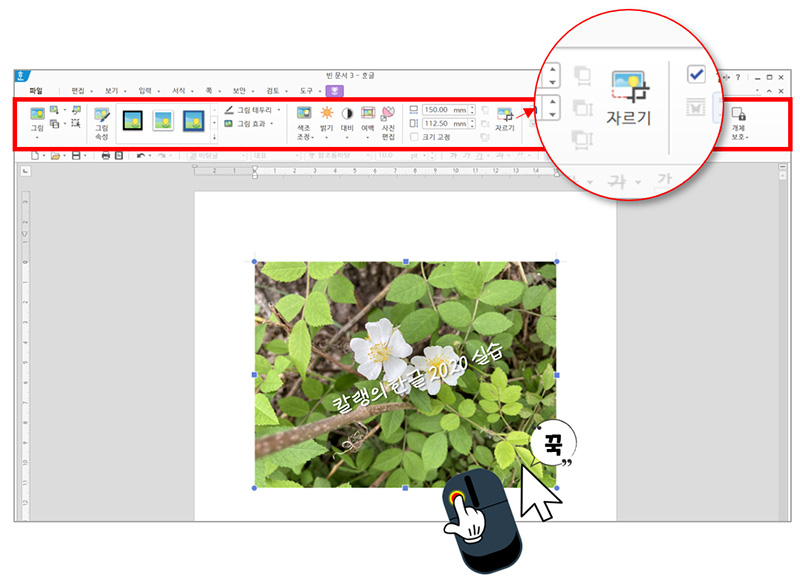
한글 문서에 사진(또는 그림)을 불러 옵니다.
① 마우스 왼쪽 버튼을 클릭해 사진을 선택하면 사진 주변으로 조절점이 생깁니다. 또한 도구 상자가 '개체 편집용 도구 상자'로 바뀝니다.
② 도구 상자에서 '자르기' 명령을 찾아 선택해줍니다.
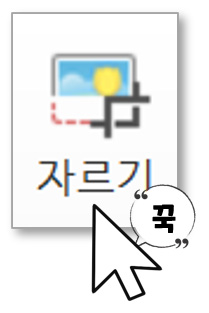
그러면 사진 가장자리에 파란 점이 사라지고, 8개(┛, ┗, ┏, ┓, ━, ┃)의 경계선이 표시됩니다.

③ 경계선 표시에 마우스 포인터를 갖다 대면, 마우스 포인터의 모양이 자르기 도구 모양(┣ ┫ ┳ ┫┻ ┛┗┏ ┓)으로 바뀌는데요.

이때 경계선 표시를 클릭해, 원하는 만큼 마우스 포인터를 움직여 줍니다.
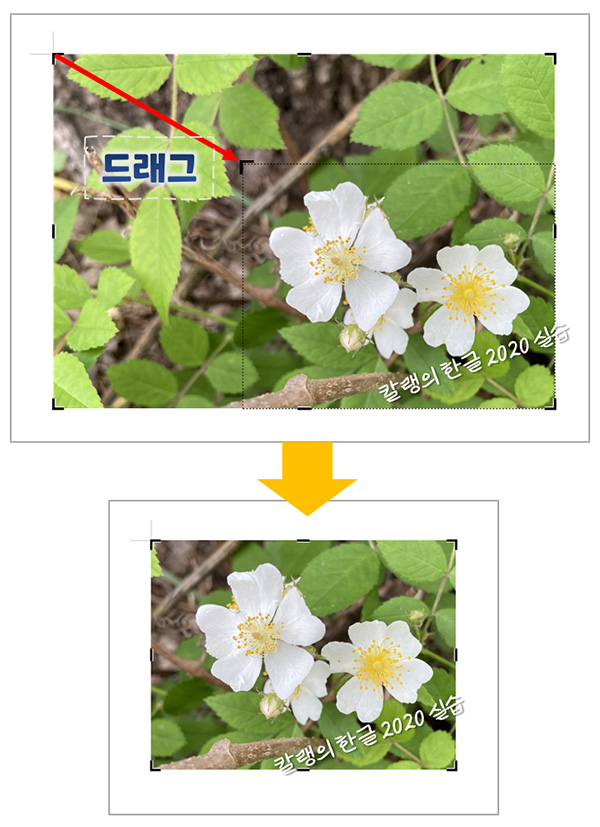
안쪽 부분의 사진만 남고, 드래그하면서 지나온 바깥 부분의 사진은 잘려 나가게 됩니다.
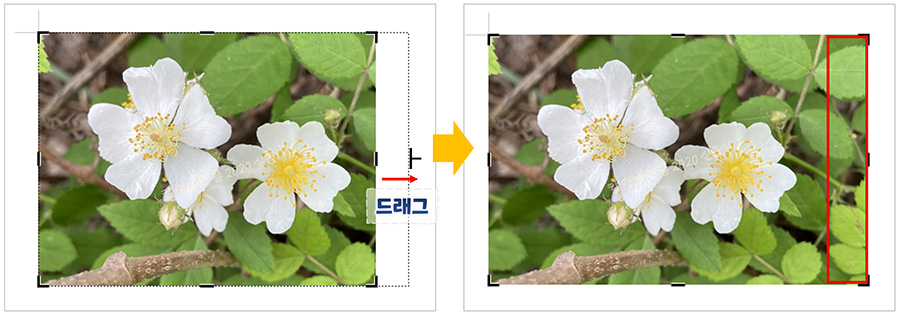
이미 잘려나갔더라도 다시 경계선 표시를 클릭해 드래그하면 마우스를 움직인 만큼 사진(또는 그림)을 복구할 수도 있습니다.
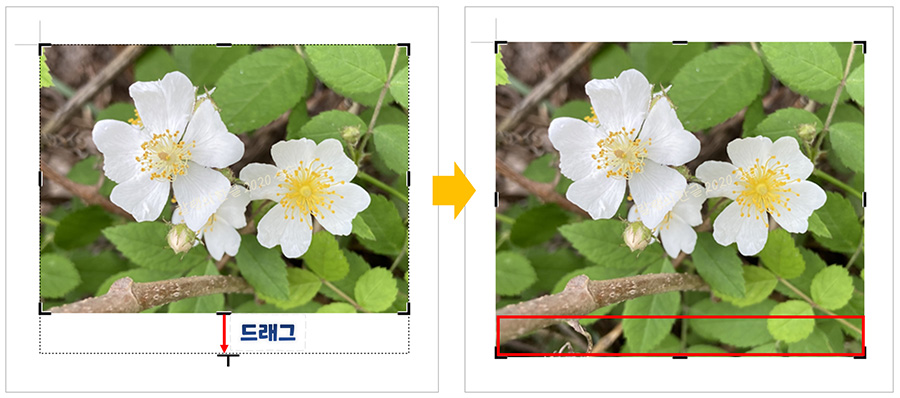
쪽 영역 안에 있는 사진의 경계선을 쪽 영역 바깥까지 드래그해, 원래 이미지를 일부 복구할 경우에도 '쪽 영역 안으로 제한' 설정이 되어 있다면, 사진이 복구된 뒤 쪽 영역 안에 배치됩니다.
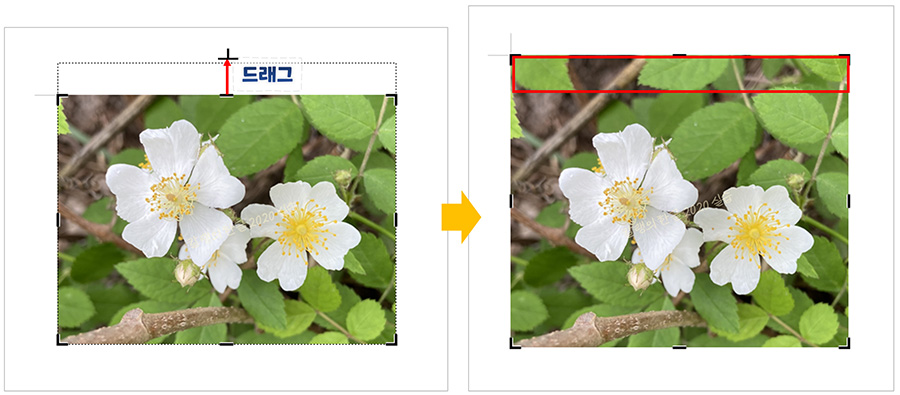
▣ 단축키를 이용해 그림 자르기
개체 도구 상자에서 '자르기' 명령을 눌러주고 그림이나 사진 등의 개체 일부를 잘라내는 방법을 정리해 봤는데요. 단축키 Shift 키를 이용해 간단하게 개체를 잘라내는 방법도 있습니다. 어차피 그림을 자를 때 마우스를 조작해야 해서 어떤 게 편리한 방법인지는 알 수 없습니다만, 두 방법 모두 사용해 보시고 본인에게 맞는 방법을 선택해 그림 편집에 활용해 보시길 바랍니다.
① 먼저 그림이나 사진 개체를 선택해줍니다. 개체를 선택하면 파란색 조절점이 표시되죠?
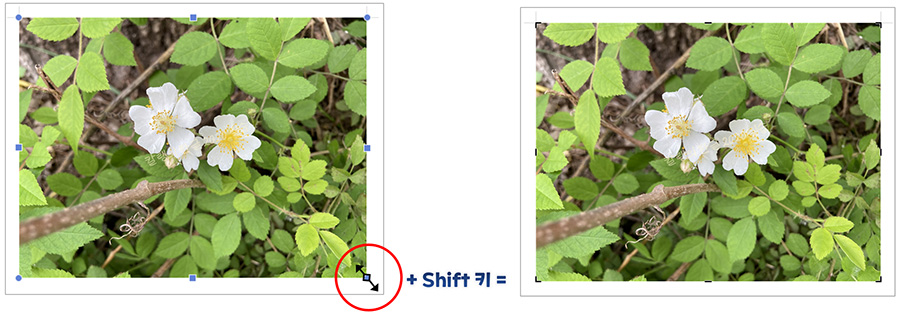
조절점에 마우스 포인터를 둔 상태에서 Shift 키를 누르면, 마우스 포인터의 모양이 바뀝니다. 아래와 같이 구석에 있는 조절점 위에 마우스를 두고 Shift 키를 누르면 ㄱ 또는 ㄴ자 모양으로 마우스 포인터가 바뀌고요. 좌, 우, 위, 아래 부분의 조절점에 마우스를 두고 shift 키를 누르면 ㅏ, ㅓ, ㅜ, ㅗ 모양으로 바뀝니다.

이때 Shift 키 누른 상태에서 마우스 포인터로 조절점 부분을 클릭해 드래그하면 됩니다. Shift 키를 계속 누르고 있어야 한다는 점, 잊지 마시고요. 다시 원래의 영역을 복구하고 싶은 경우에도 마찬가지로 Shift 키를 누른 상태로 조절점 부분을 클릭해 반대 방향으로 드래그해주면 됩니다.
▣ 개체 속성 설정 변경으로 그림 자르기
[개체 속성] 대화상자에서 숫자를 입력해 사진이나 그림을 자르는 방법도 있습니다.
① 사진을 더블클릭해, '개체 속성' 대화상자를 열어줍니다.

② [개체 속성] 대화상자에서 [그림] 탭을 선택해줍니다.
③ [그림] 탭의 '그림 자르기' 항목의 왼쪽, 위쪽, 오른쪽, 아래쪽의 수치를 필요한 만큼 입력합니다. [모두] 키로 1mm씩 전체 수치를 한꺼번에 변경할 수 있지만 많이 잘라야 한다면 직접 숫자를 입력하는 게 좋습니다.
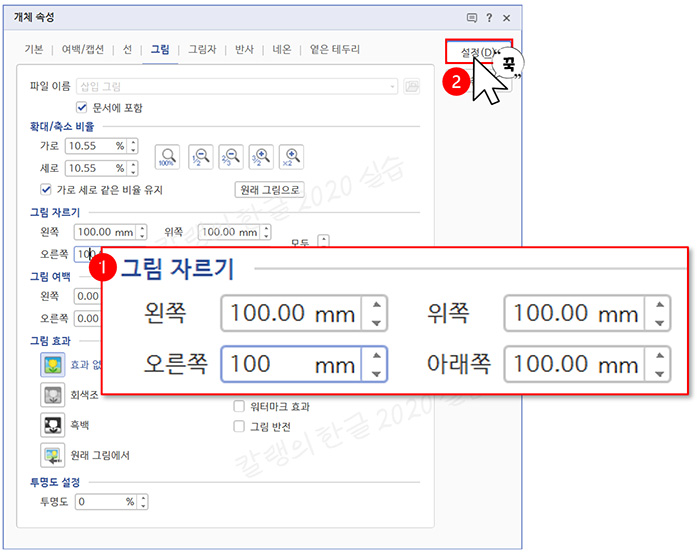
잘라낼 수치를 입력한 뒤 '설정'을 누르면 아래와 같이 가장자리 부분이 입력한 수치만큼 잘라내집니다.

그런데 이런 의문이 드는 분이 계실 거예요.
"10cm나 잘라냈는데 왜 별로 안 작아졌을까?"
그건 원본 이미지의 크기가 워낙 크기 때문입니다. 비교를 위해서 제가 50cmx50cm인 그림을 가지고 가장자리를 10cm씩 잘라내봤어요.

똑같은 10cm인데 거의 반으로 줄어든 것 같죠? 사진의 크기가 작기 때문입니다.
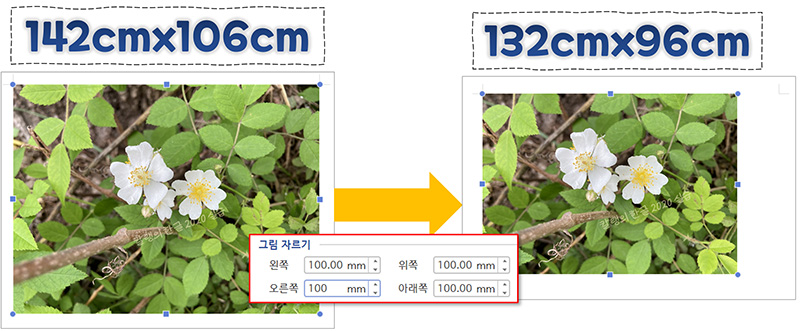
스마트폰으로 찍은 사진 원본 크기는 설정해 둔 해상도에 따라서 크기가 다르게 저장되는데요. 저는 4:3 비율로 촬영하고, 사진의 크기는 일반적으로 4032 픽셀 x 3024 픽셀 = 142.24 cm x 106.68 cm 입니다.
그러니까 개체 속성의 설정을 변경해 그림을 자를 때에는 그림의 실제 크기를 알아두는 것이 좋습니다.
한글 2020에서 그림 자르는 방법 세 가지를 알아봤습니다.
그림 편집 기능을 알면, 간단한 그림이나 사진 정도는 다른 어플리케이션에서 그림을 미리 편집해 삽입하지 않아도 되니 시간이 절약될 것입니다. 앞으로도 '그림 편집 방법'을 몇 가지 더 알아볼 예정인데요. 잘 봐두셨다가 작업할 때 활용하시길 바랍니다.
감사합니다.

'컴퓨터 사용 설명서 > 한글 2020 사용 설명서' 카테고리의 다른 글
| [한글 2020] 그림 다루기(편집) ③ 그림 효과 적용하기 (0) | 2023.08.21 |
|---|---|
| [한글 2020] 그림 다루기(편집) ② 테두리 넣기·그림 여백 설정하기 (0) | 2023.08.18 |
| [한글 2020] 메뉴별+기능별 단축키 모음 (0) | 2023.08.09 |
| [한글 2020] 그림 넣기 ⑧ 개체 묶기·개체 풀기 (0) | 2023.08.05 |
| [한글 2020] 그림 넣기 ⑦ 개체 배치하기, 정렬하기 (0) | 2023.07.21 |

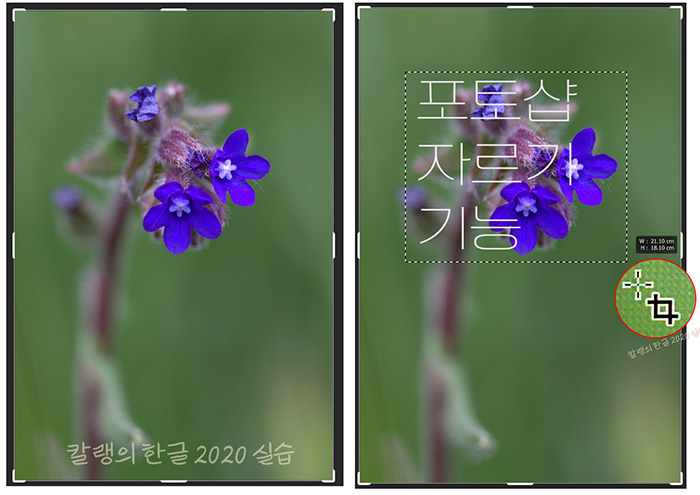




댓글