◎ 문서에 삽입한 사진이나 그림을 도드라지게 하고 싶다면?
문서에 사진을 삽입하고 '개체 속성' 의 '여백/캡션' 탭에서 '바깥 여백'을 설정하면 개체와 본문 사이에 간격이 생겨서 사진이나 그림때문에 본문의 가독성이 떨어지거나, 그림이 죽어(?) 보이거나 하지 않습니다.
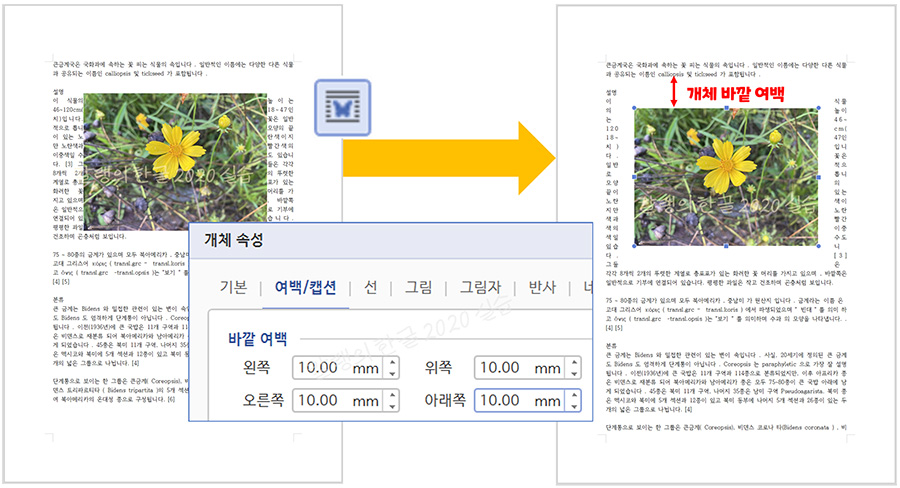
개체의 가장자리로부터 본문을 밀어내는 방식으로 '여백'이 만들어지기 때문인데요. 이와 비슷하게 개체와 본문 간에 틈을 만드는 효과가 '테두리'입니다. 다만 '테두리' 효과는 그림 자체에 테두리를 만들어주는 효과이기 때문에 본문이 살짝 가려질 수 있습니다.
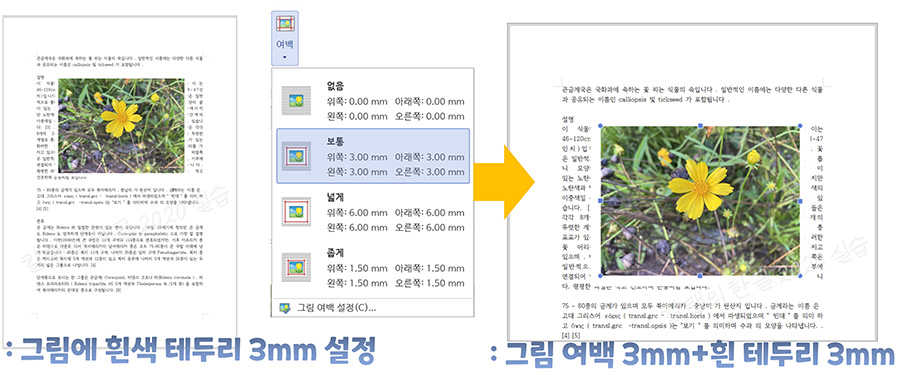
그림에 흰색 테두리를 두르면, 마치 바깥 여백을 설정한 것처럼 그림 가장자리에 하얀 여백이 만들어지는데요. 여기에 '그림 여백'까지 설정하면 '개체 바깥 여백' 설정한 것과 더욱 흡사해집니다. 하지만 '테두리'는 그림에 덧붙는 '선'이기 때문에 덧붙여지는 두께만큼 글자가 가려지게 됩니다.
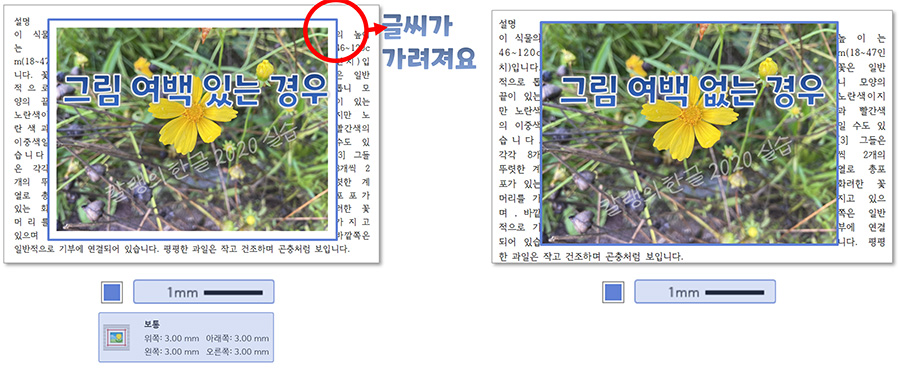
"그림 여백"은 그림과 테두리 사이에 만들어지는 여백을 말합니다. "개체 바깥 여백"은 개체와 본문 사이의 간격을 말하고요. 둘은 비슷해 보이지만 다릅니다.
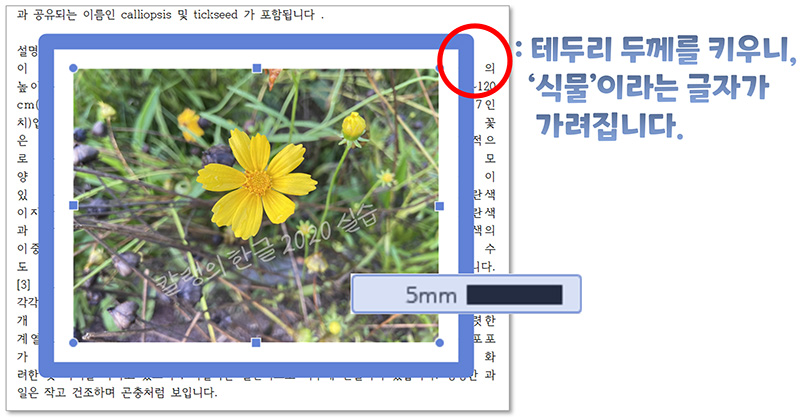
테두리 두께를 최대한 키우면 그자가 통째로 가려지기까지 합니다.
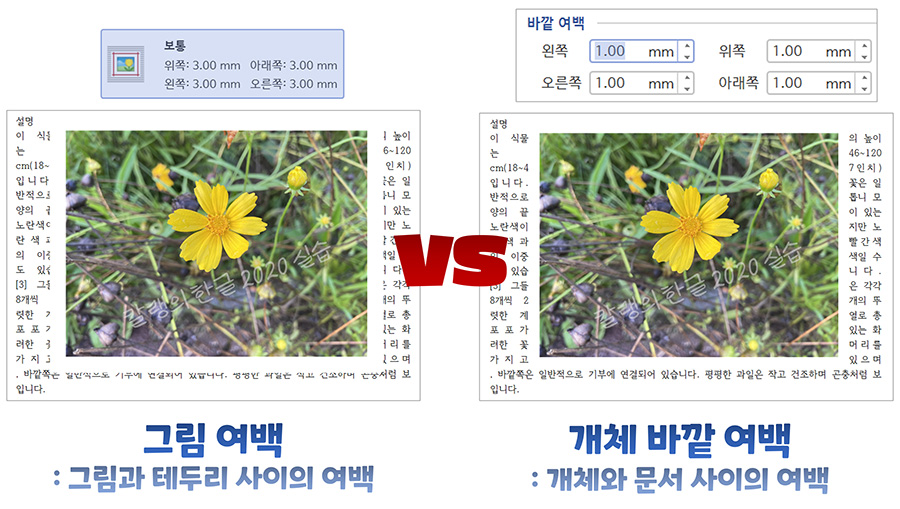
닮은 듯 다른 두 여백 설정, 이런 차이가 있다는 점을 알고 '여백 설정'을 하면 글자가 가려지는 일도 없고, 좋겠죠?
그럼 오늘의 본론, 그림에 테두리 넣는 방법을 정리해보겠습니다.
▣ 그림에 테두리 넣는 방법
① 먼저 테두리 설정할 개체를 선택합니다.
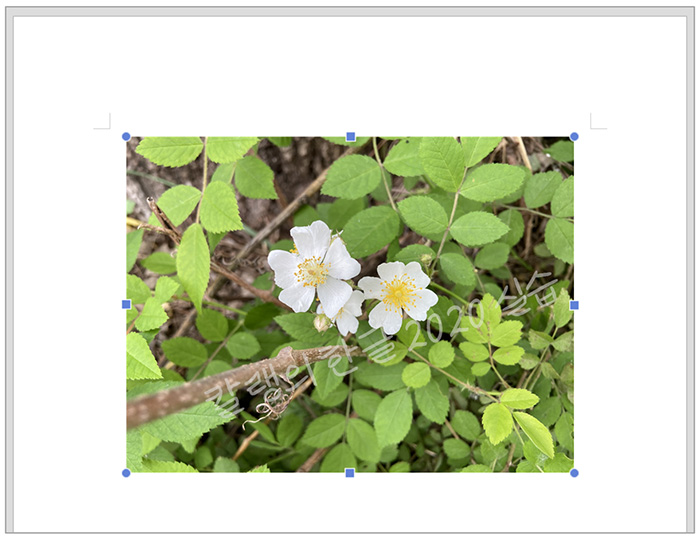
② 개체 도구 상자(리본 메뉴)에서 '그림 테두리' 기능을 선택합니다.
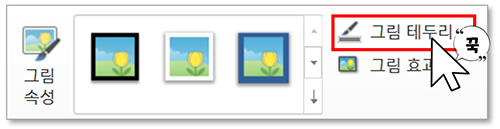
③ 그럼 아래와 같이 '테두리 색상'과 '선 굵기', '선 종류'를 선택할 수 있는 대화상자가 표시됩니다.
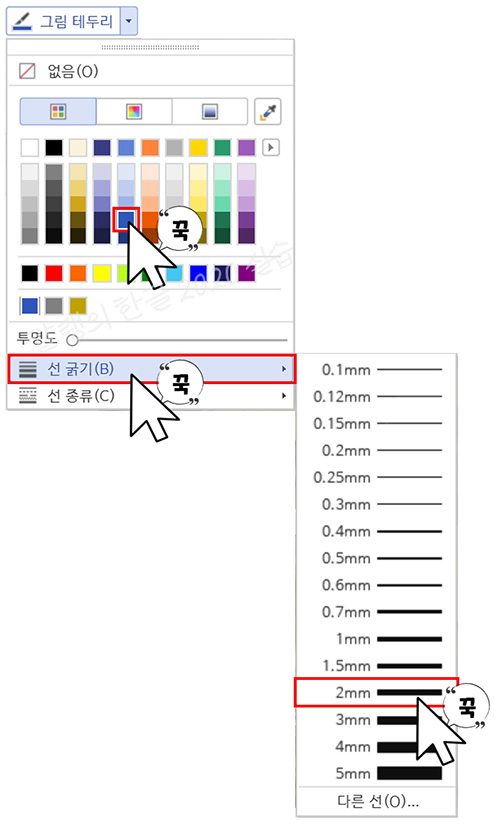
색상, 굵기, 종류 등을 설정합니다.
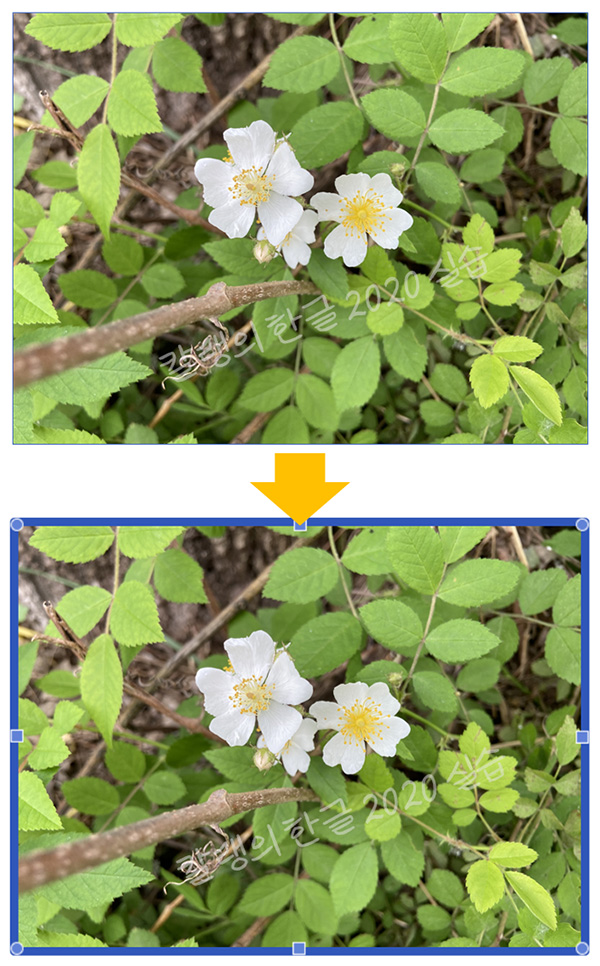
그림에 테두리가 만들어집니다.
선 종류를 변경해볼게요.

선 종류를 '점선'으로 설정하니, 아래와 같은 모양으로 테두리가 설정됩니다.

문서의 성격에 맞게, 테두리 모양과 색상을 설정해 보세요.
▣ 그림 테두리 지우기
테두리 지우는 방법은 간단해요. '그림 테두리' 설정 창에서 '테두리 없음'을 선택해주면, 바로 테두리가 제거됩니다.
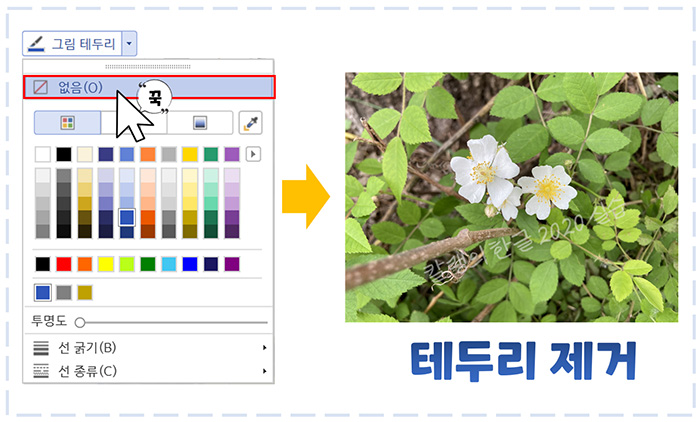
▣ 개체 속성에서 테두리 설정하는 방법
개체 속성 대화상자에서 테두리를 설정하거나 변경하는 방법을 알려드릴게요.
① 먼저, 개체를 더블클릭해 개체 속성 대화상자를 열어야 합니다.
② [개체 상자] 대화상자에서 [선] 탭을 클릭합니다.
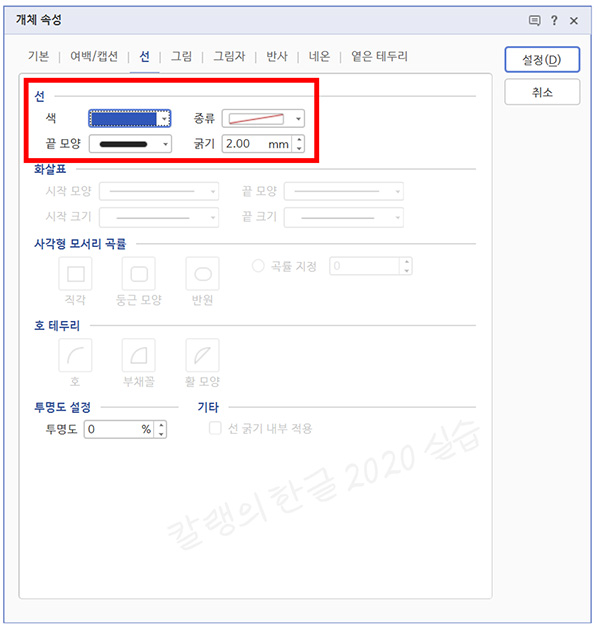
③ [선] 탭의 [선] 항목에서 [색], [종류] , [끝모양]을 아래와 같이 '녹색', '파선', '둥근 모양'으로 변경합니다.
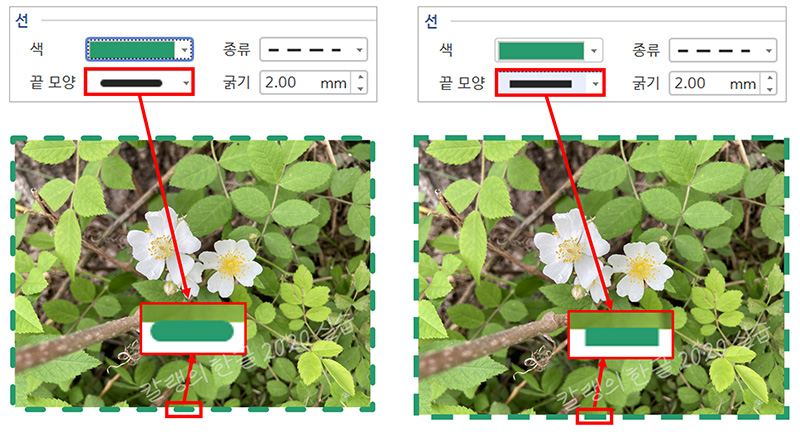
위 그림과 같이 사진 주변에 테두리가 만들어집니다.
▣ 개체 속성 설정으로 사진 테두리 지우기
개체 속성 대화상자를 이용해 테두리를 지우고 싶다면, [선] 탭의 [선] 항목에서 종류를 '없음'으로 선택합니다.
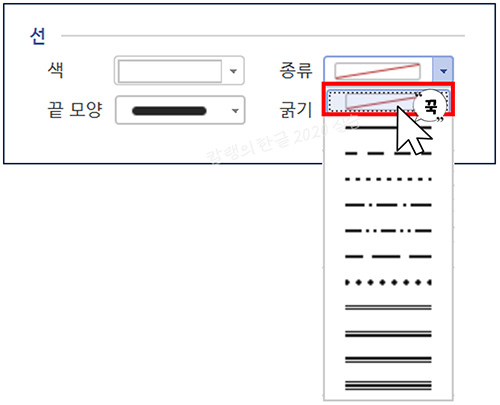
아래와 같이 테두리가 사라집니다.
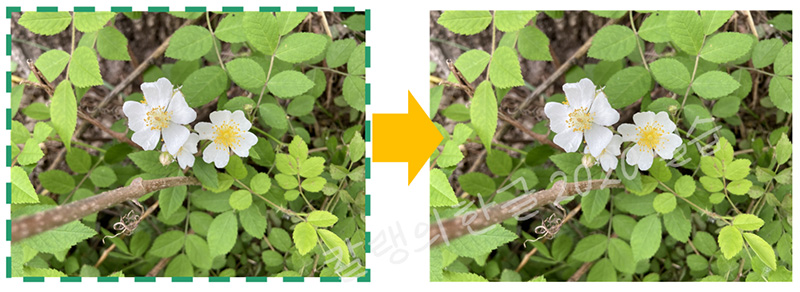
▣ 그림 여백 설정하는 방법
사진이나 그림에 테두리를 넣을 때, '그림 여백'을 설정하면 폴라로이드 사진 프레임과 같은 느낌을 연출할 수 있습니다.

테두리와 그림 여백이 설정해 사진을 삽입하면, 문서가 훨씬 세련되어 보이고 무엇보다 그림에 대한 집중력이 높아질 수 있습니다. 그럼 그림 여백 설정하는 방법 정리해볼게요.
① 개체를 더블클릭하거나 개체가 선택된 상태에서 P 키를 눌러 [개체 속성] 대화상자를 엽니다.
② [그림] 탭을 눌러줍니다.
③ [그림 여백] 항목에서 왼쪽, 오른쪽, 위쪽, 아래쪽 여백을 설정합니다.

여백을 설정하지 않았을 때에는 사진의 가장자리에 착 달라붙어 있던 테두리가 그림 바깥으로 밀려나면서 그 사이에 여백이 생겨납니다.
아래쪽 여백을 넓게 설정해서, '글씨'를 넣어볼게요.
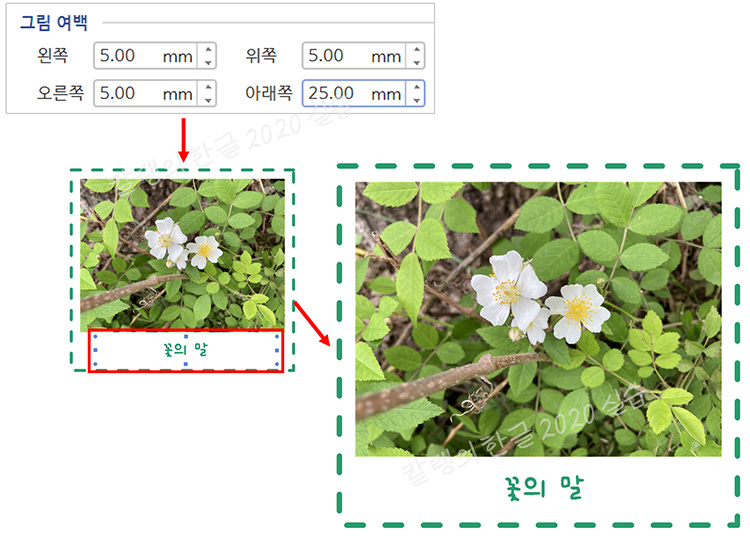
먼저 아래쪽 그림 여백을 25mm로 설정하고,
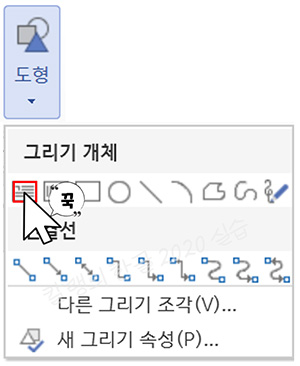
여백에 '글상자'를 (드래그하여) 추가하고 글자를 입력하고, 글자체 등을 편집합니다.
글상자를 선택하고, '그림 테두리'를 눌러 '없음'을 설정합니다.
그러면 아래와 같은 모양으로 사진 프레임이 완성됩니다.
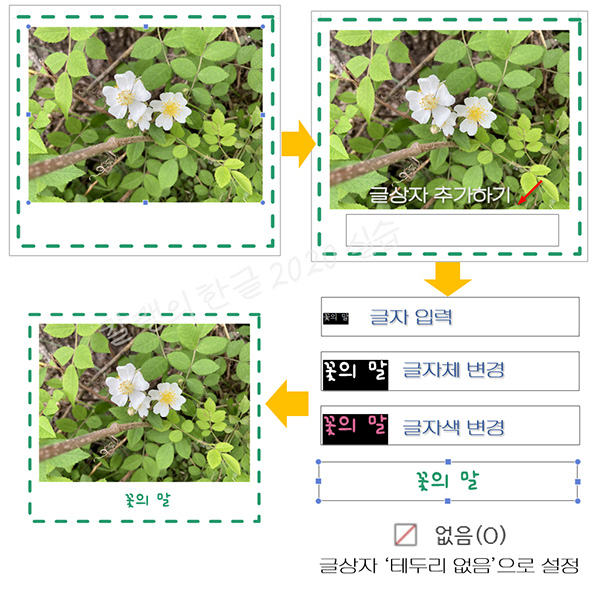
▣ 그림 스타일 적용해 사진 액자 만들기
사진에 테두리를 넣는 일이 다소 복잡하고 번거롭다고 느끼셨을 수도 있을 것 같아요. 만약 그렇다면 '그림 스타일'의 여러 스타일 중 하나를 선택해 사진이나 그림에 테두리 모양을 설정해 보시면 어떨까요?
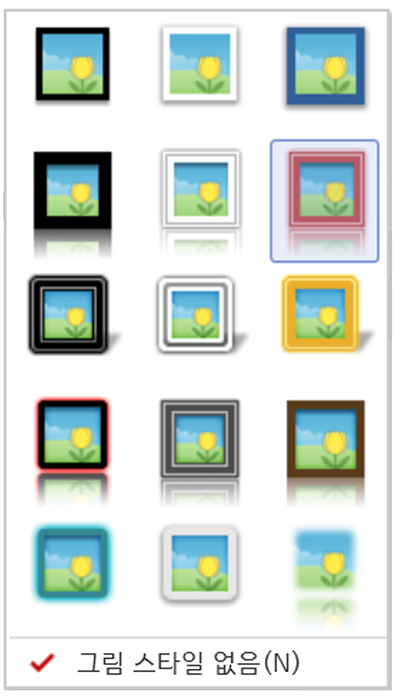
그림 스타일 적용할 그림이나 사진을 선택한 뒤, 개체 도구 상자에서 '그림 스타일'을 선택합니다.
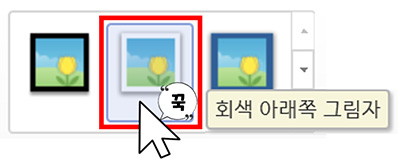
그러면 바로 그림에 스타일이 적용됩니다.
아래와 같이 '그림자 효과'까지 적용되죠.

개체에 따라서 테두리를 어떻게 적용하는 게 좋을지, 그때그때 다를 수 있겠죠?
개체에 테두리, 그림 여백 적용하는 방법을 익혀 두었다가 좀 더 세련된 느낌으로 이미지를 삽입해보시기 바랍니다.
더위, 코로나, 사람, 천재지변 모두 조심하시고
즐거운 주말 되시길 바랍니다.
감사합니다.


'컴퓨터 사용 설명서 > 한글 2020 사용 설명서' 카테고리의 다른 글
| [한글 2020] 그림 다루기(편집) ④ 사진에 색조, 밝기, 대비 적용하기 (0) | 2023.08.24 |
|---|---|
| [한글 2020] 그림 다루기(편집) ③ 그림 효과 적용하기 (0) | 2023.08.21 |
| [한글 2020] 그림 다루기(편집) ① 자르기 (0) | 2023.08.17 |
| [한글 2020] 메뉴별+기능별 단축키 모음 (0) | 2023.08.09 |
| [한글 2020] 그림 넣기 ⑧ 개체 묶기·개체 풀기 (0) | 2023.08.05 |





댓글