▣ 그림 효과 적용하는 방법
■ 그림자 효과 적용하기
□ 도구 상자(리본 메뉴)에서 효과 적용하는 방법
① 그림 또는 사진 개체를 선택합니다.
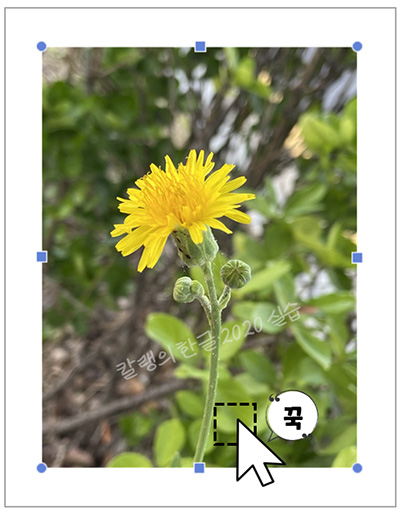
② 개체 도구 상자에서 [그림 효과] 명령을 선택합니다.
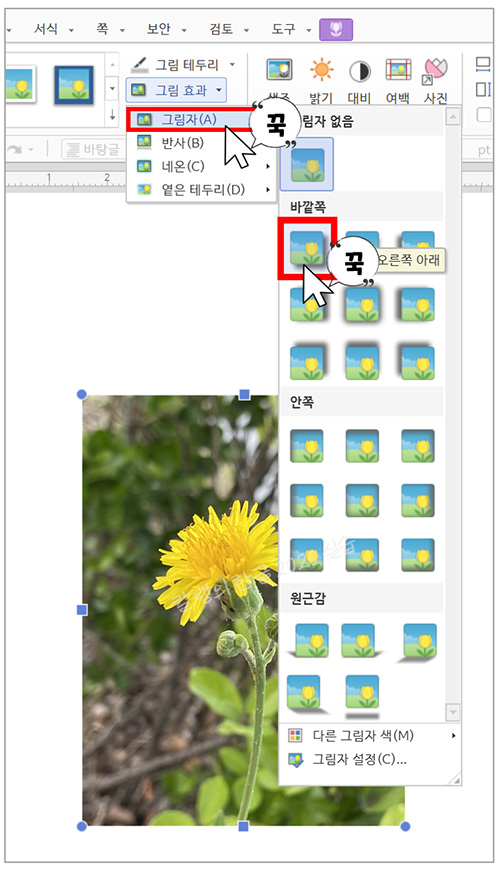
③ [그림자]를 선택하고, 원하는 그림자 모양을 바깥쪽, 안쪽, 원근감 중에서 선택합니다.
바깥쪽, 오른쪽 아래 그림자를 선택하면 아래와 같은 그림자가 연출됩니다.
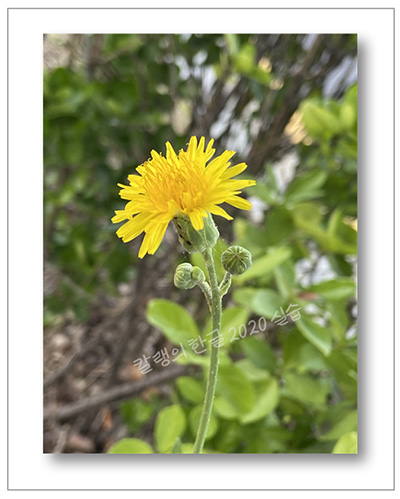
□ 개체 속성에서 효과 적용하는 방법
① 그림 또는 사진 개체를 선택합니다.
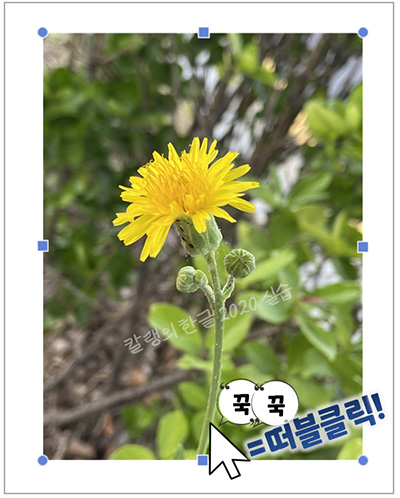
② 개체를 더블클릭해, [개체 속성] 대화상자를 엽니다.
③ [그림자] 탭을 선택합니다.
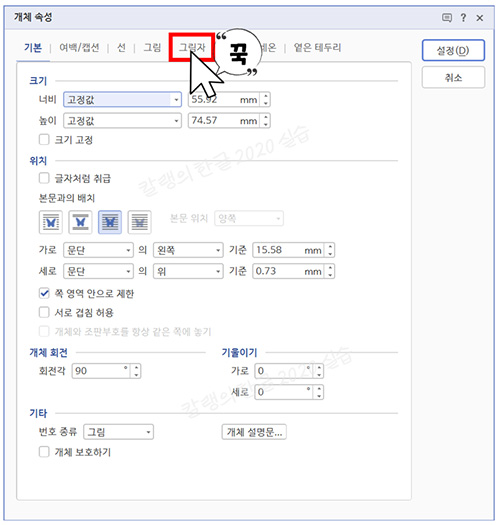
⑤ 원하는 그림자 모양을 선택하고, 세부 설정값을 입력합니다.

바깥쪽, 오른쪽 아래 그림자 효과가 적용됩니다.
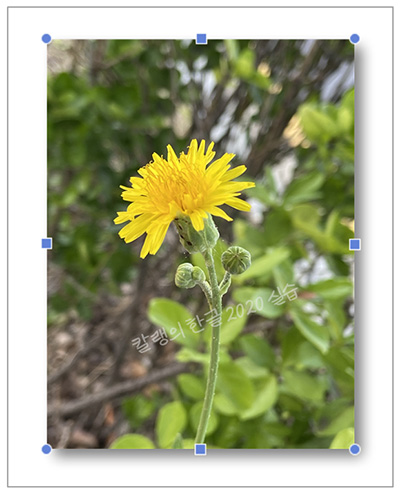
▣ 그림 효과 알아보기
그림효과를 적용하면 '사진'이나 '그림'에 어떤 이미지가 연출되는지 샘플 이미지를 통해 알아보세요.
■ 그림자 효과
개체 속성에서 그림자에 적용되는 세부 속성을 변경하면 다양한 그림자 모양을 연출할 수 있습니다.
그림자의 투명도에 변화를 주면 아래와 같이 진하게도 되고 옅게도 표현됩니다.

흐리게 항목에 큰 값을 입력하면 흐리고 넓게 확산되는 그림자가 표현됩니다.
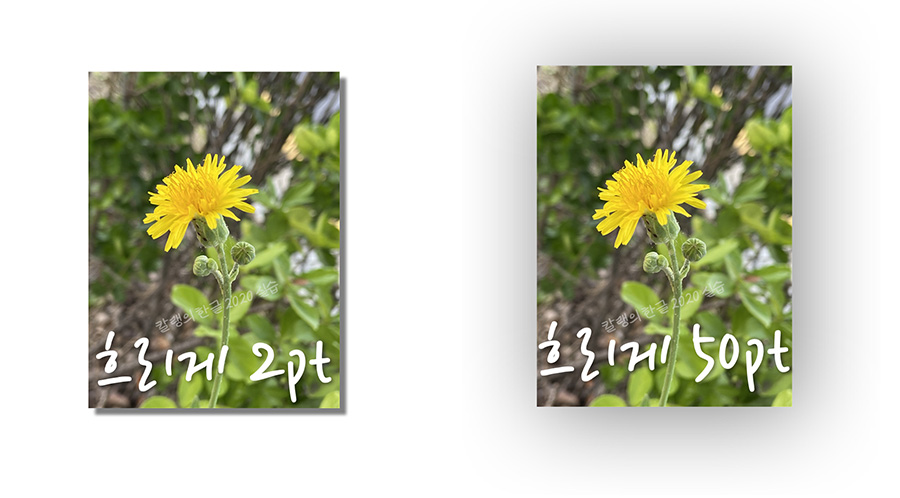
그림자 크기는 원본 크기 대비로 설정됩니다. 크기 50%로 설정하면 그림자가 원본의 절반 크기가 되고, 200%로 설정하면 그림자가 원본의 2배로 커집니다.
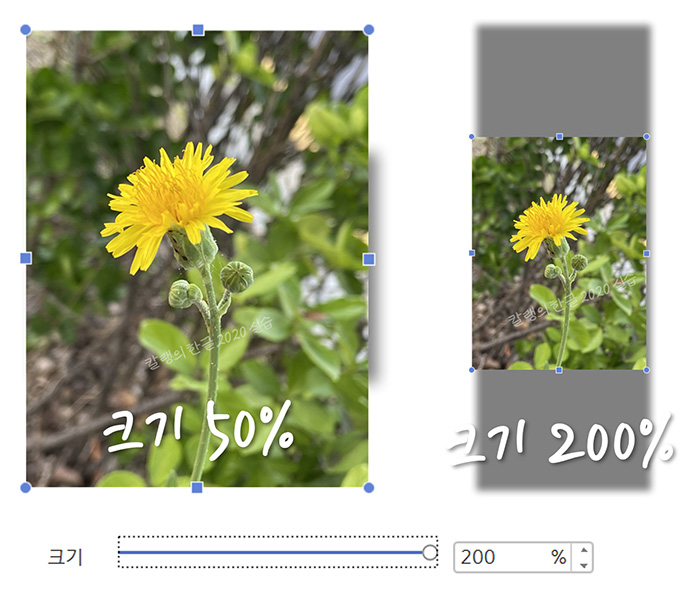
그림자 기울기, 거리 설정을 달리하면 아래와 같이 표현됩니다.
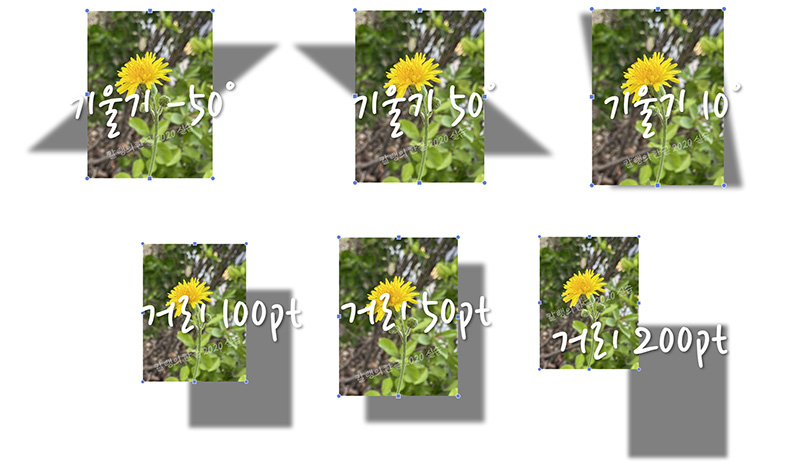
■ 반사 효과
반사 효과를 적용하고 싶다면, '그림자 효과 적용' 때와 마찬가지로, [그림 효과]의 [반사] 항목이나
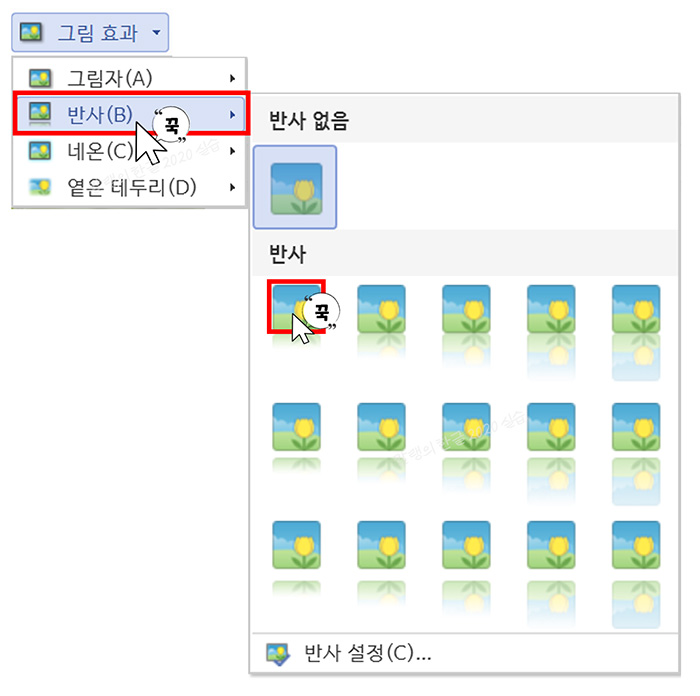
[개체 속성]의 [반사] 탭에서 샘플을 선택하거나 세부 설정값을 입력해 적용할 수 있습니다.
[그림 효과] - [반사] 샘플 하단의 [반사 설정]을 누르면 [개체 속성-반사 탭]이 바로 열립니다.

반사 설정을 하면 아래와 같은 이미지로 연출되는데요.
개체 도구 상자(리본 메뉴)에서 1/2 크기, 근접으로 선택한 값은 개체 속성 - 반사 탭에서 크기 35%, 거리 0pt로 설정한 것과 같습니다.

거리는 원본 이미지와 '반사된 이미지' 사이의 거리를 뜻합니다.
크기 100%로 설정해도 가장 아랫부분은 살짝 뿌옇게 나타납니다.
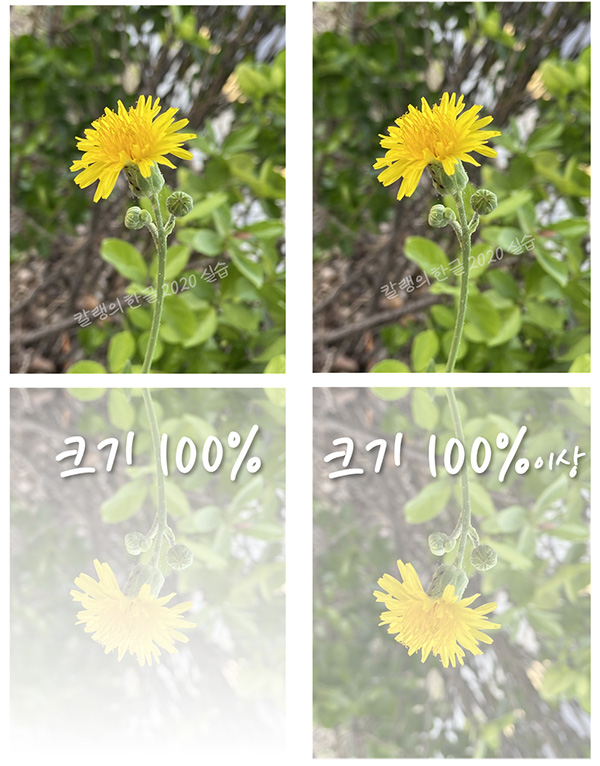
■ 네온 효과
네온 효과 적용 방법도 앞서 설명한 효과 적용 방법과 동일합니다.
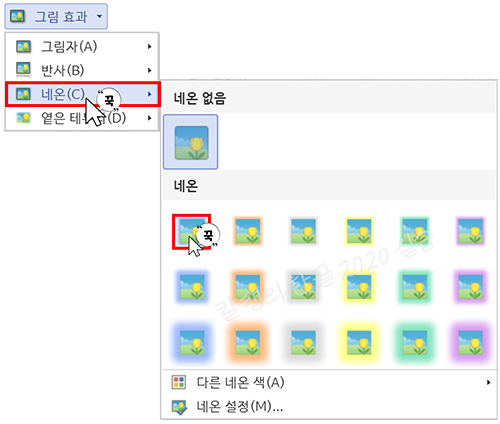
리본 메뉴에서 설정할 수도 있고,

개체 속성 대화상자에서 설정할 수도 있습니다.
[다른 네온 색] 또는 [색]을 눌러 다른 색상을 지정할 수도 있습니다.
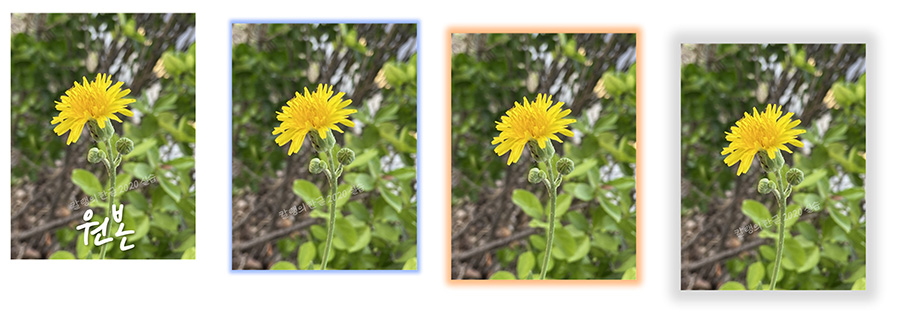
네온의 크기에 따라, 그림이 다소 아래로 내려갈 수 있습니다.
■ 옅은 테두리
옅은 테두리는 그림이나 사진의 가장자리를 뿌옇게 처리하는 효과입니다.
개체 도구 상자의 [그림 효과] 메뉴에서 적용할 수 있고,

개체 속성 대화상자의 옅은 테두리 탭에서 설정할 수도 있습니다.
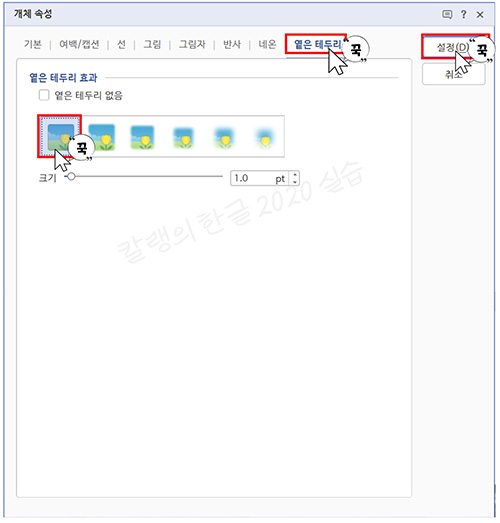
50pt까지 설정할 수 있습니다.
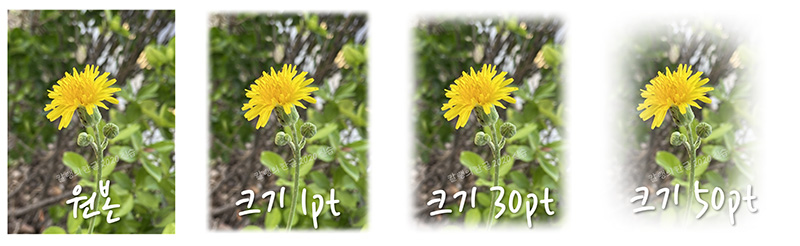
[그림 스타일] 메뉴에서 테두리와 효과가 모두 적용된 '스타일'을 하나 선택해 적용해 보는 것도 좋은 방법입니다.

간단한 설정만으로, 그림을 조금 더 도드라져보이게 할 수 있는 여러 '그림 효과'에 대해 알아봤습니다.
문서 작성 시 좀 더 세련된 그림 연출을 원한다면, 한 번쯤 적용해 보세요.
감사합니다.

'컴퓨터 사용 설명서 > 한글 2020 사용 설명서' 카테고리의 다른 글
| [한글 2020] 사진 색상 반전 시키는 방법 (0) | 2023.08.26 |
|---|---|
| [한글 2020] 그림 다루기(편집) ④ 사진에 색조, 밝기, 대비 적용하기 (0) | 2023.08.24 |
| [한글 2020] 그림 다루기(편집) ② 테두리 넣기·그림 여백 설정하기 (0) | 2023.08.18 |
| [한글 2020] 그림 다루기(편집) ① 자르기 (0) | 2023.08.17 |
| [한글 2020] 메뉴별+기능별 단축키 모음 (0) | 2023.08.09 |





댓글