'한글' 프로그램에서 키보드 왼쪽에 있는 tab 키를 누르면 일정 간격만큼 띄어쓰기가 가능합니다.
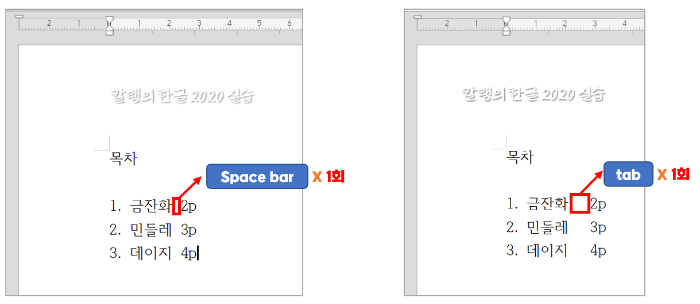
보기 메뉴에서 '조판 부호' 기능을 활성화하면 '탭'이 어떻게 적용되었는지 알 수 있어요.

탭을 적용하면 여러 단독 단어를 나열할 때, 세로로 한 줄씩 정렬되게 입력할 수 있습니다. 이렇게 입력하면 한눈에 내용을 알아볼 수 있겠죠?

tab 키를 이용해 열을 맞추는 방법도 있지만, 가로 눈금자에 탭 설정을 하는 방법도 있습니다. 탭 설정을 하면 원하는 위치에 탭을 설정할 수 있고, 페이지 레이아웃에 어울리게 글자에 간격을 주어 입력할 수 있습니다.
▣ 탭 설정하는 방법
■ 가로 눈금자에서 탭 설정하기
가로 눈금자에 마우스를 두고 오른쪽 버튼을 클릭하면, 탭 설정 옵션을 확인할 수 있어요.

□ 왼쪽 탭 : 글자가 '탭'을 기준으로 왼쪽 정렬됩니다.
□ 오른쪽 탭 : 글자가 '탭'의 기준으로 가운데 정렬됩니다.
□ 가운데 탭 : 글자가 '탭' 기준으로 오른쪽 정렬됩니다.
□ 소수점 탭 : 숫자의 정수 부분의 마지막 글자가 탭의 소수점 위치를 기준으로 정렬됩니다.

※ 소수점이란? 정수와 소수 사이의 '점'을 말합니다.
㉠ 마우스를 가로 눈금자 위에 올려 놓고, 마우스 오른쪽 버튼을 클릭해 '탭 옵션'을 엽니다.
㉡ 왼쪽 탭/오른쪽 탭/가운데 탭/소수점 탭 중 하나를 선택해 클릭합니다.
→ 탭이 생성됩니다.

㉢ 글자를 입력합니다.
㉣ tab을 클릭합니다.

㉤ 글자 입력과 tab 클릭을 반복하며 준비된 글자를 모두 입력합니다.
아래 영상은 왼쪽 탭, 가운데 탭, 오른쪽 탭, 소수점 탭을 차례대로 적용한 뒤, 글자를 입력하고 tab을 적용한 과정이 담긴 영상입니다.

■ 문단 모양에서 탭 설정하기
Alt + T 단축키로 '문단 모양' 대화상자를 불러와 탭을 설정하는 방법입니다.

'문단 모양'을 열어 보면, 위에서 가로 눈금자에 마우스 오른쪽 클릭하여 탭 설정한 '위치'가 숫자로 '탭 목록'에 등록돼 있습니다. 설정한 탭을 지우고 싶다면, 탭 목록 옆에 빨간 색 X 버튼을 눌러주세요.
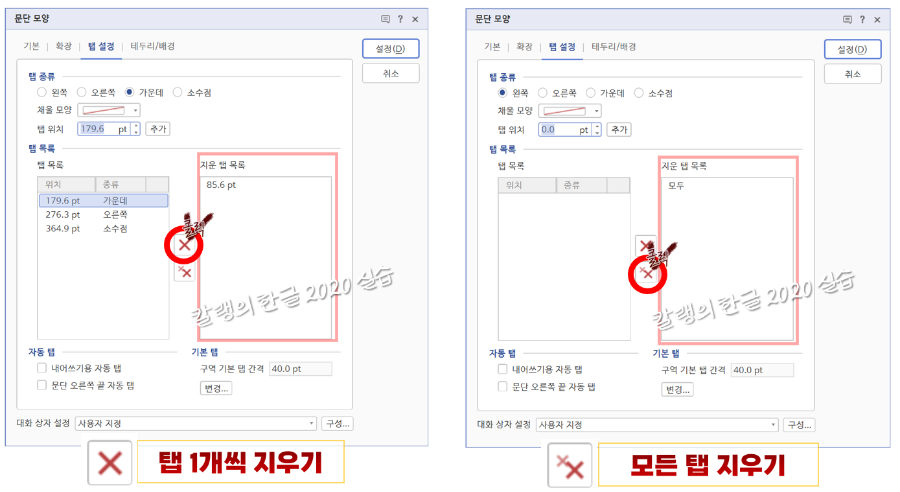
X자 한 개짜리 아이콘을 클릭하면 탭이 1개씩 지워집니다.
X자가 두 개 있는 아이콘을 클릭하면 모든 탭이 한꺼번에 지워집니다.
새로운 마음으로, '문단 모양' 대화상자의 '탭 설정' 에서 탭을 설정한 뒤, 탭을 적용해보겠습니다.
아래의 간단한 목차를 만들려고 해요.


① 마우스로 드래그하여 탭 설정할 영역을 선택해줍니다.
② Alt + T 단축키로 '문단 모양' 대화상자를 불러옵니다.
③ '탭 종류' 옵션을 선택합니다. 탭 종류에서 '오른쪽'을 선택하고, 채울 모양은 점선으로 선택합니다. 첫번째 탭 위치는 50pt로 설정합니다. (채울 모양은 필요한 경우에만 선택해주세요.)

④ '추가' 버튼을 눌러 탭 목록에 추가합니다.
두 번째 탭도 같은 방법으로 탭 종류 '왼쪽' 선택했고, 탭 위치를 오른쪽 끝으로 보내려고 500을 입력해 봤는데 한계치를 넘기니 작은 숫자를 입력하라는 안내 팝업이 뜨네요.

탭의 위치는 용지의 폭보다 작은 숫자를 입력해야 합니다.
편집 용지의 크기는 F7 단축키를 눌러 확인할 수 있어요.
확인해 보니, 일반 A4 용지의 편집 용지 기본값은 폭이 595.3pt입니다.
이미 50pt 탭이 앞에 있고, 좌우 여백도 있기 때문에 거기에 비례하게 탭 위치값이 정해지는 것 같아요.


탭을 두 개 추가했어요.
⑤ 설정을 클릭해서, 탭 설정은 완료합니다.

가로 눈금자에 탭이 만들어진 것을 확인할 수 있어요.
⑥ '금잔화'와 '노랑' 사이를 마우스로 클릭해 '커서'를 생성한 뒤에, tab 키를 눌러주세요.
그러면 왼쪽 탭(300pt)이 적용됩니다.
⑦ '노랑'과 '1p' 사이를 클릭해 '커서'를 만들고, 또 tab 키를 눌러주세요.
'금잔화'와 '노랑' 사이의 탭이 '오른쪽 탭(50pt)'으로 바뀌고, '노랑'과 '1pt' 사이가 '왼쪽 탭(300pt)'으로 바뀝니다.

첫 번째 단어와 두 번째 단어 사이가 너무 가까워서 그런데요. 폰트를 많이 줄인 뒤에 다시 적용해 보면, 처음부터 앞의 tab이 적용되고, 뒤에 tab은 또 그 다음에 적용됩니다.
간격이 너무 좁으면, '탭 모양'이 설정되어 있더라도 위의 예시와 같이 탭 모양이 생략될 수 있습니다.

목차 모양이 나죠?
간단하게(???) 탭 설정하는 방법을 알아봤습니다.
작업에 도움이 되기를 바랍니다.
감사합니다!

'컴퓨터 사용 설명서 > 한글 2020 사용 설명서' 카테고리의 다른 글
| [한글 2020] 문서 작성하기 : 문단 편집 ⑧ 목록과 글머리표 서식 적용하는 방법(+새 글머리표 추가) (0) | 2023.05.09 |
|---|---|
| [한글 2020] 문서 작성하기 : 문단 편집 ⑦ 문단 첫 글자 장식 (0) | 2023.05.06 |
| [한글 2020] 문서 작성하기 : 문단 편집 ⑤ 복사와 이동 (0) | 2023.05.01 |
| [한글 2020] 문서 작성하기 : 문단 편집 ④ 들여쓰기와 내어쓰기 (0) | 2023.04.29 |
| [한글 2020] 문서 작성하기 : 문단 편집 ③ 여백 늘리기/줄이기(with 가로 눈금자) (0) | 2023.04.28 |





댓글