문서 작성 과정에서 사용되는 단축키들을 정리해봤습니다.
한글 2020의 전체 단축키 모음은 아닙니다.
한글 2020 튜토리얼 정리 후에 전체적으로 정리해서 올릴게요.
▣ 한글 2020 문서 작성용 단축키 모음
| 단축키 | 기능 | |
| Enter | 다음 행으로 이동합니다. → 문단 구분 | |
| Ctrl + Enter | 커서가 있는 위치에서 다음 페이지의 처음으로 커서를 이동시킵니다. 현재 커서와 다음 페이지 사이에 페이지 공백이 발생합니다. | |
| Ctrl + Delete | 커서 위치에서 오른쪽에 위치한 한 글자를 삭제합니다. | |
| Ctrl + Back Space | 커서 위치의 왼쪽에 위치한 한 글자를 삭제합니다. | |
| Ctrl + Y | 커서가 위치한 한 줄 삭제합니다. | |
| Ctrl + Z | 방금 전 실행한 기능을 취소합니다. | |
| Ctrl + Shift + Z | 방금 전 실행한 기능을 다시 실행합니다. | |
| Home | 마우스 커서가 현재 위치한 줄의 맨 앞으로 커서를 이동시킵니다. | |
| End | 마우스 커서가 현재 위치한 줄의 맨 끝으로 커서를 이동시킵니다. | |
| Ctrl + Page up | 마우스 커서를 문서 맨 끝으로 이동시킵니다. | |
| Ctrl + Page Down | 마우스 커서를 문서 맨 앞으로 이동시킵니다. | |

▣ 블록 지정 단축키 모음
| 블록 범위 | 지정 방법 |
| 줄 | F3 + 방향키 / Shift + 방향키(▼) |
| 칸 | F4 + 방향키(▶) |
| 단어 | Shift + Ctrl + 방향키(▶) |
| 문단 | Shift + Ctrl + 방향키(▼) |
| 문서 전체 | Ctrl + A, F3 네 번 (*표의 셀, 글상자, 캡션, 머리말 등 각 영역 내부의 내용만 선택됨) |
| 줄 끝/시작 | Shift + End, Shift + Home |
| 화면 단위 | Shift + Page Down, Shift Page Up |
| 페이지 단위 | Shift + Alt+Page Down, Shift + Alt + Page Up |
| 문서 끝/시작 | Shift + Ctrl + Page Down, Shift + Ctrl + Page Up |
| 여러 페이지 | 블록을 지정할 첫 위치에 커서를 가져다 놓은 채, 페이지를 이동한 다음, 블록 지정할 마지막 위치에서 Shift 키를 누른 채 클릭 |
⊙ 줄 단위 블록 :
① F3 키를 누른 상태로 방향키(▼)를 클릭하면 한 줄이 선택됩니다.
② Shift 키를 누른 상태로 방향키(▼)를 클릭하면 한 줄이 선택됩니다. 한두 글자가 더 선택되었다면 방향키(◀)를 눌러 반대방향으로 돌아가 선택 영역을 없애주세요.
③ 마우스로 문서의 왼쪽 여백을 클릭하면 한 줄만 선택됩니다.
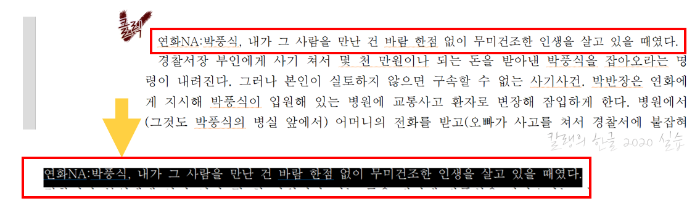
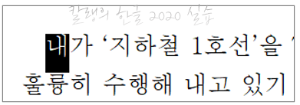
⊙ 칸(한 글자) 단위 블록 :
① F3 키를 꾹 누른 상태로 방향키(▶)를 누르면 한 글자씩 선택됩니다.
② F4 키를 꾹 누른 상태로 방향키(▶)를 누르면 한 글자씩 선택됩니다.

⊙ 한 단어 단위 블록 :
① Shift 키와 Ctrl 키를 함께 누른 상태로 방향키(▶)를 누르면 한 단어(이어지는 띄어쓰기 영역 포함)씩 선택됩니다.
② F3 키를 두 번 연속 클릭하면 한 단어가 선택됩니다.
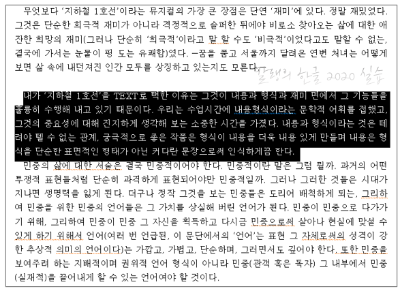
⊙ 문단 단위 블록 :
① F3를 세 번 연속 클릭하면 문단이 선택됩니다.
② Shift 키와 Ctrl 키를 함께 누른 상태로 방향키(▼)를 클릭하면 문단이 선택됩니다.
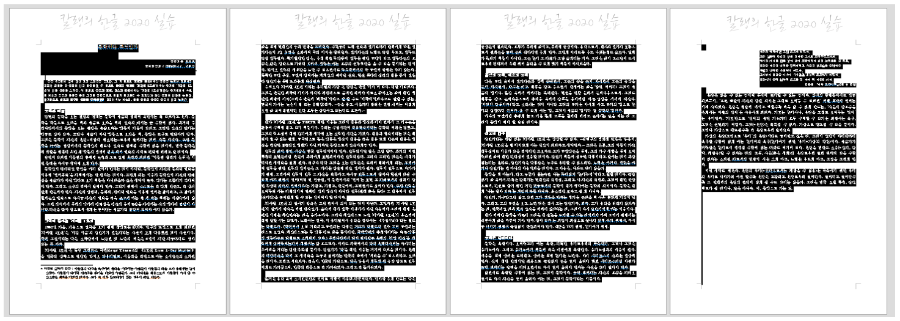
⊙ 문서 전체 블록 :
① F3를 네 번 연속 클릭하거나 꾹 누르고 있으면 문서 전체가 선택됩니다.
② Ctrl 키를 누른 상태로 알파벳 A 버튼을 함께 누르면 문서 전체가 선택됩니다. (표의 셀, 글상자, 각주 등의 영역에서 전체 선택을 했을 때는, 해당 영역의 글만 전체 선택됩니다.)
⊙ 커서 위치 기준으로 특정 지점까지 블록 :
① Shift + End : 현재 커서가 있는 위치에서부터 줄의 마지막 글자까지 선택됩니다.

② Shift + Home : 현재 커서가 있는 위치에서부터 줄의 첫 글자까지 선택됩니다.

③ Shift + Page Down : 커서가 위치한 기준을 중심으로 모니터 화면 상에서 보이는 부분의 마지막 지점까지만 선택됩니다. 아래의 예시는 ㄱ 화면만 보이는 상태로 Shift + Page Down을 실행한 뒤, 화면을 축소한 것입니다.
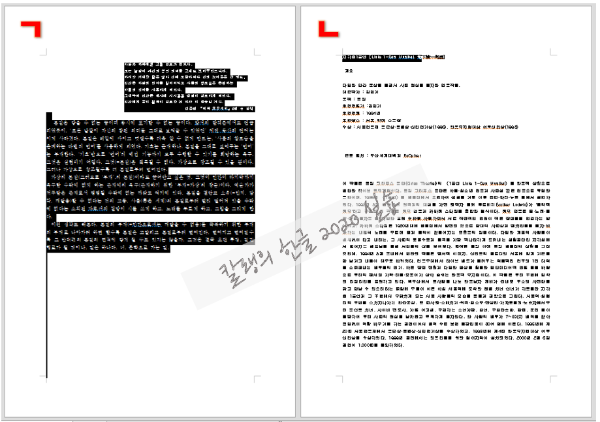
화면을 처음부터 축소한 상태로, Shift + Page Down 키를 누르면 전체 문서가 보이는 상황에서는 문서 끝까지 선택됩니다.

③ Shift + Page Up : 커서가 위치한 기준을 중심으로 모니터 화면 상에서 보이는 부분의 처음 지점까지만 선택됩니다.
④ Shift + Alt + Page Down : 커서가 위치한 곳부터 해당 페이지의 마지막 지점까지만 선택됩니다. 문서가 축소되어 전체 페이지가 보이더라도 해당 페이지만 선택됩니다.
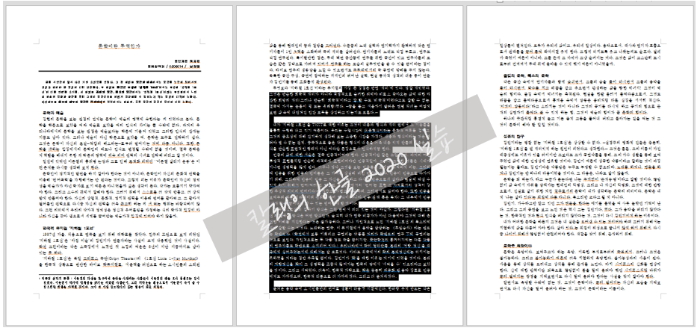
⑤ Shift + Alt + Page Up : 커서가 위치한 곳으로부터 해당 페이지의 처음 지점까지만 선택됩니다.
⑥ Shift + Ctrl + Page Down : 커서 위치에서부터 문서 마지막 부분까지 선택됩니다.
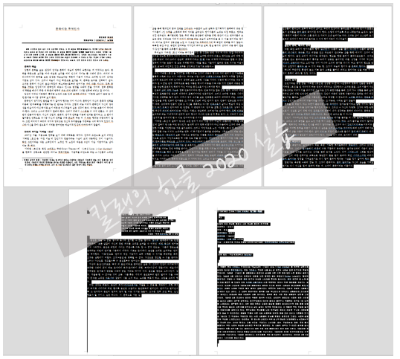
⑦ Shift + Ctrl + Page Up : 커서 위치부터 문서 첫 부분까지 선택됩니다.
⊙ 시작 지점과 마지막 지점을 임의로 지정해 블록 :
특정 지점부터 다른 지점까지 임의로 블록을 지정해야 할 때는 블록을 설정할 첫 지점에 커서를 놓은 뒤, 마우스 휠을 움직여 지정할 마지막 부분까지 페이지를 이동시킵니다. 이후 Shift 키를 누른 상태로 마지막 지점을 마우스로 클릭하면 커서가 처음 놓였던 부분부터 마지막 선택된 부분까지 블록이 지정됩니다.
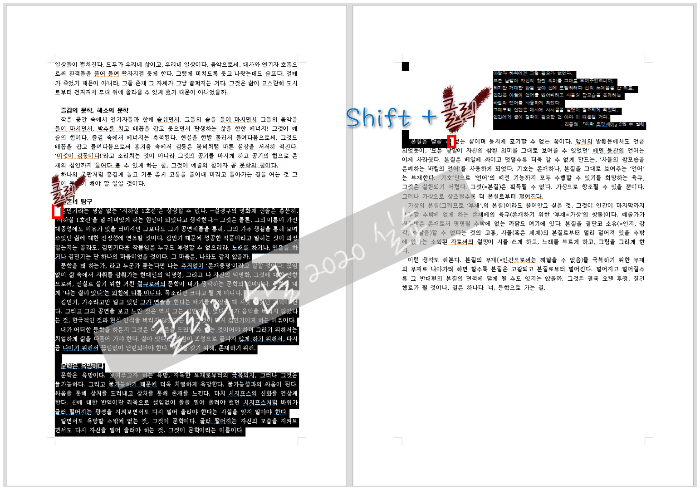
※다른 단축키는 [한글 2020] 메뉴별+기능별 단축키 모음에서 확인할 수 있습니다.

'컴퓨터 사용 설명서 > 한글 2020 사용 설명서' 카테고리의 다른 글
| [한글 2020] 문서 작성하기 ④ 한자 입력하는 방법(1) 한자 변환 & 획수로 한자 찾기 (0) | 2023.04.04 |
|---|---|
| [한글 2020] 문서 작성하기 ③ 자료 수정하기 (0) | 2023.04.03 |
| [한글 2020] 문서 작성하기 ② 자료 입력하기 (0) | 2023.04.01 |
| [한글 2020] 문서 작성하기 ① 편집 용지 설정하기 (2)(실습) (0) | 2023.04.01 |
| [한글 2020] 문서 작성하기 ① 편집 용지 설정하기(1)(개념 설명) (0) | 2023.03.31 |





댓글