지난 '편집 용지 설정하기' 글에서는 '편집 용지 설정'을 위한 여러 기능의 개념들만 이해하고 넘어간 것 같아서, 이번 글에서는 실제 편집 용지 설정 과정을 보여드리려고 합니다.
편집 용지 설정 방법은 두 가지가 있습니다.
도구 상자를 활용하는 방법과 파일 메뉴에서 '편집 용지' 대화상자를 열어(단축키 F7) 편집하는 방법이 있습니다.
▣ 편집 도구 상자

한글 프로그램 상단 메뉴바에서 '편집'을 선택하면 기본 도구 상자에 '편집 도구 상자'가 나타납니다.
가운데 편집 용지 도구가 있습니다.
■ 세로/가로
세로/가로 도구로는 편집 용지의 방향을 설정합니다.
기본적으로는 '세로' 방향으로 편집 용지를 설정하고 문서를 작성합니다.
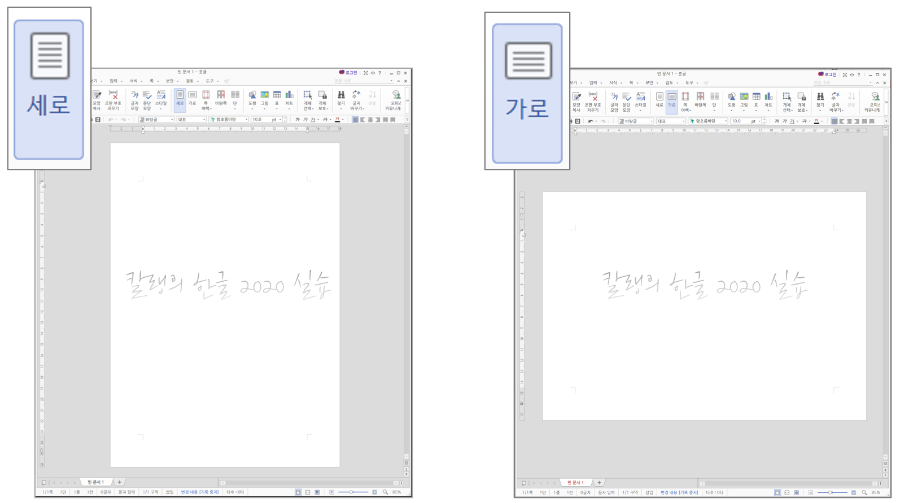
안내문 등을 작성할 때는 '가로' 방향으로 편집 용지를 설정해 문서를 작성하는 일이 종종 있죠.
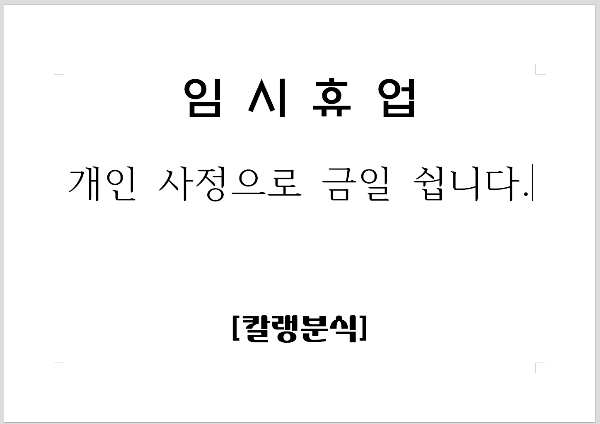
쪽 여백의 숨김 메뉴 버튼(▼)을 클릭하면, 자주 사용하는 쪽 여백 목록이 나옵니다.
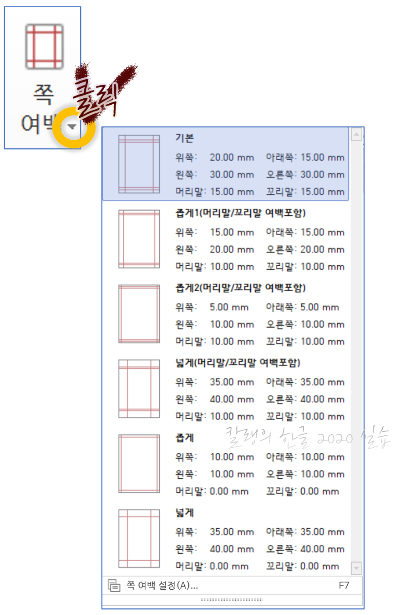
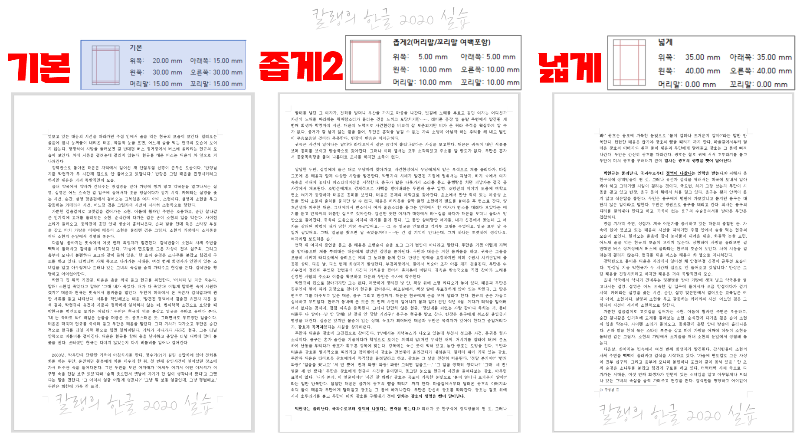
임의로 쪽 여백을 설정해야 할 때는, 단축키 F7을 눌러 '편집 용지' 대화상자를 열어 설정합니다.
▣ 편집 용지 대화상자
■ 편집 용지 종류 설정하기
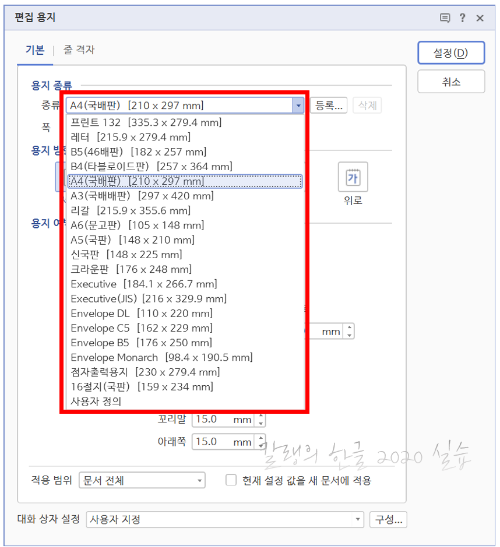
편집 용지 대화상자를 열어(단축키 F7) 편집 용지 종류의 '종류' 옵션에서 편집 용지를 설정합니다.
목록에 없는 편집 용지는 '사용자 정의'에서 용지 크기를 추가해 사용할 수 있습니다.
□ 사용자 정의 용지 크기 추가하는 방법
① 용지 종류 항목 아래 '폭', '길이' 값을 새로 입력합니다.

② 등록 버튼을 눌러줍니다.

③ 용지 이름을 입력해줍니다.
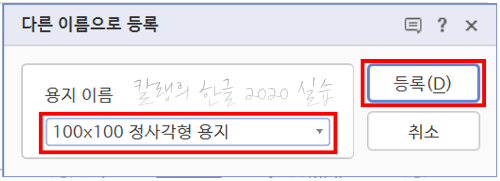
④ 등록 버튼을 눌러 새로운 사용자 정의 용지를 저장해줍니다.

용지 종류가 새로 등록됩니다.
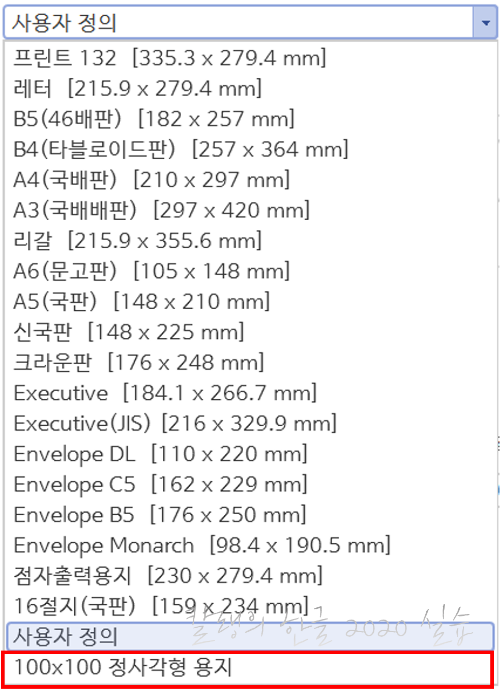
새로 등록한 용지가 목록에 추가됩니다.
새로운 용지 규격을 사용자 정의로 추가해 놓으면 필요할 때마다, 새로 만든 용지 규격을 선택해 사용할 수 있습니다.
■ 용지 방향 설정하기
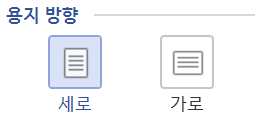
용지 방향 항목에서 용지 방향을 세로 또는 가로로 설정할 수 있습니다.
■ 제본 설정하기
제본은 낱장의 문서를 하나로 묶는 것을 말합니다.
묶이는 위치에 맞게 설정할 수 있습니다.
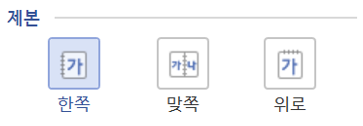
□ 한쪽 : 문서의 한 쪽만 인쇄할 때, 왼쪽 가장자리를 묶을 때 선택합니다.
□ 맞쪽 : 가운데를 접어 제본하는 맞쪽 인쇄를 할 때 선택합니다. 짝수 쪽이 왼쪽, 홀수 쪽이 오른쪽에 놓입니다.

□ 위로 : 문서 위쪽을 제본할 때 설정합니다.
제본 여백은 용지 여백에서 설정합니다.
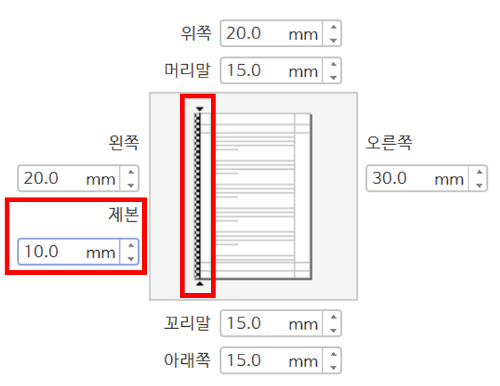
■ 용지 여백 설정하기
입력칸에 숫자를 입력해 각 여백을 설정해줍니다.
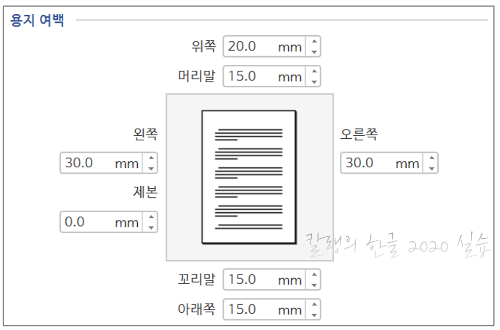
입력칸을 클릭하면 여백 한계선의 위치가 표시됩니다.
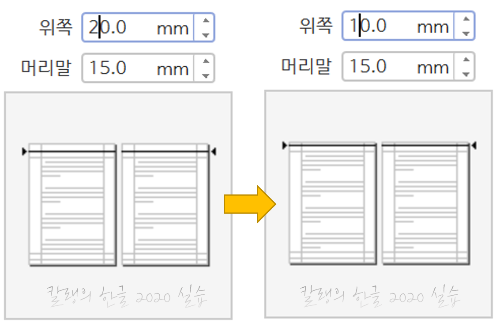
맞쪽 제본으로 설정하면, 짝수 쪽의 오른쪽과 홀수 쪽의 왼쪽 여백(안쪽)이 동일하게 지정되고 짝수 쪽의 왼쪽과 홀수 쪽의 오른쪽 여백(바깥쪽)이 동일하게 지정됩니다. 그래서 설정할 때도, '안쪽', '바깥쪽'으로 여백 값을 넣습니다.
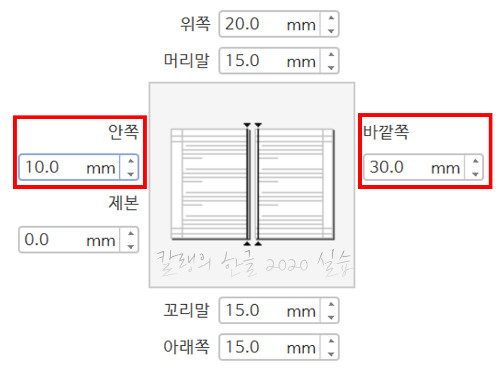
■ 적용 범위 설정하기
적용 범위는 기본적으로 '문서 전체' 적용으로 설정되어 있습니다.

숨김 메뉴 버튼(▼)을 클릭하면

추가 옵션을 볼 수 있어요.
□ 새 구역으로 설정하기
편집 용지 종류와 방향 설정을 페이지마다 다르게 설정해야 할 때 사용하는 기능입니다.
① 편집 용지를 설정한 뒤 '새 구역으로'를 선택해 설정을 완료합니다.
② 한 번 더 F7 단축키를 눌러 편집 용지 대화상자를 열면 '적용 범위' 항목에 '현재 구역'이 추가됩니다.

③ 현재 구역에 기본 여백 설정값이 적용되는데, 여기서 다시 '새 구역으로'를 클릭하고 여백 설정값을 바꿔준 뒤 '설정'을 눌러 '새 구역으로'의 여백 설정값을 저장합니다. '새 여백'이 적용된 '새 페이지'가 생성됩니다.
이렇게 하면 하나의 문서 안에 각각 다른 편집 용지, 용지 방향, 여백이 설정된 페이지들을 포함시킬 수 있습니다.
■ 현재 설정 값을 새 문서에 적용

'현재 설정 값을 새 문서에 적용'을 체크하면, 편집 용지 설정값이 새로 만드는 모든 문서에 적용됩니다. 매번 같은 편집 용지 스타일을 사용한다면 이 항목을 체크하고 사용하세요.
■ 대화 상자 설정 추가하기
자주 사용하는 편집 용지 설정의 경우, 용지 설정값을 모두 입력한 뒤 '대화 상자 설정'에서 설정값을 저장해 두었다가 필요할 때마다 사용할 수 있습니다.

① 대화 상자 설정에서 '구성'을 클릭합니다.
② 대화 상자 설정 구성에서 더하기(+) 아이콘을 클릭합니다.
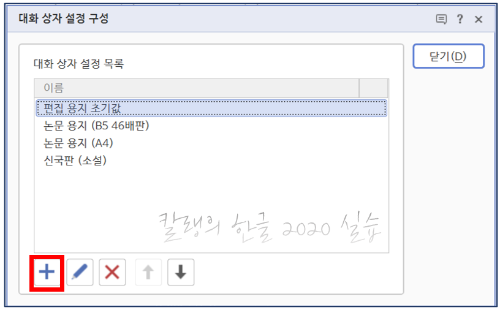
③ 대화 상자 설정 이름을 입력한 뒤, 설정 버튼을 눌러 설정을 완료합니다.
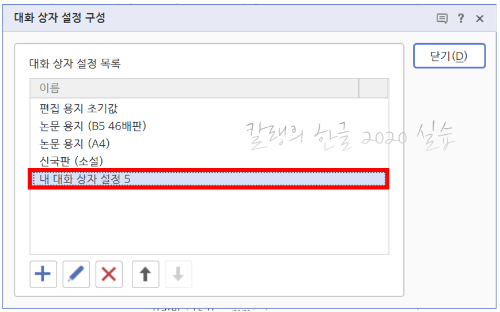
대화 상자 설정 구성에 새로 만든 편집 용지 설정 옵션이 추가됩니다.
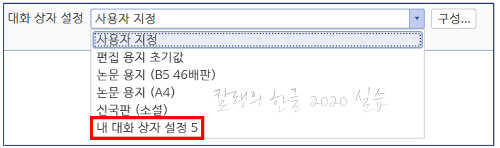
해당 편집 용지 설정을 사용해야 할 때는, 대화 상자 설정 옵션에서 해당 옵션을 선택해 적용합니다.
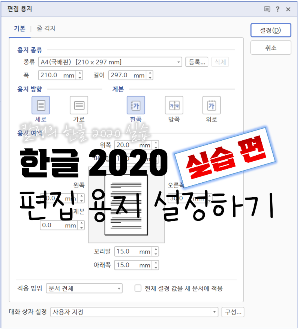
지난 글에서 다 담았어야 했는데,
개념 설명만으로 충분하다는 생각으로 띄엄띄엄 알려드린 것 같아서 다시 정리해봤습니다.
늘 건강하세요!
'컴퓨터 사용 설명서 > 한글 2020 사용 설명서' 카테고리의 다른 글
| [한글 2020] 문서 작성하기 - 단축키 모음 (0) | 2023.04.02 |
|---|---|
| [한글 2020] 문서 작성하기 ② 자료 입력하기 (0) | 2023.04.01 |
| [한글 2020] 문서 작성하기 ① 편집 용지 설정하기(1)(개념 설명) (0) | 2023.03.31 |
| [한글 2020] 기본 도구 상자 사용하기 (0) | 2023.03.31 |
| [한글 2020] 화면 구성 알아보기 (0) | 2023.03.25 |





댓글