
한글 2020 튜토리얼 시작합니다.
먼저 화면 구성부터 알아볼게요.
한글 2020 프로그램 위쪽에 있는 기능부터 볼게요.
▣ 한글 2020 상단 + 좌측
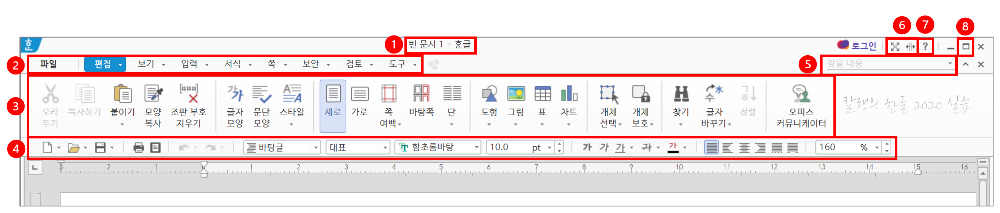
① 문서 제목과 파일 위치 : 파일의 이름과 경로(파일이 저장된 위치)를 표시합니다.
문서가 저장되지 않은 상태에서는 위 그림에서와 같이 제목만 표시됩니다.
문서를 저장하고 나면, 파일 경로가 함께 표시됩니다.

② 메뉴 표시줄 : 한글의 모든 기능들이 정리되어 있습니다.
③ 기능별 도구 상자(=리본 메뉴) : 각 메뉴 탭의 주요 명령을 큰 아이콘으로 표시해둔 도구 상자입니다. 메뉴 표시줄의 기능을 선택하면 그에 따른 도구 상자들이 나타납니다.
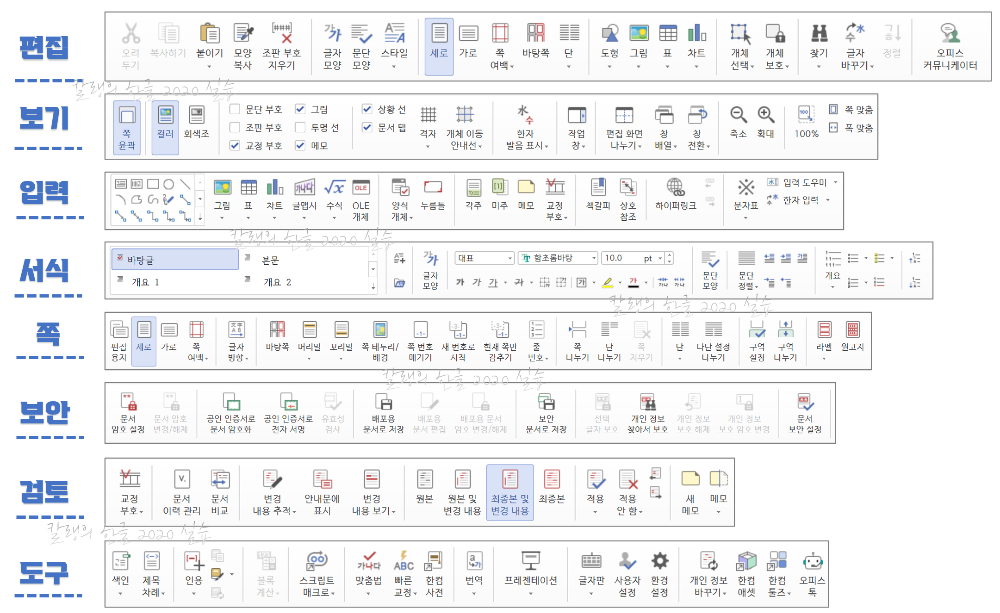
도구 상자가 공간을 많이 차지한다면, 오른쪽 상단에 위로 꺾인 꺾임쇠 아이콘을 클릭해서 닫아줄 수도 있습니다. 단축키 Ctrl+F1을 눌러서 닫는 방법도 있습니다. 도구 상자를 다시 열 때도 단축키 Ctrl+F1을 사용하면 됩니다.
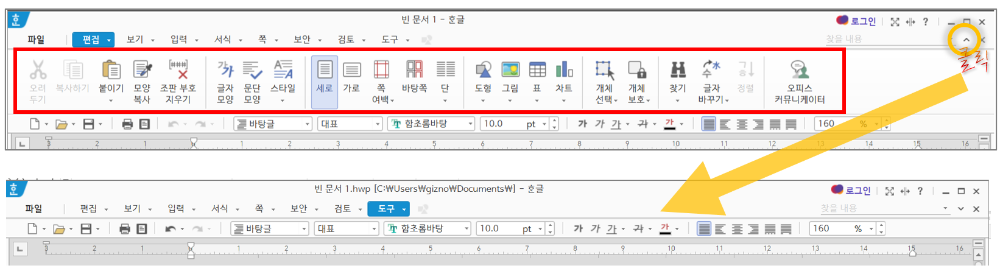
④ 서식 도구 상자 : 서식을 만드는 데 사용되는 도구로, 한글 2020 화면에 마우스를 두고 오른쪽 버튼을 클릭해도 기본 서식 메뉴가 나옵니다.

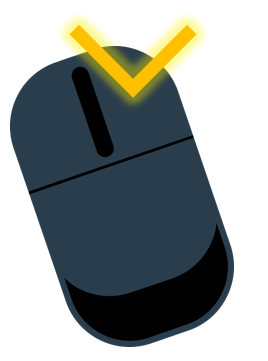
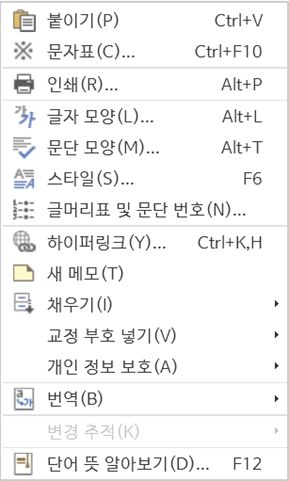
⑤ 찾을 내용 : 단어를 입력하고 Enter를 누르면 입력한 단어를 본문에서 찾아줍니다.
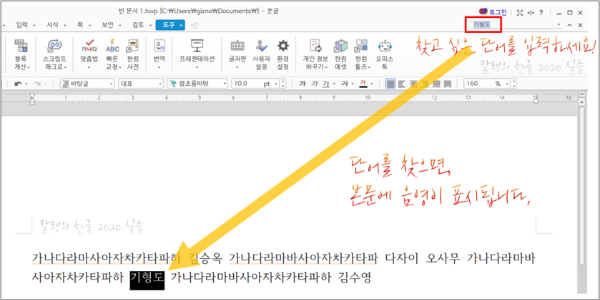
Ctrl+F 단축키로도 찾기 대화상자를 열 수 있어요.
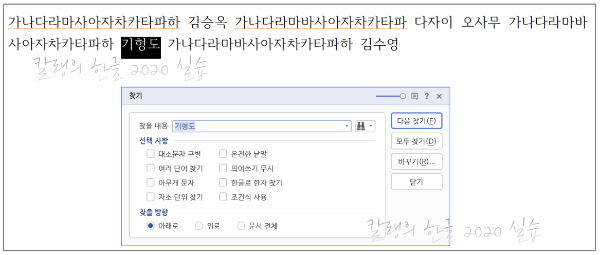
⑥⑧ : 화면 크기를 조정합니다.

전체 화면은 한글 화면을 전체 화면으로 만드는 것이고, 크게 보기는 '상황별 도구 상자 탭'을 키우는 것입니다.
최대화도 '전체 화면'과 같이 모니터 전체 크기로 한글 화면을 확대하는 것이고, 최대화된 상태에서 '최소화' 아이콘이 뜹니다. 다시 작게 만들려면 최소화 아이콘을 클릭하면 됩니다.
⑦ : 도움말이 제공됩니다.
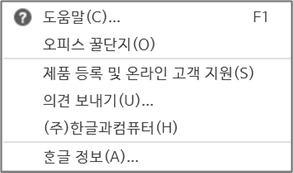
'도움말'을 클릭하면 도움말 페이지(웹페이지)로 연결됩니다.

기능에 대한 설명과 단축키 등 정보가 제공됩니다.
(어? 한컴오피스 가면 되는데 저는.. 왜 이걸 하고 있는 거죠?ㅋㅋㅋㅋㅋ 미쳤나봄..ㅋㅋㅋ)

□ 가로 눈금자 : 문서의 너비와 개체의 가로 위치를 표시합니다.

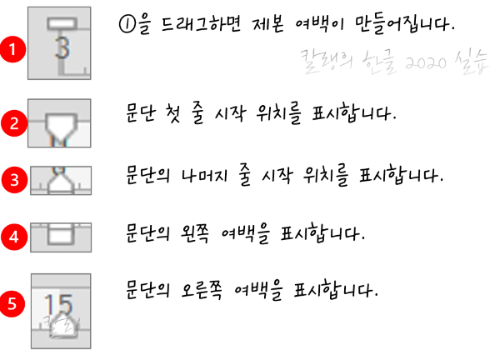
각 도구들은 마우스로 드래그하여 움직일 수 있습니다.
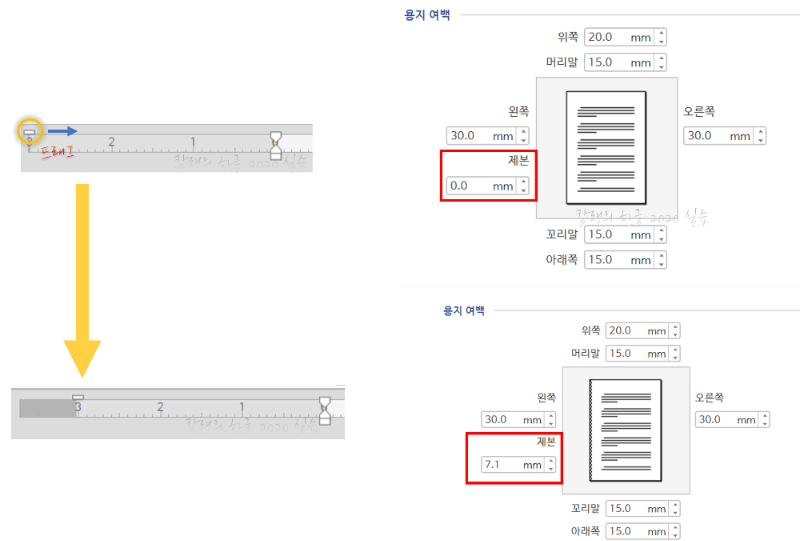
□ 가로 눈금자 : 문서의 너비와 개체의 가로 위치를 표시합니다.
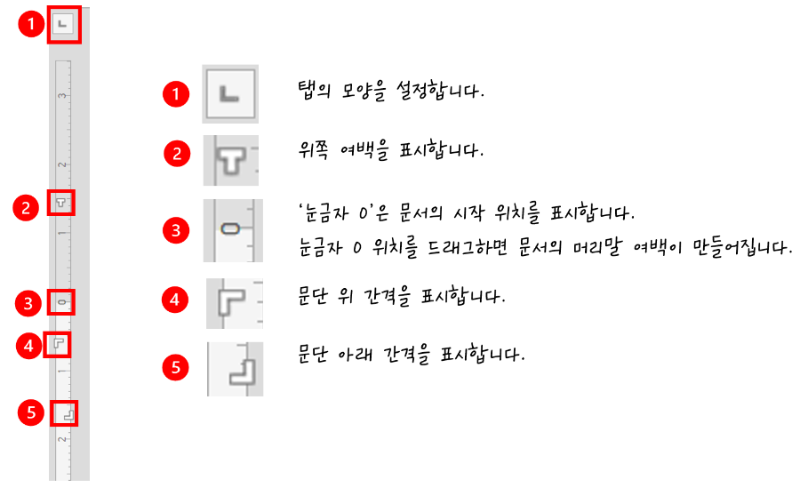
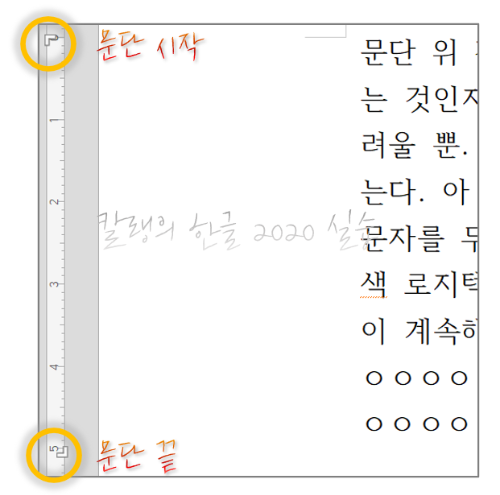
▣ 한글 2020 하단 +우측

① 문서 탭 : 문서 제목이 표시됩니다. 한 문서 파일에 여러 개의 문서를 탭 형식으로 배열할 수 있습니다. 탭을 클릭하거나 Ctrl+Tab 단축키로 빠르게 다른 탭 문서를 확인할 수 있습니다.
② 문서 탭 추가 : 더하기(+) 아이콘을 클릭하면 새로운 문서를 생성합니다. 단축키는 Ctrl+Alt+T 입니다. '빈 문서' 상태에서 '윈도우 탐색기'에서 한글 파일을 더블클릭하면 열려 있는 '빈 문서(내용이 없는 문서)' 탭에 더블클릭한 파일 내용이 출력됩니다. 빈 문서를 열어두지 않았을 경우에는 새 창에서 더블클릭한 파일이 열립니다.
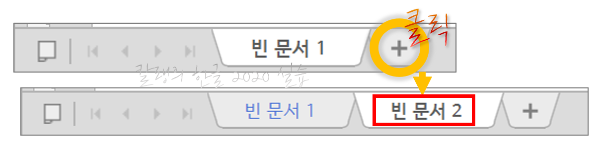
③ 상황선 : 열려 있는 문서 정보를 표시합니다.
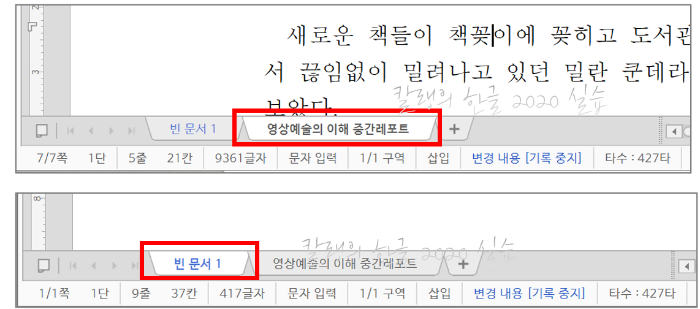
문서의 전체 쪽 수, 단 수, 줄 수, 칸 수, 글자 수, 현재 편집 상태, 현재 구역 위치, 삽입/수정 상태, 변경 내용 추적 상태,
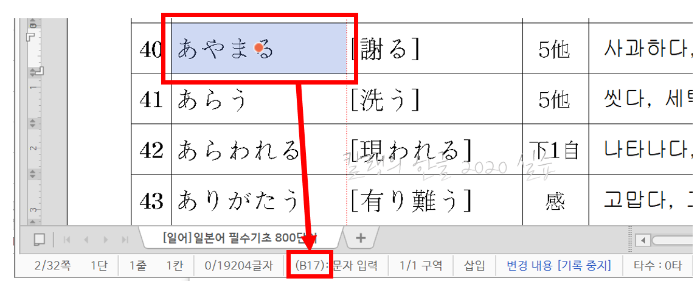
표의 셀 번호 등이 표시됩니다.

마우스 오른쪽 버튼을 클릭하면, 상황선에 표시할 수 있는 정보들의 목록이 나옵니다. 여기서 빨간색 체크표시가 되어 있는 것들은 현재 상황선에서 확인할 수 있는 정보입니다. 체크표시를 없애면 상황선에서 해당 정보가 사라집니다. 필요한 정보들만 선택해서 사용할 수 있습니다.
④ 확대/축소 메뉴들입니다.

왼쪽부터 '쪽 윤곽', '폭 맞춤', '쪽 맞춤', '축소(단축키 Shift + (Num) - )', '확대/축소 슬라이더', ' 확대(단축키 Shift+(Num) +', '현재 확대/축소율'입니다.
'확대/축소 슬라이더' 가운데 동그라미를 마우스로 드래그해 확대/축소할 수 있으며, Shift 키를 누른 뒤 Num 자판(자판의 맨 오른쪽 번호키 모음)의 더하기(+) 버튼을 함께 눌러 확대, 빼기(-) 버튼을 함께 눌러 축소할 수 있습니다.
돋보기(현재 확대/축소율)를 클릭하면, 확대/축소 대화상자가 뜹니다. 대화상자에서 배율 등을 선택해 확대/축소율을 조정할 수 있습니다.
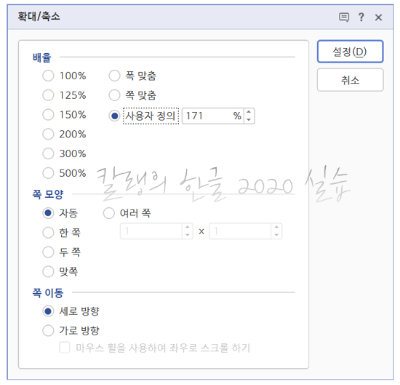
⑤ 커서를 쪽 단위로 이동할 수 있습니다. 위로 겹친 화살표를 클릭하면 1 페이지 앞으로 커서가 옮겨 가고, 아래로 겹친 화살표를 클릭하면 1 페이지 뒤로 커서가 옮겨 갑니다. Alt + Page Down(다음 페이지), Alt + Page Up(앞 페이지) 단축키로도 페이지를 옮겨갈 수 있습니다.
⑥ 보기 선택 아이콘: 순서대로 쪽 윤곽, 문단 부호 보이기/숨기기, 조판 부호 보이기/숨기기, 투명 선 보이기/숨기기, 격자 설정, 찾기, 쪽 찾아가기, 구역 찾아가기, 줄 찾아가기, 스타일 찾아가기 설정, 조판 부호 찾아가기 설정, 책갈피 찾아가기 설정, 개체 찾아가기 설정입니다.
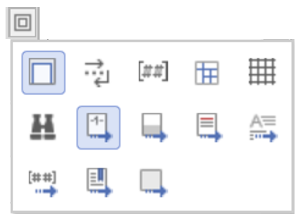

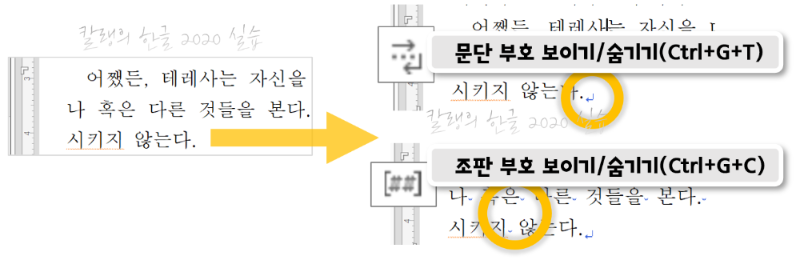
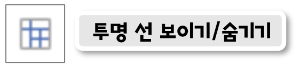
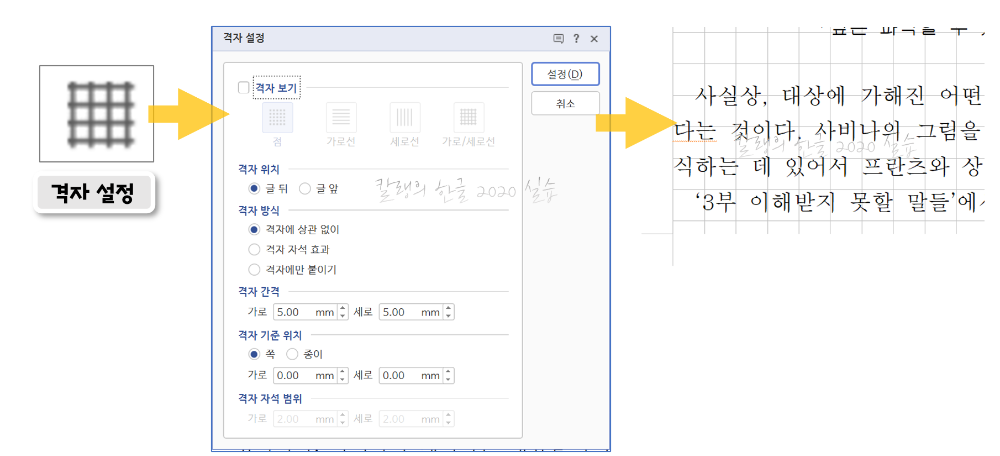
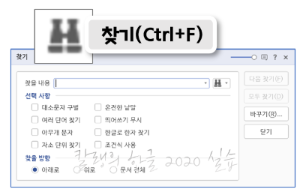
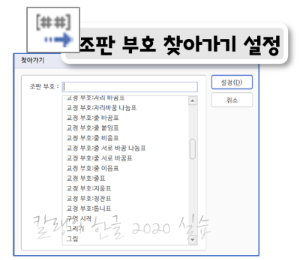
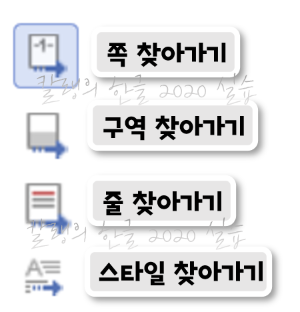
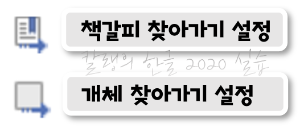
한글 2020 화면 구성에 대해서는 여기까지 정리하고, 도구 상자를 어떻게 관리하는지는 다음 번에 정리해 보도록 하겠습니다.
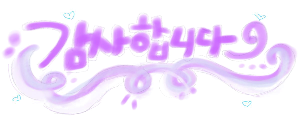
'컴퓨터 사용 설명서 > 한글 2020 사용 설명서' 카테고리의 다른 글
| [한글 2020] 문서 작성하기 - 단축키 모음 (0) | 2023.04.02 |
|---|---|
| [한글 2020] 문서 작성하기 ② 자료 입력하기 (0) | 2023.04.01 |
| [한글 2020] 문서 작성하기 ① 편집 용지 설정하기 (2)(실습) (0) | 2023.04.01 |
| [한글 2020] 문서 작성하기 ① 편집 용지 설정하기(1)(개념 설명) (0) | 2023.03.31 |
| [한글 2020] 기본 도구 상자 사용하기 (0) | 2023.03.31 |





댓글