[색조/채도] 조정은 색의 3요소인 색상, 채도, 명도를 일괄적으로 조절할 때 사용하는 기능으로 색상을 교체할 때 이용하면 편리합니다.
▣ 색조/채도 보정하는 방법
■ 조정 레이어의 [색상/채도] 사용하기
① Ctrl + O로 이미지를 불러옵니다.

② 이미지가 포함된 레이어가 선택된 상태에서 '조정 패널'의 '색조/채도'를 선택합니다.

속성 패널이 표시되고, 레이어 패널에 색조/채도 조정 레이어가 생성됩니다.

③ 색상 슬라이더를 조정합니다.
색조 슬라이더를 조정하면 드래그할 때마다 색상이 바뀝니다.

채도 슬라이더를 조정하면 채도가 바뀌는데요.
채도 슬라이더를 오른쪽으로 옮기면 채도가 증가하고, 왼쪽으로 옮기면 채도가 감소합니다. 왼쪽 끝까지 드래그하면 회색으로 바뀝니다.
색조 조정을 하여 색감이 다른 색으로 바꾼 뒤, '채도'를 높은 쪽으로 조절하면 더 인상깊은 색상을 설정할 수 있습니다.

명도 슬라이더를 조정하면 전체적인 밝기가 조정됩니다. 명도 슬라이더를 너무 밝은 쪽(오른쪽)으로 조절하면 전체적인 이미지가 흐려 보일 수 있으니 적절히 조정합니다.
■ 원본의 색조/채도 변경하기
① 사진을 불러옵니다.
② 단축키 Ctrl + U를 누릅니다.

③ [색조/채도] 대화상자에서 색상 슬라이더를 조정하여 보정 작업을 진행합니다.

④ 조정이 완료되면 [확인] 버튼을 눌러 작업을 마칩니다.
▣ 색조/채도 대화상자 살펴보기
[이미지] - [조정] - [색조/채도]를 선택하면 아래의 대화상자가 표시됩니다.
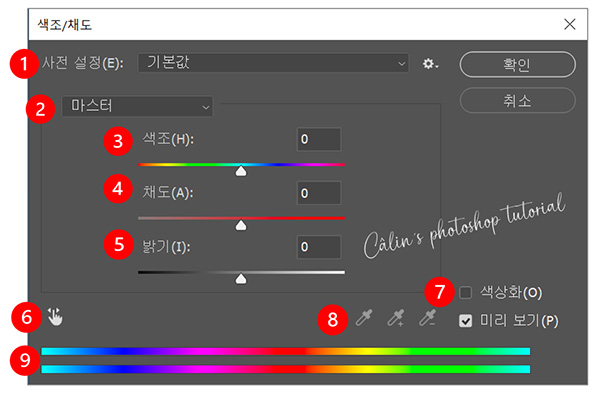
① 사전 설정(Preset) : 목록에 있는 설정값을 적용할 때 사용합니다.

② 마스터(Master) : 색상을 보정할 채널을 선택합니다.

③ 색조(Hue) : 색상을 변경합니다. 스펙트럼 상의 색상으로 사진의 색조가 설정됩니다.
④ 채도(Saturation) : 채도를 조절합니다. -100으로 설정하면 흑백 이미지가 됩니다.
⑤ 밝기(=명도, Lightness) : 전체적인 밝기를 조절합니다.
⑥ 이미지 조정 도구 :이미지를 클릭+드래그하여 채도를 조절합니다.

마우스 포인터를 이미지에 가져다 대면 위 그림과 같이 '스포이드' 모양 포인터가 표시됩니다. 이 상태에서 특정 지점(기준 색상으로 지정할 지점)을 클릭한 뒤 오른쪽으로 드래그하면 채도가 높아집니다.

왼쪽으로 드래그하면 채도가 낮아집니다.
Ctrl 키를 누른 상태로 드래그하면 색조가 바뀝니다.

⑦ 색상화(Colorize) : 다양한 색상이 있는 이미지에서 단색(모노톤) 이미지로 바꿉니다.

⑧ 스포이트 : 색상을 샘플링하여 선택된 픽셀의 색상 범위만 보정합니다. 색상 범위를 늘리려면 스포이트 아이콘에 더하기 표시가 붙어 있는 [샘플에 추가 스포이드] 도구로 이미지를 클릭하거나 드래그하여 보정 대상이 될 색상을 추가하고, 색상 범위를 줄이려면 빼기 표시가 붙어 있는 [샘플에서 제외 스포이드] 도구를 사용하여 색상을 제외시킵니다.
스포이트 도구가 선택된 상태에서 Shift 키를 누르고 클릭&드래그하면 샘플에 추가되고 Alt 키를 누르고 클릭&드래그하면 샘플에서 제외할 수 있습니다.
⑨ 색조/채도 조절 슬라이더 : 이미지 조절 도구를 사용해 이미지의 색상을 보정할 때, 마우스 포인터를 드래그하면 아래와 같이 두 색상 막대 사이에 슬라이더가 표시됩니다.
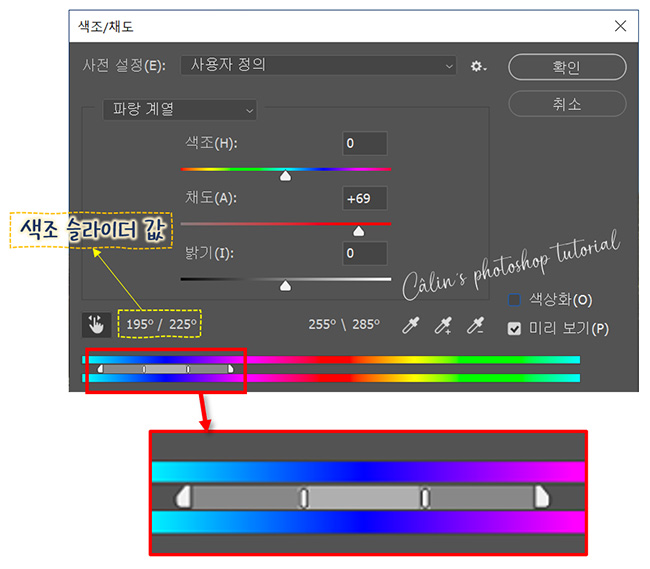
마우스 포인터로 클릭하는 지점의 색상이 있는 부분에 슬라이더가 위치합니다. 드래그를 하면 아래쪽 색상바의 색이 바뀌는데요. 위쪽 색상바는 원래 색상을 의미하고, 아래쪽 색상바는 바뀔 색상을 의미합니다. 이미지 조정 도구를 이용해 색을 보정할 때는 이 부분의 색상을 확인하며 작업합니다.

'컴퓨터 사용 설명서 > 포토샵 독학기' 카테고리의 다른 글
| [포토샵 기초] 노출(밝기) 조절하기(feat. 조정 레이어, Exposure) (0) | 2023.12.30 |
|---|---|
| [포토샵 기초] 색감 보정 방법(feat. 조정레이어, 색상 균형) (1) | 2023.11.27 |
| [포토샵 기초] 밝고 뚜렷하게 사진 보정하기(feat. 조정레이어, 곡선) (0) | 2023.11.25 |
| [포토샵 기초] 풍부한 색조 만들기(Feat. 조정레이어, 레벨) (0) | 2023.11.23 |
| [포토샵 기초] 어두운 사진 밝게 보정하는 방법(feat. 조정레이어, 명도/대비) (0) | 2023.11.23 |





댓글