▣ 레벨(Levels)
이미지의 명도와 대비를 조절하여 색상을 보정하는 기능인데요. 레벨 기능의 특징은, 밝은 부분, 중간 부분, 어두운 부분을 나누어 보정할 수 있다는 것입니다.
레벨을 직접 사용해 보면서, 구체적으로 알아볼게요.
■ 레벨 적용 방법
① 어두운 부분이 포함돼 있는 사진 한 장을 포토샵에서 엽니다.

'레벨'을 조정하는 방법은 두 가지가 있는데요.
먼저 원본 자체를 보정하는 방식으로 진행해보겠습니다.
② [이미지] 메뉴에서 [조정]을 선택하고, [레벨]를 클릭해 실행합니다.(Image - Adjustments - Levels)
단축키 Ctrl + L을 눌러 실행할 수도 있습니다.

'Levels' 대화상자가 표시됩니다.

'입력 레벨'의 히스토그램 아래 세 개의 슬라이더가 있는데요.
슬라이더의 색이 진한 회색, 흐린 회색, 흰색으로 보입니다.
진한 회색은 '어두운 톤', 흐린 회색은 '중간 톤', 흰색은 '밝은 톤'을 조정하는 도구입니다.
히스토그램의 모양이 가장 왼쪽 부분이 높게 그려져 있죠?
어두운 톤이 많다는 뜻입니다.

③ 입력 레벨의 슬라이더를 각각 조정하여 선명도(대비)와 명암에 변화를 줍니다.
첫 번째 슬라이더(어두운 톤)를 오른쪽으로 옮기면 수치가 높아지면서(24) 톤이 더 어둡게 조정됩니다.
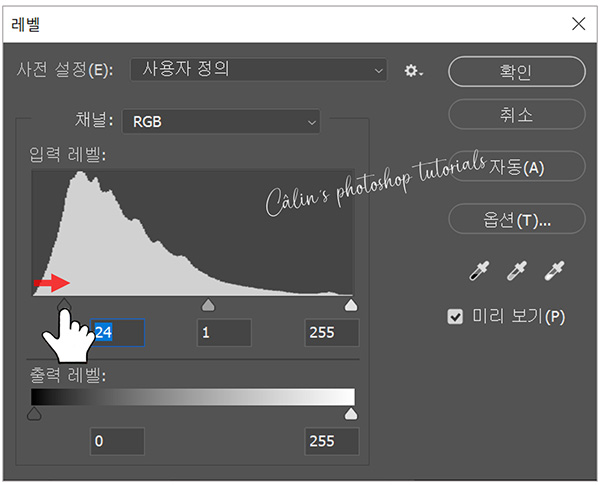
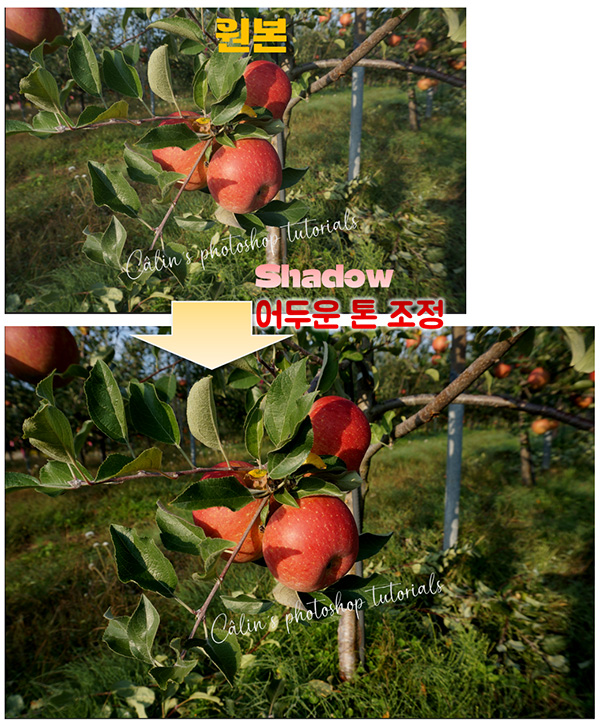
세 번째 슬라이더(밝은 톤)를 왼쪽으로 옮기면 수치가 낮아지면서(202) 톤이 더 밝게 조정됩니다.
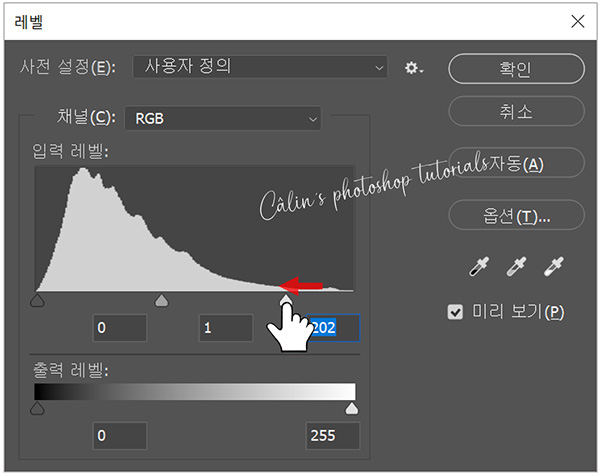
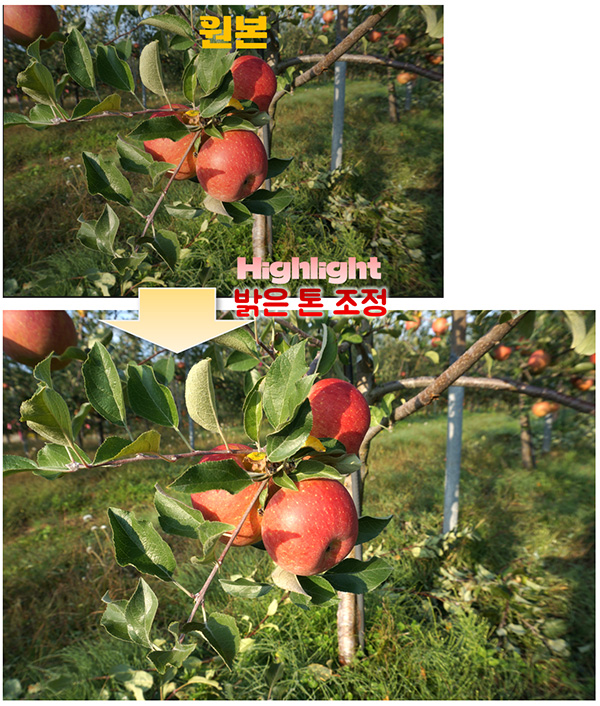
두 번째 슬라이더(중간 톤)의 경우, 왼쪽으로 옮기면 밝아지면서 흐려지고, 오른쪽으로 옮기면 어두워지면서 선명해집니다.
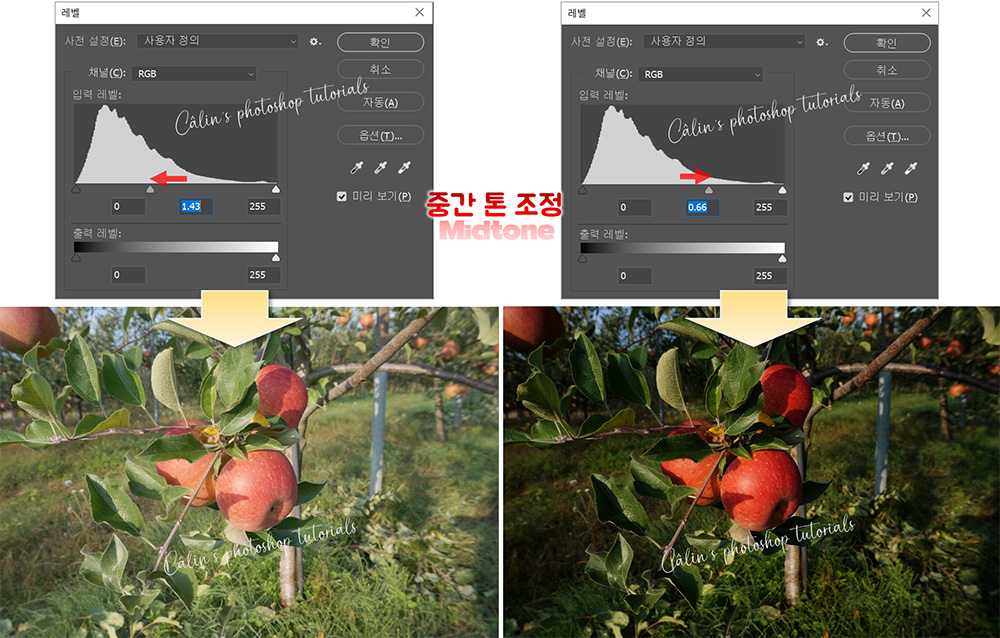
'사전 설정'이 '사용자 정의'로 기본 설정되어 있는데요. 직접 슬라이더를 옮겨 레벨값을 조정했기 때문입니다.
직접 슬라이더를 조정하는 게 부담스럽다면, 이미 설정돼 있는 '사전 설정(Preset)'에서 적절한 것을 골라 적용하면 됩니다.
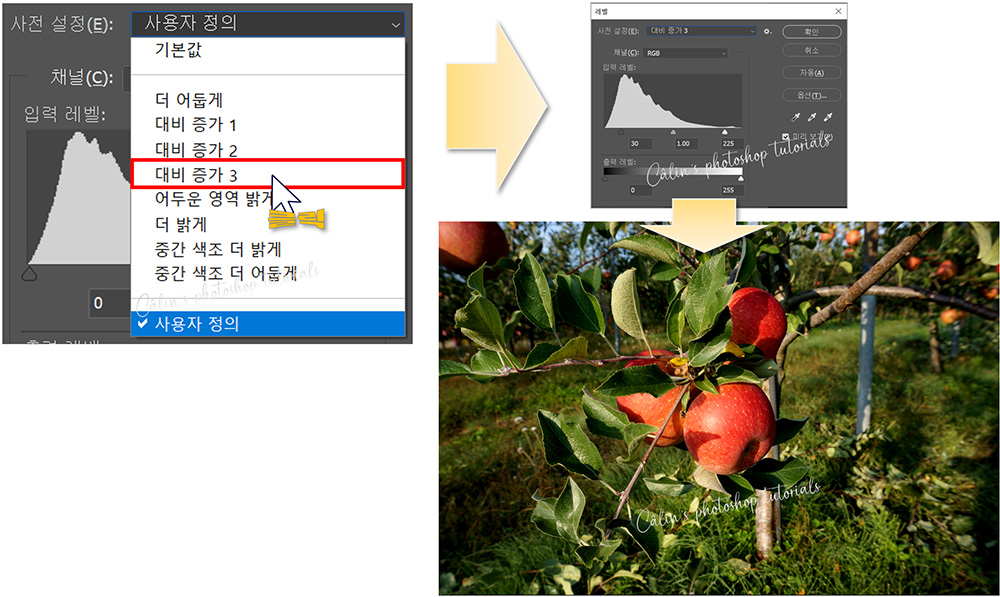
④ 출력 레벨의 슬라이더는 이미지의 '밝기'만을 조정해 줍니다.
앞에 있는 슬라이더를 오른쪽으로 옮기면, 이미지가 밝아지고
뒤에 있는 슬라이더를 왼쪽으로 옮기면, 이미지는 어두워집니다.
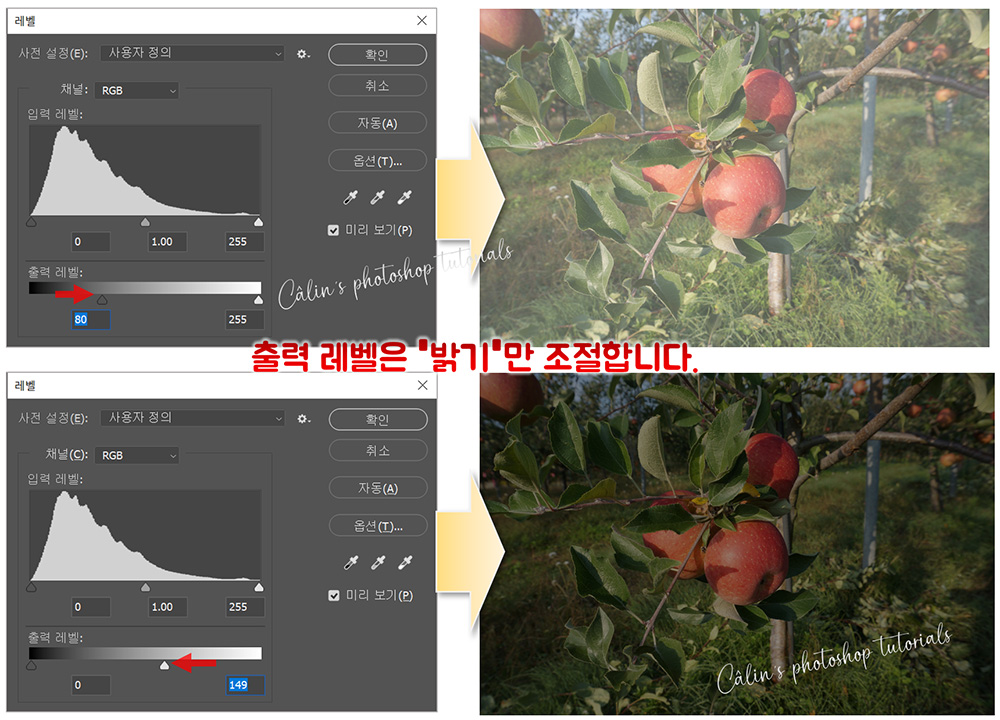
이전에 보정된 이미지를 보셨다면 느끼시겠지만, 출력 레벨로 조정했을 때에는 '밝기'만 조정되기 때문에 입력 레벨로 조정했을 때보다 '선명도'는 떨어집니다.
따라서 출력 레벨만 별도로 적용하기 보다는 입력 레벨과 같이 적용하여 색상을 보정해야 자연스러운 색조로 보정할 수 있습니다.
■ 레벨 대화상자 살펴보기
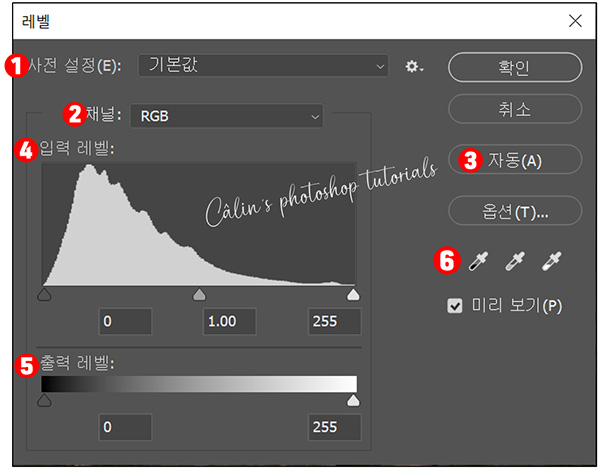
① 사전 설정(Preset) : 간편하게 레벨을 적용할 수 있도록 사전 설정값을 제공합니다.
② 채널(Channel) : 작업할 채널을 선택해 레벨을 적용할 수 있습니다.
채널을 '빨강'으로 설정해 놓고, 슬라이더를 조절해 보면 아래와 같은 결과가 나옵니다.
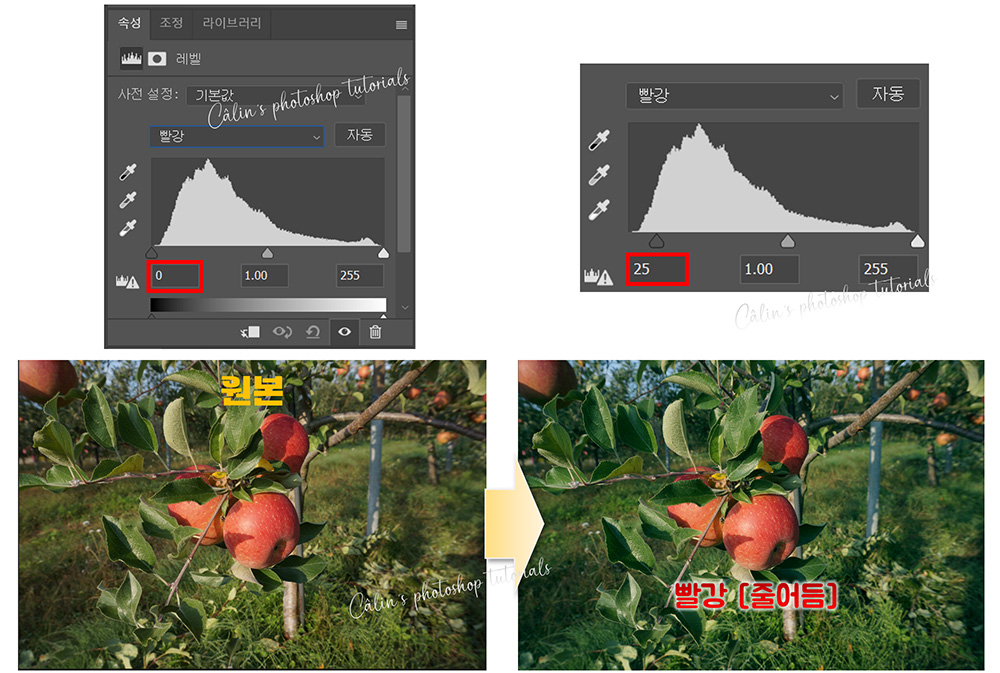
어두운 영역의 값을 높여주면(더 어둡게) 빨강이 줄어들고, 밝은 영역의 값을 낮춰주면(더 밝게) 빨강이 비중이 높아집니다.
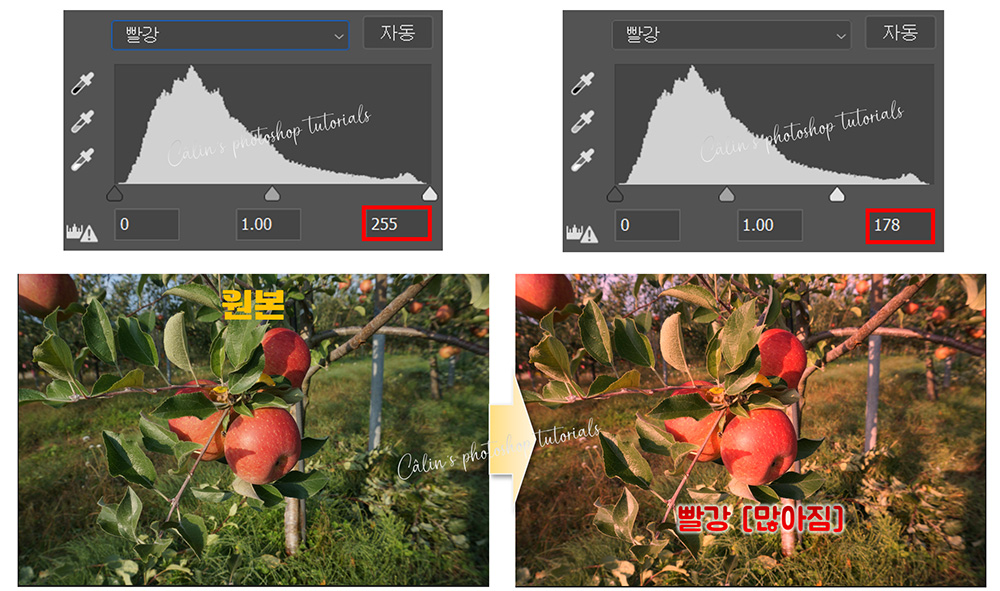
③ 자동(Auto) : 레벨을 자동으로 조절합니다.
아래 '옵션' 버튼을 눌러, 색상 교정 알고리즘을 선택해 둘 수 있습니다.

④ 입력 레벨(Input Levels) : 어두운 톤, 중간 톤, 밝은 톤 값을 설정해 색상 대비를 조절합니다.
⑤ 출력 레벨(Output Levels) : 이미지의 전체적인 밝기를 조정합니다.
⑥ 스포이트 : 이미지의 특정 부분을 선택하여 보정합니다.
- 이미지 샘플링을 통해 검은 점 설정(Set Black Point) : 클릭한 지점을 '어두운 톤'의 기준으로 삼아, 이 픽셀보다 어두운 픽셀은 모두 어두워집니다.
- 이미지 샘플링을 통해 회색 점 설정(Set Gray Point) : 클릭한 지점을 중간 톤으로 설정합니다.
- 이미지 샘플링을 통해 흰색 점 설정(Set White Point) : 클릭한 지점보다 밝은 픽셀은 모두 밝아집니다.
■ 레벨 조정 레이어 추가하는 방법
원본에 직접 적용하는 '레벨 조정'은 작업이 많이 반복된 뒤에, 원본 자체를 복원하기 어려울 수 있습니다.
그래서 보통은 '조정 레이어'를 추가하여 보정하는데요.
레벨로 조정 레이어를 추가하여 적용할 수 있습니다.
[조정] 패널에서 [레벨] 아이콘을 클릭하면, 이미지 레이어 위에 '조정 레이어'가 새로 생겨나고, [속성] 패널에 히스토그램이 표시됩니다.
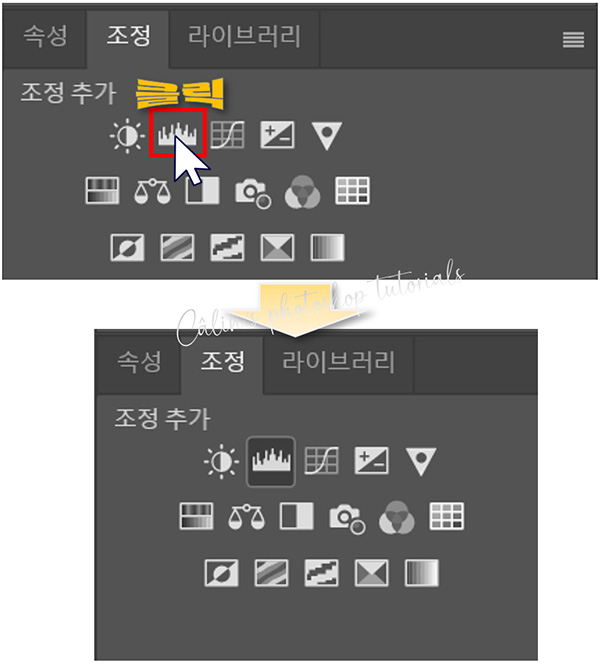
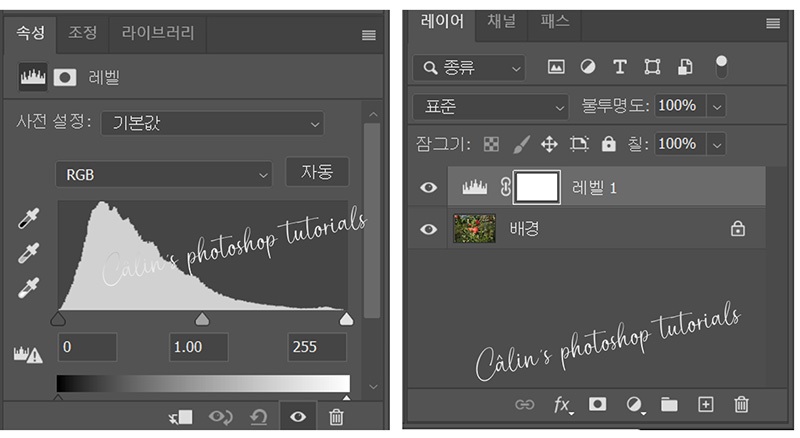
상기 레벨 조절 방법에 따라, 입력 레벨과 출력 레벨을 조절하여 색상을 보정하면 됩니다.
다른 보정 방법과 비교해 보며 적절히 활용하시기 바랍니다!
감사합니다!

'컴퓨터 사용 설명서 > 포토샵 독학기' 카테고리의 다른 글
| [포토샵 기초] 색상과 채도 보정하는 방법(feat. 조정레이어, 색조/채도) (0) | 2023.11.25 |
|---|---|
| [포토샵 기초] 밝고 뚜렷하게 사진 보정하기(feat. 조정레이어, 곡선) (0) | 2023.11.25 |
| [포토샵 기초] 어두운 사진 밝게 보정하는 방법(feat. 조정레이어, 명도/대비) (0) | 2023.11.23 |
| [포토샵 기초] 별색(스폿) 채널 만들기 (0) | 2023.11.19 |
| [포토샵 기초] 알파 채널 만들기 (0) | 2023.11.15 |





댓글