▣ 별색 채널(Spot Channel, 스폿 채널)
미리 만들어 놓은 잉크로 색상을 표현하는 것을 별색 인쇄라고 합니다. 인쇄를 할 때는 CMYK 잉크를 사용하는데요. CMYK만으로 표현할 수 없는 색을 미리 만들어 놓고, 이것을 가지고 인쇄하는 것을 별색 인쇄라고 하죠. CMYK 방식으로 인쇄할 때는 네 가지 색상을 혼합해서 인쇄하기 때문에 인쇄물을 확대했을 때 망점이 보이게 되는데요. 별색으로 인쇄했을 때는 '단색'으로 인쇄를 하게 되는 것이라서, 확대하더라도 망점 같은 것은 보이지 않고 인쇄물 자체가 선명하고 깨끗한 느낌을 줍니다. 별색 출력하는 색상으로 금색, 은색, 형광색과 같은 것들이 있습니다.
이러한 별색 인쇄를 위해 만들어진 채널이 '별색 채널'입니다. 인쇄를 위한 채널이기 때문에 인디자인과 같은 편집 프로그램으로 가져가서 사용할 수도 있습니다.
사실 초보자들이 자세히 알 필요는 없는 채널 같기도 하지만, 모르고 지나가면 왠지 화장실에서 끝마무리를 못 하고 나온 것 같은 애매한 기분이 드니까, 살짝 정리하고 넘어가도록 하겠습니다.
▣ 스폿 채널(Spot Channel) 만드는 방법
■ 패널 옵션에서 [새 별색 채널]을 실행해 만들기
① Ctrl + O로 이미지를 포토샵 작업 화면으로 불러옵니다.

② 별색 채널로 만들 부분을 선택 영역으로 지정합니다.

③ 채널 패널의 옵션 메뉴를 열어서, [새 별색 채널]을 선택합니다.
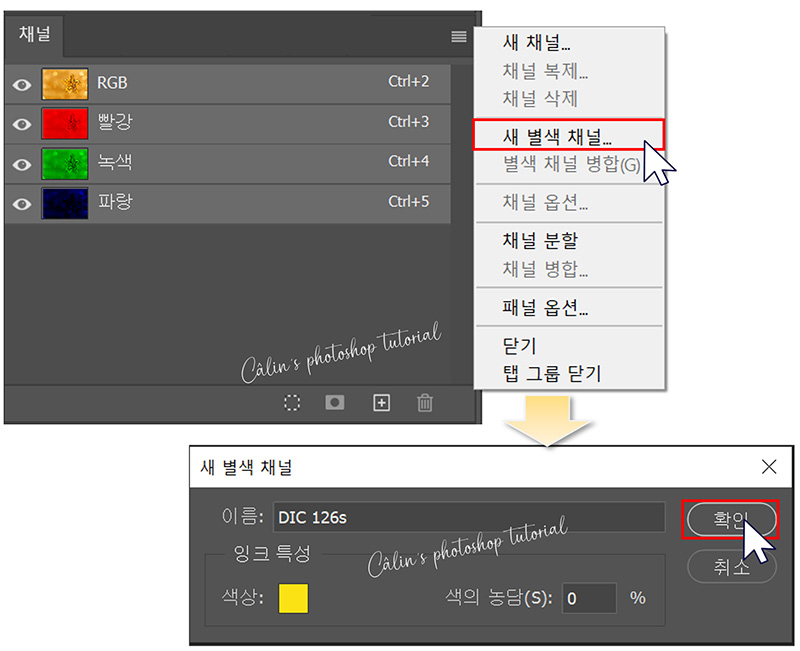
④ 확인 버튼을 누르면 아래와 같이 별색 채널이 생성됩니다.
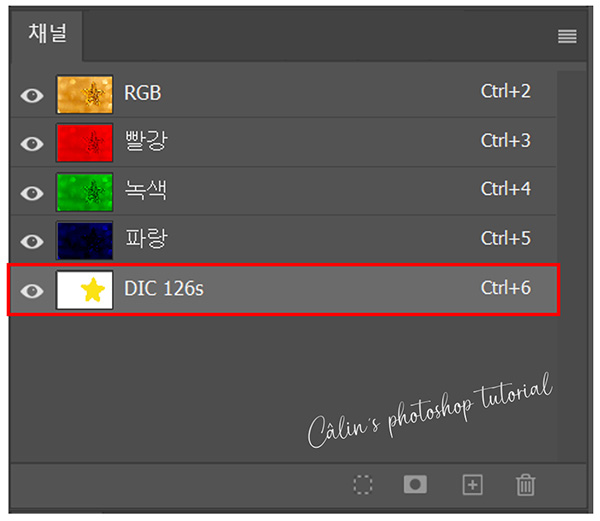
■ 알파 채널을 수정하는 방식으로 만들기
① 선택 영역을 지정한 뒤, 반전시킵니다.
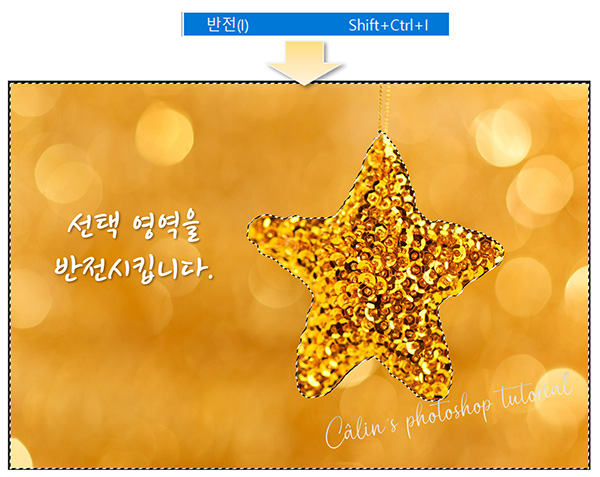
② 채널 패널 하단에 있는 '선택 영역을 채널로 저장하기 아이콘'을 누릅니다.
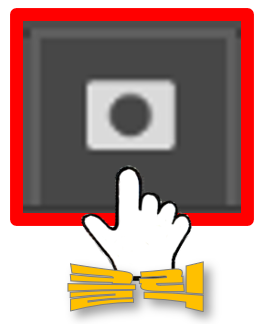
아래 그림과 같이 '알파 1' 채널이 생성됩니다.
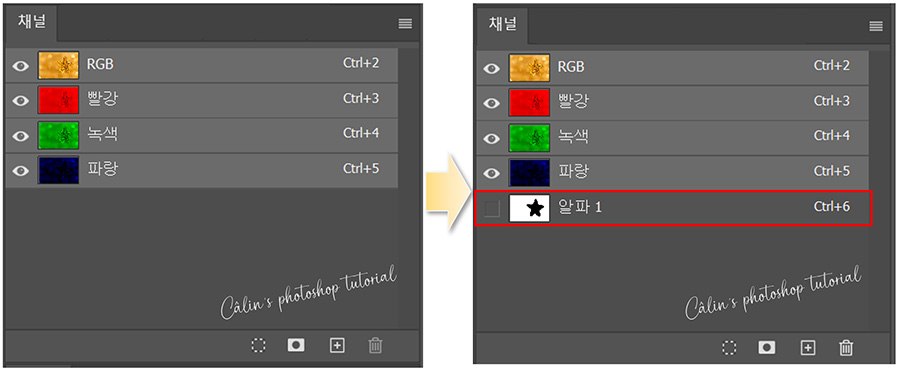
③ 알파 채널이 선택된 상태에서 패널 옵션 메뉴(▤)를 클릭해서 열고, 채널 옵션(Channel Options)을 선택합니다.
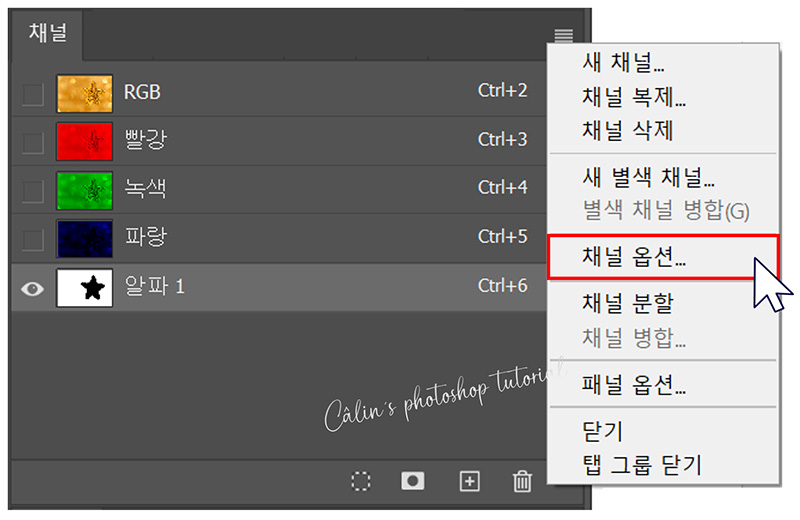
채널 옵션 대화상자가 나타납니다.

④ 별색(Spot Area)을 선택합니다.
⑤ 색상을 클릭하면 '색상 피커' 대화상자가 나타나는데요. 여기서 색상 라이브러리로 들어갑니다.
색상책 옵션에서 DIC 색상 안내를 선택하고, DIC 126s 색상을 선택한 뒤 '확인'을 누릅니다.
(별색 채널을 사용한다는 것은 이미 정해진 색상이 있다는 것이니까요. 실제로 작업을 하실 때는 주어진 색상을 색상책에서 찾아 설정하면 될 것입니다.)
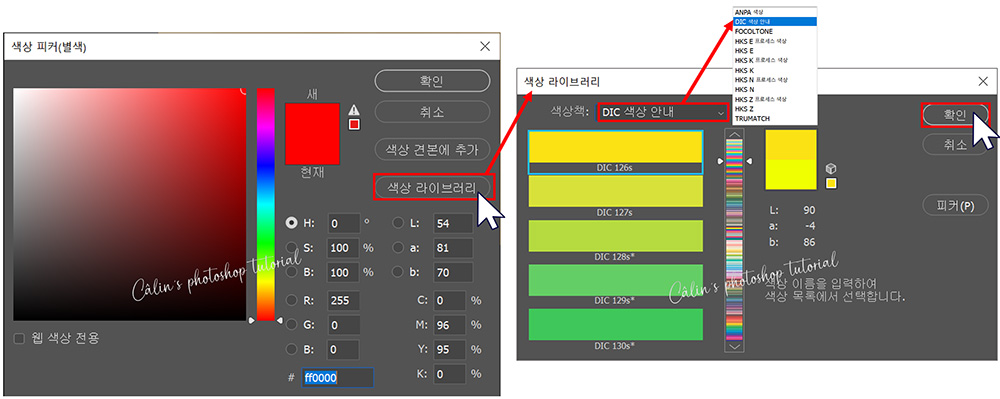
⑥ 채널 옵션에서 '확인'을 누릅니다.
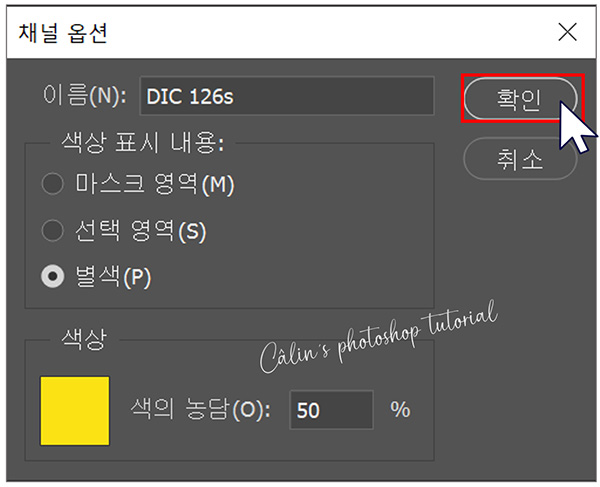
채널 패널에 별색 채널이 만들어졌습니다.
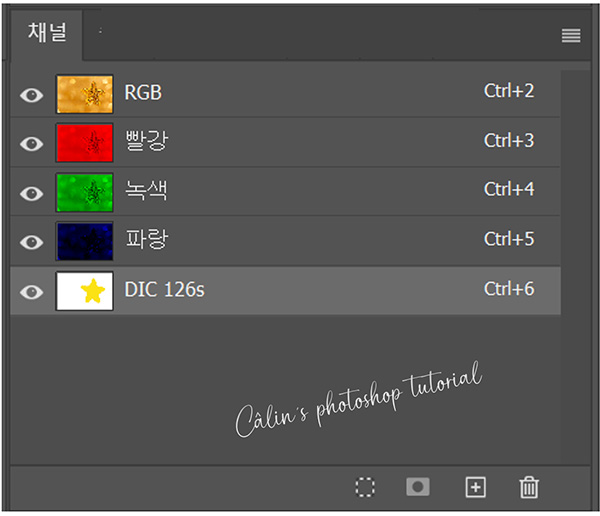
마스크 모양에 따라서 아래와 같이 '알파 채널'에서는 '검정색'이었던 영역이 '별색 채널'에서는 '노란색'으로 처리됩니다.
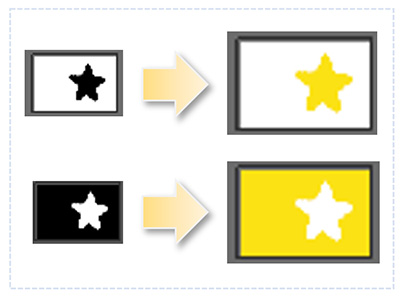
별색 채널은 채널의 색상이 인쇄 색상과 일치한다는 점, 기억해두세요.
이상! 별색 채널의 개념과 사용 방법을 정리해 봤습니다.
혹시 사용하게 되면, 참고해보세요.
감사합니다.
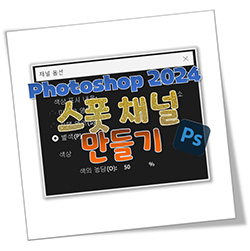
'컴퓨터 사용 설명서 > 포토샵 독학기' 카테고리의 다른 글
| [포토샵 기초] 풍부한 색조 만들기(Feat. 조정레이어, 레벨) (0) | 2023.11.23 |
|---|---|
| [포토샵 기초] 어두운 사진 밝게 보정하는 방법(feat. 조정레이어, 명도/대비) (0) | 2023.11.23 |
| [포토샵 기초] 알파 채널 만들기 (0) | 2023.11.15 |
| [포토샵 기초] 채널(CHANNEL)에 대하여 (0) | 2023.11.08 |
| [포토샵 기초] 클리핑 마스크 알아보기(vs 레이어 마스크) (0) | 2023.09.05 |





댓글