채널 패널에서 새 채널 만들기 아이콘을 클릭하면 새로운 알파 채널이 만들어집니다. 알파 채널을 이용하여 사진에 다양한 효과를 적용할 수 있는데요. 알파 채널을 만들어 보고, 여러 가지 사진 효과를 표현해 보는 시간을 가져보도록 하겠습니다.
▣ 알파 채널이란
별도로 추가된 채널을 알파 채널이라고 합니다. 알파 채널을 추가하는 방법은 두 가지가 있습니다. 하나는 채널 패널에서 선택 영역을 지정해 채널에 추가하는 방법이고, 다른 하나는 작업 공간에서 선택 영역을 설정한 뒤 '저장'하여 채널을 추가하는 방법입니다.
여기서 핵심은 '선택 영역'을 만든다는 것인데요. 알파 채널은 영역을 효과를 적용할 부분과 적용하지 않을 부분으로 구분하는 기능을 합니다. 그런 면에서 '마스크'와 관련이 깊은데요. 실제로 마스크 기능을 적용하면, 채널 패널에 알파 채널이 추가됩니다.
이렇게 추가된 알파 채널은 영역별 색 보정, 사진 합성 등에 활용됩니다.
자세한 사용 방법을 알아볼게요.
▣ 알파 채널 만드는 방법
■ 채널 패널에서 추가하기
채널 패널에서 '새 채널 만들기' 아이콘을 클릭하면, '알파 1' 채널이 생성됩니다.
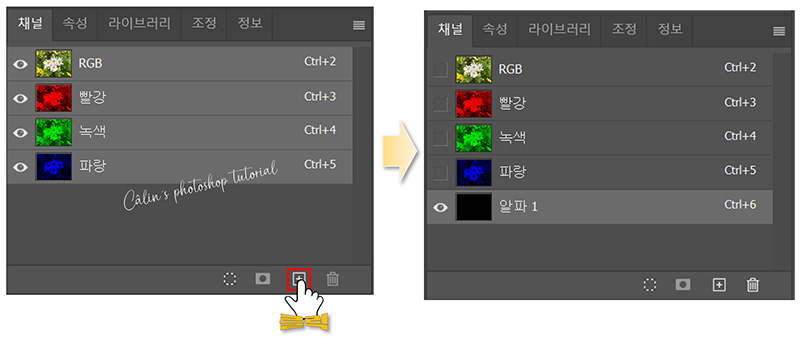
선택 영역이 지정되지 않은 상태에서 채널만 생성했기 때문에 모든 채널에 눈동자 아이콘을 활성화하면 붉은색으로 표시됩니다. 선택 영역이 아닌 부분만 '붉은색'으로 표시되는데, 선택 영역을 만들지 않고 채널을 만들었기 때문에 전체적으로 붉은색으로 보이는 것입니다.
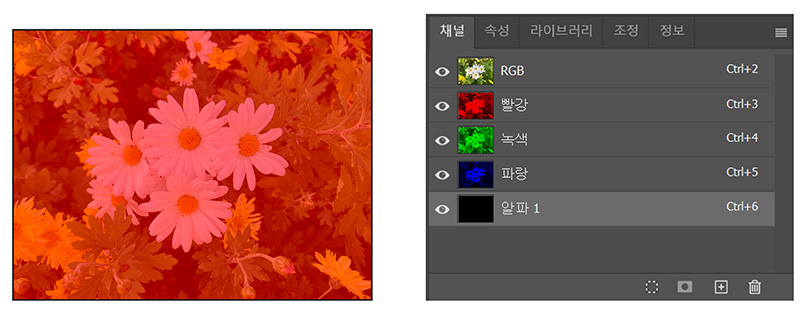
그런데 '알파 채널'의 핵심은 '선택 영역을 분리한다'는 거였잖아요? 그러니 이렇게 '알파 채널'을 만드는 것은 무의미합니다. 이미지의 일부만을 선택해 '알파 채널'로 만들하고, 이것을 가지고 보정 및 합성 작업에 이용해야 합니다.
그러면 이제 제대로 '알파 채널'을 만들어보죠.
선택 영역을 채널로 불러오기 아이콘을 누르면 이미지에서 일부 영역을 선택합니다.
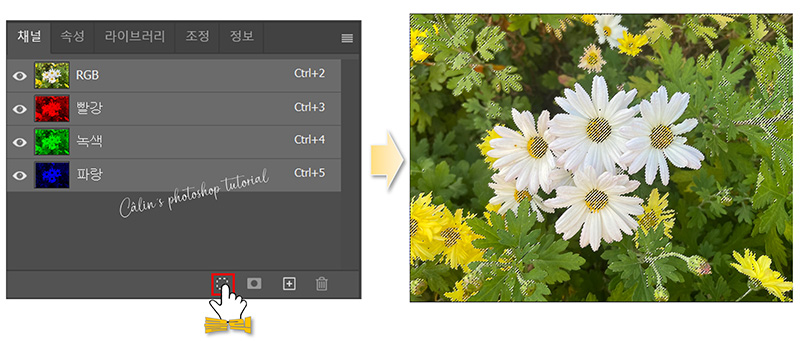
이미지 일부가 선택된 상태에서 '선택 영역을 채널로 저장하기' 아이콘을 누르면 선택 영역이 새로운 알파 채널로 생성됩니다.
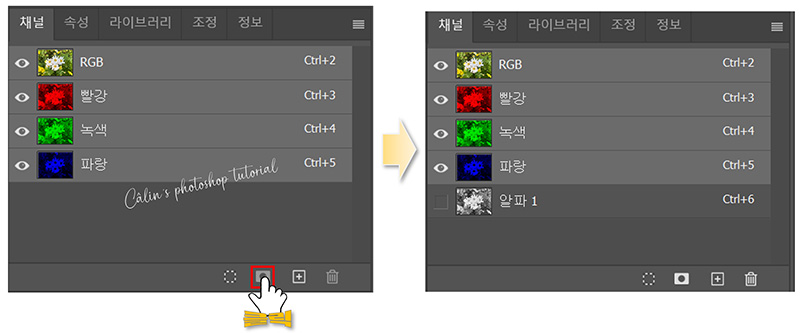
이렇게 생성된 알파 채널을 이용해 이미지 편집 작업을 진행하면 됩니다.
■ 채널 패널 살펴보기
RGB 모드의 채널은 아래와 같이 표시됩니다. 채널 패널 하단의 작은 아이콘들의 기능은 아래 목록을 참조하세요.
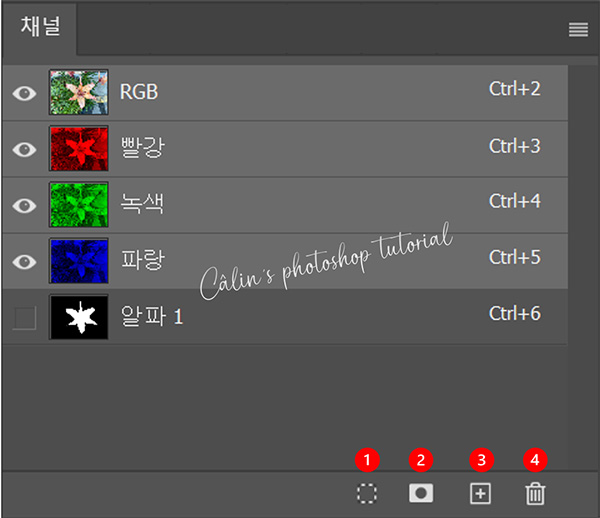
① Load channel as selection : 채널을 선택 영역으로 불러옵니다.
② Save Selection as channel : 선택 영역을 채널로 저장합니다.
③ Create new channel : 새 채널을 만듭니다.
④ Delete current channels : 현재(=선택한) 채널을 삭제합니다.
■ 선택 영역 저장하여 추가하기
채널 패널의 기능을 이해시키기 위한 목적으로 다소 투박하게 '알파 채널 만드는 방법'을 정리해드렸는데요. 실제로는 선택 영역을 직접 지정하여 선택 영역으로 지정하거나, '채널 패널'에 추가하여 편집에 활용합니다. 선택 영역을 저장해 알파 채널로 만드는 방법을 먼저 정리해 볼게요.
① Ctrl + O 로 이미지를 불러옵니다.
② [도구 상자]에 있는 [개체 선택 도구]를 선택합니다.

③ 대상이 될 영역을 드래그하여 '선택 영역'으로 지정합니다.
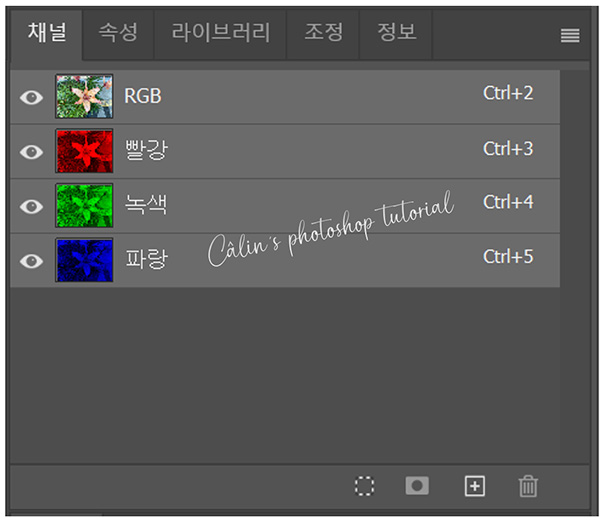
④ 마우스 오른쪽 버튼을 누른 뒤, 표시된 메뉴에서 [선택 영역 저장]을 선택합니다.
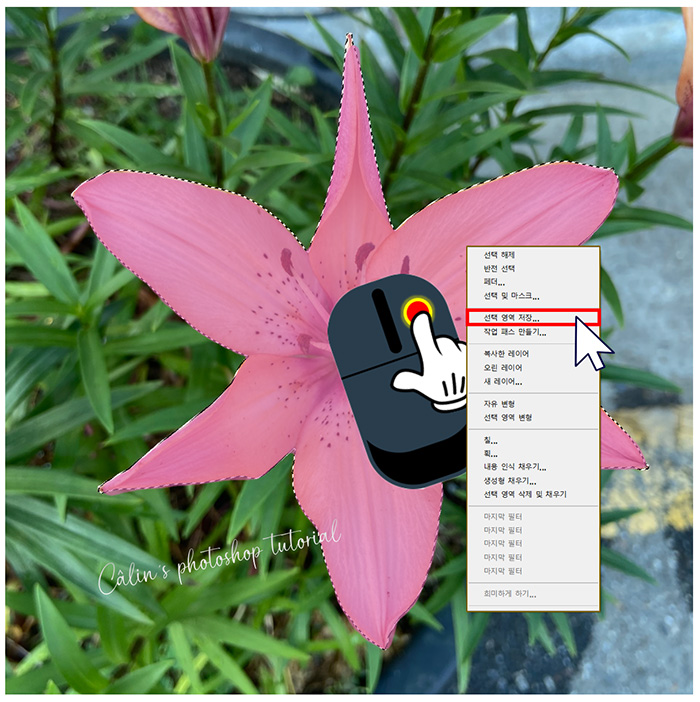
[선택 영역 저장] 대화상자가 뜹니다.
⑤이름을 입력한 뒤 [확인]을 누릅니다.

선택 영역이 새 알파 채널로 '채널 패널'에 저장됩니다.
선택 영역 지정 후, 채널 패널에 선택 영역을 알파 채널로 만드는 더 간단한 방법이 있습니다.
선택 영역을 지정한 뒤 채널 패널에서 '선택 영역을 채널로 저장하기' 아이콘을 누르면 채널 패널에 바로 새 알파 채널이 생성됩니다.
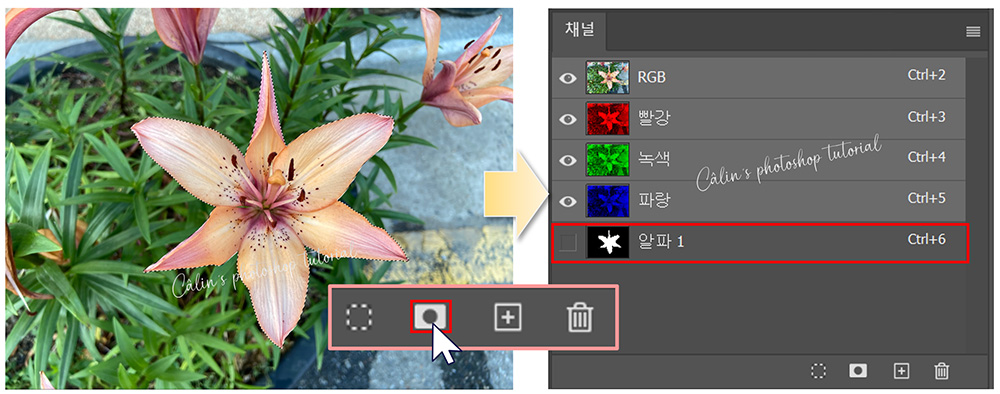
이렇게 생성된 알파 채널을 이용해 보정 및 합성 작업을 진행하면 됩니다.
■ 레이어 마스크의 알파 채널
선택 영역 지정 후, 레이어 패널의 '레이어 마스크' 아이콘을 선택하면 선택 영역만 표시되고 선택하지 않은 영역은 '마스크'로 가려지게 됩니다.

채널 패널을 들여다 보면, '레이어 마스크'가 알파 채널로 생성돼 있는 것을 알 수 있습니다.
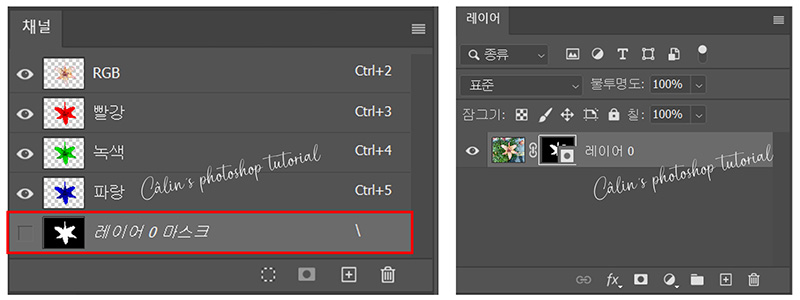
레이어 마스크는 선택하지 않은 영역이 아주 가려져 보이지 않기 때문에 선택 영역을 분리하여 각각 효과를 적용하는 데는 용이하지 않습니다. 레이어 마스크와 알파 채널은 닮은 꼴이지만 아주 같지는 않다는 점, 알아두면 좋을 것 같습니다.
▣ 알파 채널 활용해 배경을 흑백으로 만드는 방법
그럼 이제, 알파 채널을 활용해 보는 시간을 가져볼게요.
중심에 있는 꽃만 컬러로 표현하고 그 밖의 영역은 흑백으로 표현해보려고 합니다.
① '알파 채널 만들기'는 위에서 이미 설명을 했기 때문에 이 부분은 생략할게요. 위에 정리한 글을 다시 봐주세요.
② 알파 채널 만들기로 '선택 영역'이 지정된 상태에서 [반전] 명령을 실행해 선택 영역을 반전시킵니다.
[반전]은 [선택] 메뉴에서 찾아 선택할 수도 있고, 단축키 Shift + Ctrl + I를 눌러 실행할 수도 있습니다. '반전' 기능은 자주 사용하는 기능이므로 단축키를 알아두면 좋습니다.
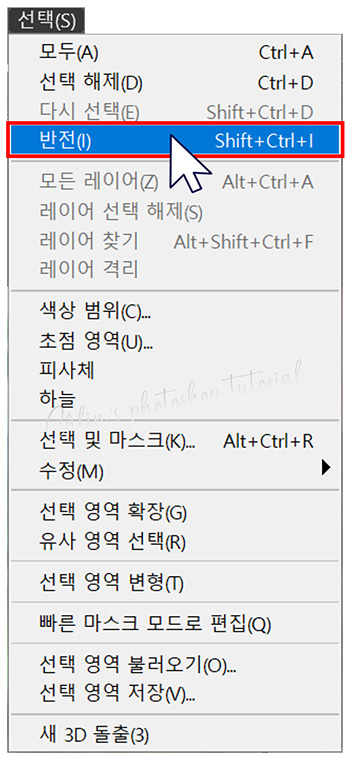
꽃을 두르고 있던 선택 영역 점선 표시가 배경 영역으로 반전됩니다.
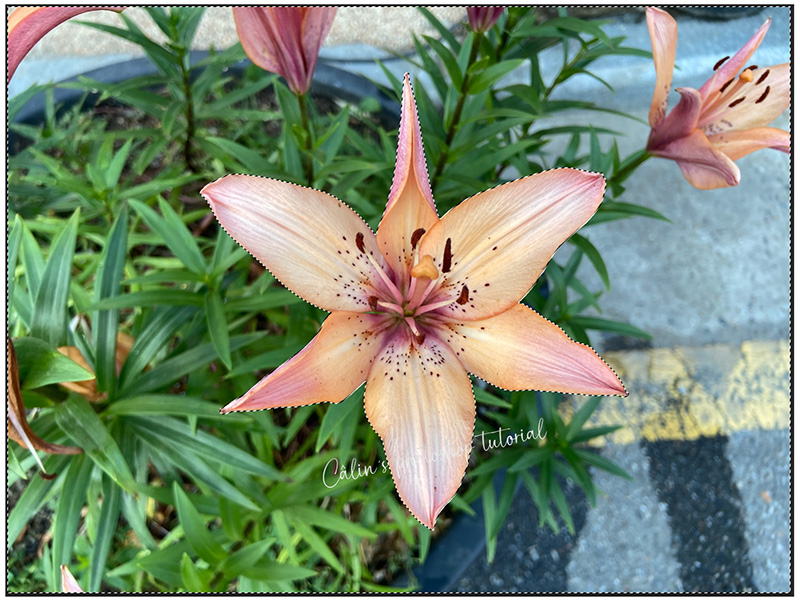
선택 영역이 붉은색으로 표시됩니다.

이 부분을 흑백으로 처리할게요.
[이미지] 메뉴의 [조정] - [흑백]을 선택하거나 단축키 Alt + Shift + Ctrl + B를 누릅니다.
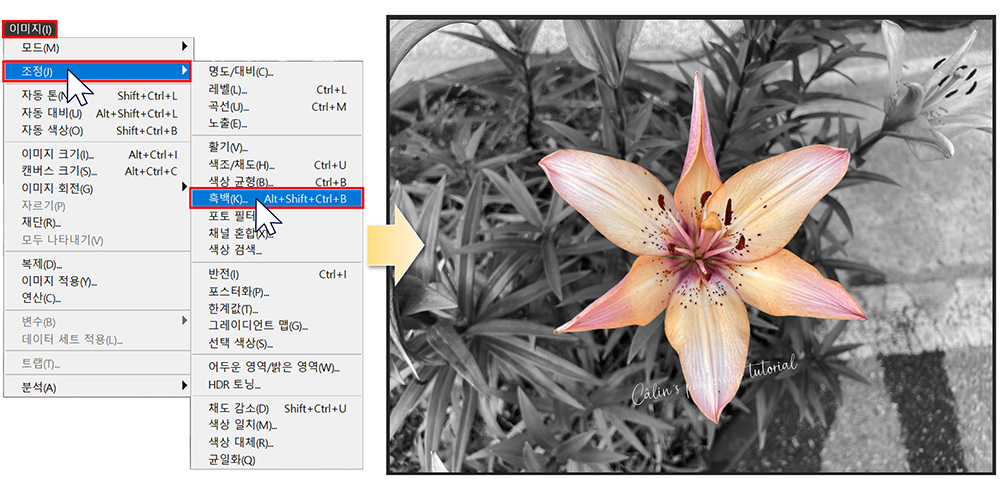
흑백 대화상자가 표시되는데요. 별다른 조작 없이 [확인]만 눌러도, 배경이 바로 흑백으로 보정됩니다.
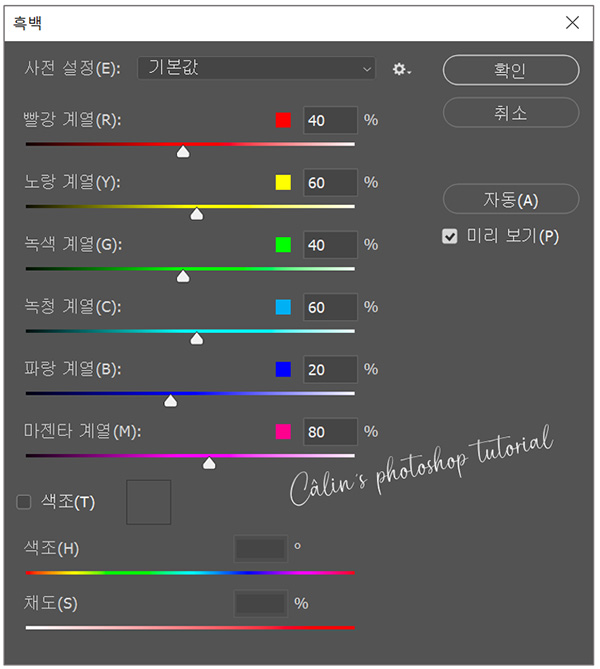
'흑백(Black and White)' 보정은 [이미지] 메뉴에서 선택해 적용할 수도 있고, [조정 패널]을 이용할 수도 있습니다.
[이미지] 메뉴에서 적용하면 '원본'이 '보정'되는 것이니 [조정 패널]을 활용해 보정 작업을 진행하는 것이 더 유리합니다.
이번 글에서는 '알파 채널'의 개념과 기본적인 사용 방법을 알아봤습니다.
'알파 채널'을 이용한 사진 편집 방법은 추후에 더 정리해 올리도록 하겠습니다.
작업에 도움이 되길 바랍니다.
감사합니다.

'컴퓨터 사용 설명서 > 포토샵 독학기' 카테고리의 다른 글
| [포토샵 기초] 어두운 사진 밝게 보정하는 방법(feat. 조정레이어, 명도/대비) (0) | 2023.11.23 |
|---|---|
| [포토샵 기초] 별색(스폿) 채널 만들기 (0) | 2023.11.19 |
| [포토샵 기초] 채널(CHANNEL)에 대하여 (0) | 2023.11.08 |
| [포토샵 기초] 클리핑 마스크 알아보기(vs 레이어 마스크) (0) | 2023.09.05 |
| [포토샵 기초] 고급 개체(스마트 오브젝트) 레이어 알아보기 (0) | 2023.09.01 |





댓글