▣ 조정 - 명도/대비 설정하는 방법
어두운 사진을 보정하는 방법은 여러 가지가 있는데요. 그 중에서도 가장 간단한 보정 방법이 '명도/대비' 보정 방법입니다. 명도/대비(Brightness/Contrast)는 밝고 어두운 정도(명도)와 색상의 서로 다름의 정도(대비)를 조절하는 기능인데요. 슬라이더를 좌우로 움직여 조절합니다.
사진을 열어, '명도/대비'를 적용해 볼게요.
■ 조정 레이어의 '명도/대비'를 이용해 밝기 및 선명도 조절하는 방법
① Ctrl + O 단축키로, 사진을 불러옵니다.
레이어 패널을 보면 '배경 레이어'가 하나 생겨 있죠?
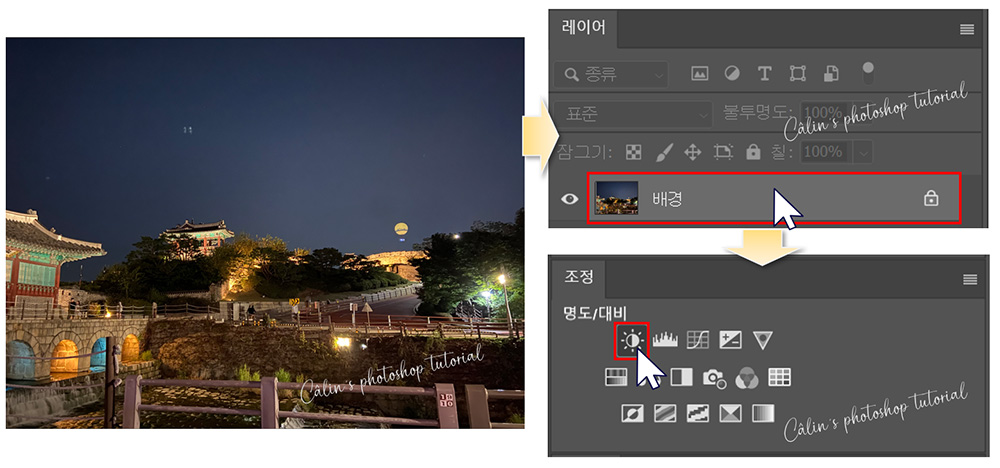
② 레이어가 선택된 상태로 [조정 패널]에서 [명도/대비] 아이콘을 선택합니다.
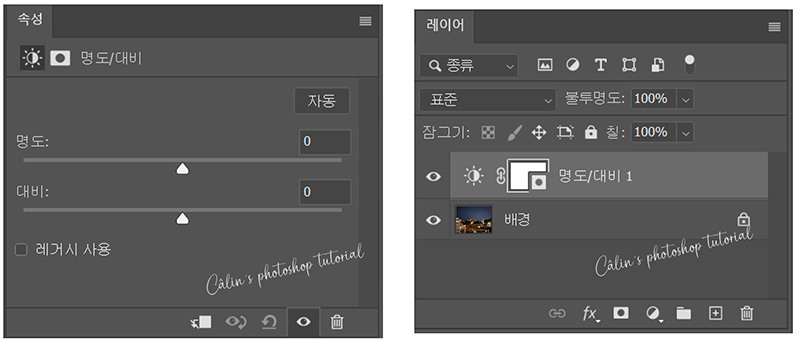
[명도/대비] 속성 패널이 열리고, 레이어 패널에 조정 레이어가 생성됩니다.
③ 속성 패널에 있는 '명도' 슬라이더나 '대비' 슬라이더를 드래그하여 사진을 보정합니다.
'명도' 슬라이더를 오른쪽으로 움직여 볼게요.
원본 사진보다 밝아진 것이 보이죠?
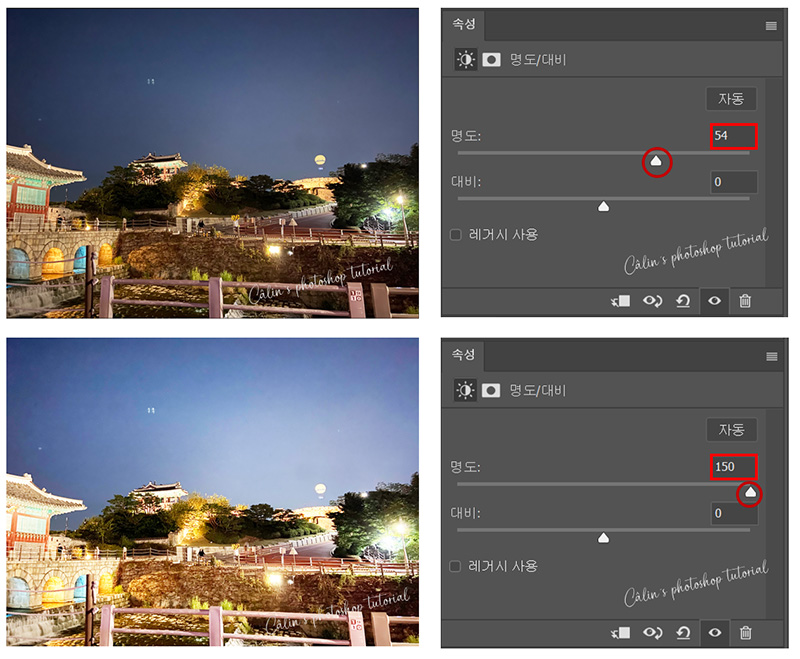
끝까지 옮겨 보면, 조명을 쏜 것처럼 환해집니다.
('명도'는 -150부터 +150까지 설정 가능합니다.)
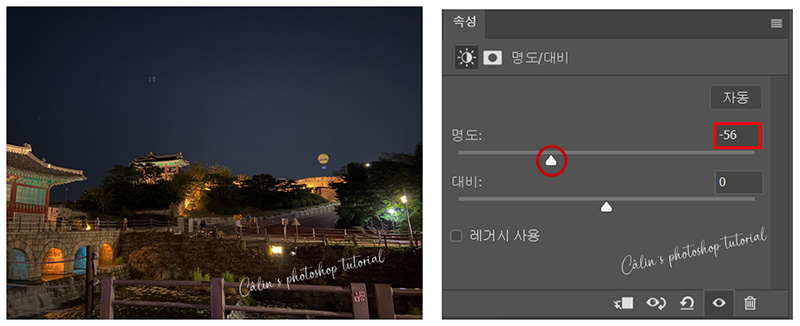
명도를 낮추면 원본 사진보다 어두운 사진이 됩니다.
명도를 다시 0으로 놓고, 대비만 조정해 볼게요.
대비 슬라이더를 왼쪽으로 드래그하면 선명도가 낮아집니다.
반면에 오른쪽으로 드래그하면 사진이 더 선명해져서, 색상이 진하게 느껴집니다.
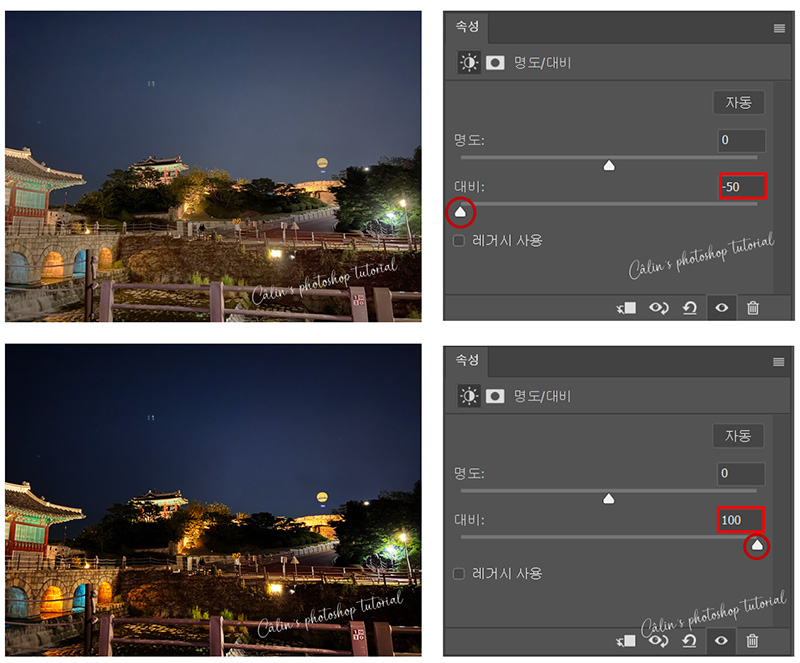
정리하자면:
명도 슬라이더를 오른쪽(+, 양수)으로 드래그하면 밝아지고 왼쪽(-, 음수)으로 드래그하면 어두워집니다.
대비 슬라이더를 오른쪽(+, 양수)으로 드래그하면 선명해지고 왼쪽(-, 음수)으로 드래그하면 선명도가 낮아집니다.
대비를 높이면 뚜렷하고 강한 느낌을 주고, 대비를 낮추면 부드러운 느낌을 줍니다.
명도만 높이면 사진이 밝아지기만 하고, 다소 흐려 보일 수 있습니다. 대비를 함께 조절해주면 선명도가 높아져 훨씬 자연스러운 사진으로 보정할 수 있습니다.
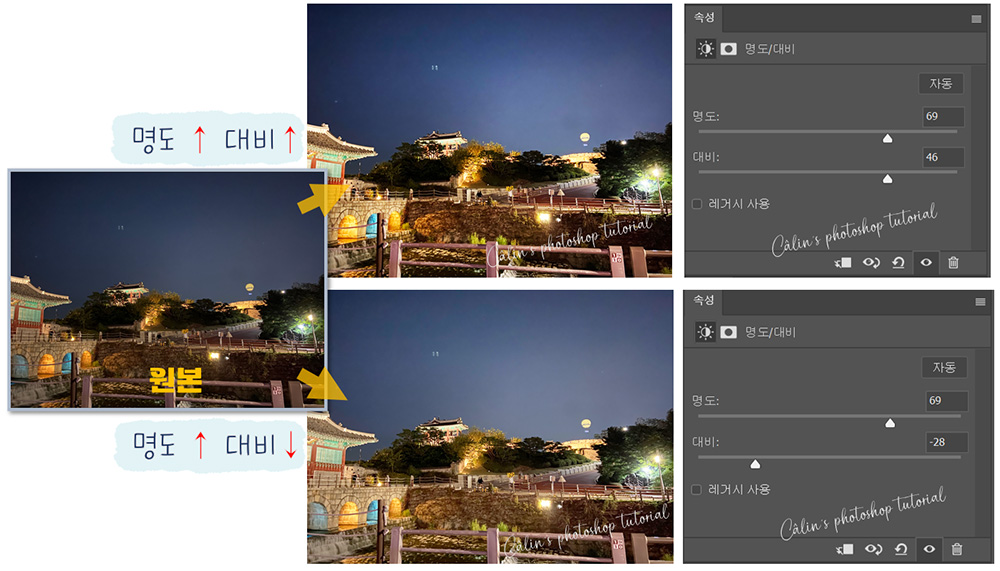
사진 편집 과정에서, 보정 내용을 수정하고 싶다면 명도/대비 조정 레이어를 더블클릭합니다.
속성 패널이 표시되면, 명도 및 대비 슬라이더를 드래그하여 수정합니다.
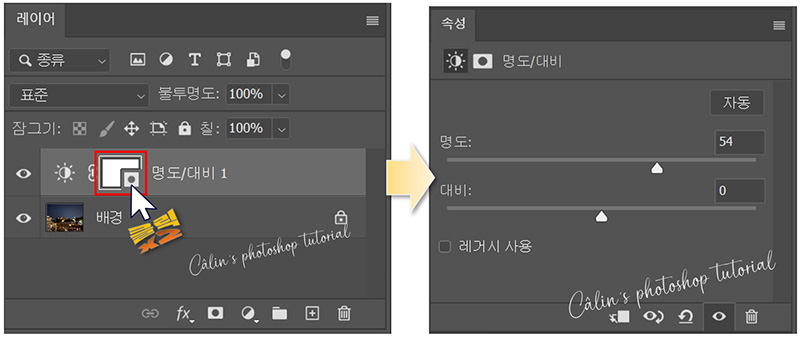
■ 원본의 밝기 및 선명도 조절하는 방법
[이미지] 메뉴의 [조정] - [명도/대비]를 선택해도 밝기와 선명도를 간단하게 조절할 수 있습니다.
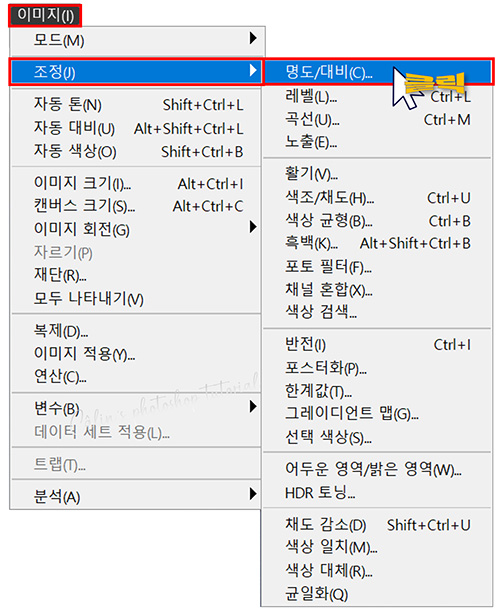
사용 방법은 동일한데요. '명도/대비' 대화상자에서 명도와 대비 슬라이더를 조절하여 보정할 수 있습니다. 다만 이 방법으로 보정을 하면 원본 자체의 밝기와 선명도가 바뀌기 때문에, 적용 후 수정을 하려면 Ctrl + Z(직전 명령 취소)를 눌러 실행을 취소한 뒤에 재설정해야 합니다. 이 경우, 다른 작업들을 진행하다 다시 명도/대비를 재설정할 수 없기 때문에 이런 방법으로 보정을 할 때는 신중하게 설정해야 합니다.

■ 레거시 사용 : 이전 버전의 알고리즘으로 명도/대비를 적용해야 할 때 체크합니다. 일반적으로는 사용하지 않습니다.
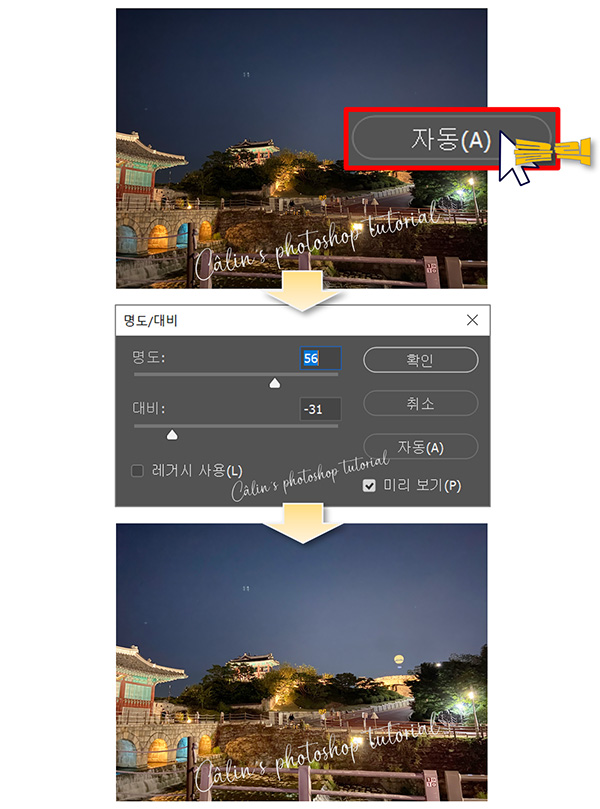
■ 자동 : 자동 버튼을 누르면 포토샵이 알아서 명도와 대비를 조절해줍니다. 결과가 만족스럽지 않을 수도 있습니다.
명도/대비 조정 레이어 사용 방법을 알아봤습니다.
명도와 대비를 조절하는 기능은 다른 조정 레이어에도 조금씩 있습니다. 그래서 사실 다른 조정 레이어로 밝기와 선명도를 조절하는 일이 더 많은 것 같습니다. 하지만 '빛'의 정도와 '선명도'는 사진 편집의 기본이 되기 때문에 경우에 따라서는 명도/대비를 추가적으로 더 적용할 수 있습니다. 그래서 첫째 자식처럼 조정 레이어의 1번 위치에 놓여 있는 것이 아닌가 하는 생각을 합니다.

'컴퓨터 사용 설명서 > 포토샵 독학기' 카테고리의 다른 글
| [포토샵 기초] 밝고 뚜렷하게 사진 보정하기(feat. 조정레이어, 곡선) (0) | 2023.11.25 |
|---|---|
| [포토샵 기초] 풍부한 색조 만들기(Feat. 조정레이어, 레벨) (0) | 2023.11.23 |
| [포토샵 기초] 별색(스폿) 채널 만들기 (0) | 2023.11.19 |
| [포토샵 기초] 알파 채널 만들기 (0) | 2023.11.15 |
| [포토샵 기초] 채널(CHANNEL)에 대하여 (0) | 2023.11.08 |





댓글