'곡선(Cruves)'은 제가 가장 많이 사용하는 보정 방법인데요. 사진을 선명하게 하면서 동시에 명암을 영역(톤) 별로 조정할 수 있어서 사진의 전체 영역 중 중요한 부분의 색상을 더욱 강조되게 연출할 수 있다는 장점이 있습니다. 이 방법으로 사진을 보정하면 다소 어둡고 칙칙하게(또는 그저 평범하게) 찍혔더라도, 밝고 산뜻하게 만들 수 있습니다.
작업 방법을 알아보겠습니다.
▣ 곡선 조정 레이어 추가하여, 색상 보정하는 방법
아래의 사진에 곡선을 적용해 보겠습니다.
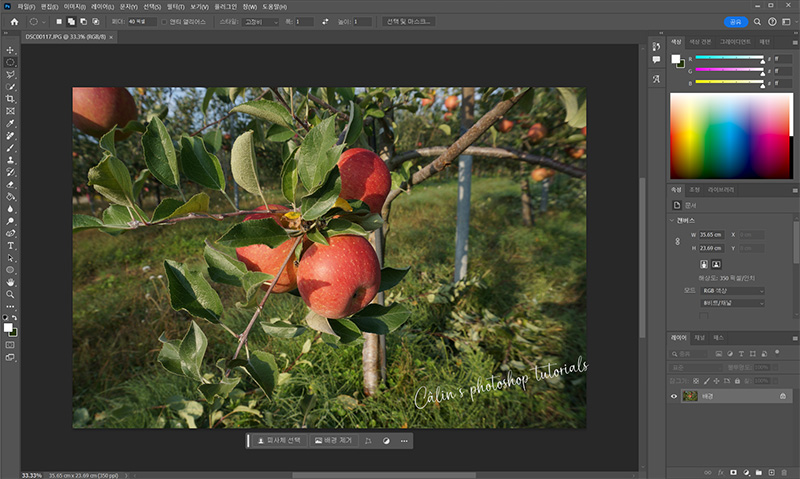
① 조정 패널에서 '곡선'을 선택합니다.

레이어 패널에 '조정 레이어'가 생성되고, '속성' 패널에 '곡선' 속성이 표시됩니다.
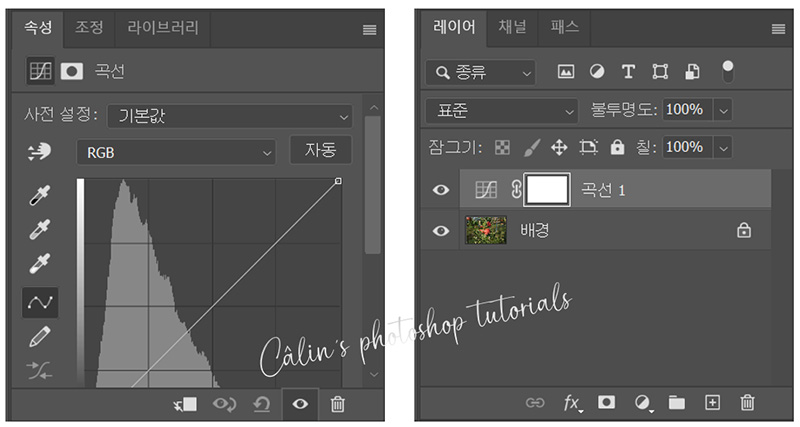
그래프를 보시면, 사각형 박스 안에 사선으로 선이 그어져 있는데요. 이 선을 '곡선'으로 만들어서 색상을 보정하는 것입니다.사각형의 가장 왼쪽 영역이 어두운 영역(어두운 톤, Shadow)이고, 가운데 영역이 중간 영역(중간 톤, Midtone), 가장 오른쪽의 영역이 밝은 영역(밝은 톤, Highlight)입니다.
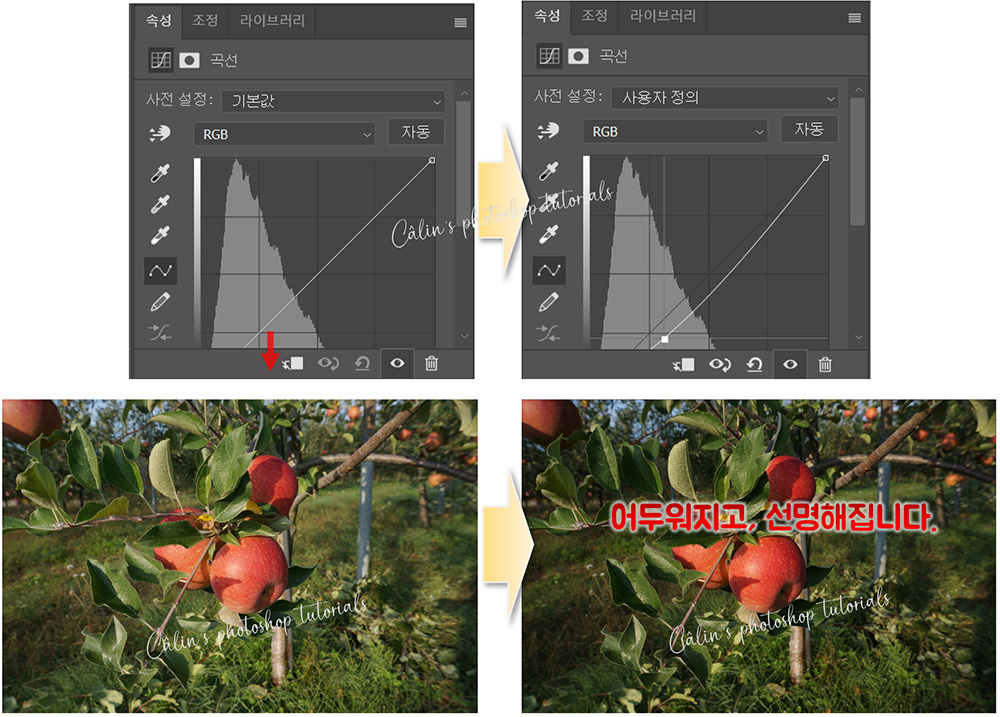
② 왼쪽 아래쪽에 있는 선을 아래로 드래그합니다. 어두운 영역의 선을 아래로 조정하면 이미지가 더 어두워지면서 동시에 선명해집니다.

③ 오른쪽 위쪽에 있는 선을 위로 드래그합니다. 밝은 영역의 그래프가 위로 올라가기 때문에, 더 밝아지게 됩니다.
곡선 레이어 열고, 선을 두 번 고쳤을 뿐인데 금방 사진이 또렷해졌죠?
사진 보정할 때, 가장 간단하게, 빠른 시간 안에 효과를 볼 수 있는 유용한 방법이기 때문에 아마도 가장 많이 사용하는 보정 방법이 아닐까 싶습니다.
원본에 직접 곡선을 적용하고 싶다면, 이미지>조정>곡선을 선택하면 됩니다.
▣ 곡선(Curves) 대화상자 살펴보기

① 사전 설정(Preset) : 기존에 설정해 놓은 커브값을 적용합니다.
② 채널(Channel) : 색상 채널을 각각 선택하여 커브값을 적용합니다.
③ 곡선/연필(직선) : 곡선으로 커브 조절을 하지만 연필을 이용해서 그래프 위를 직접 드래그하여 그래프 선을 만들 수 있습니다.

○ 매끄럽게(Smooth) : '연필'을 선택하면 활성화되며, 연필로 대충 그려진 선을 부드럽게 정리해주는 역할을 합니다.
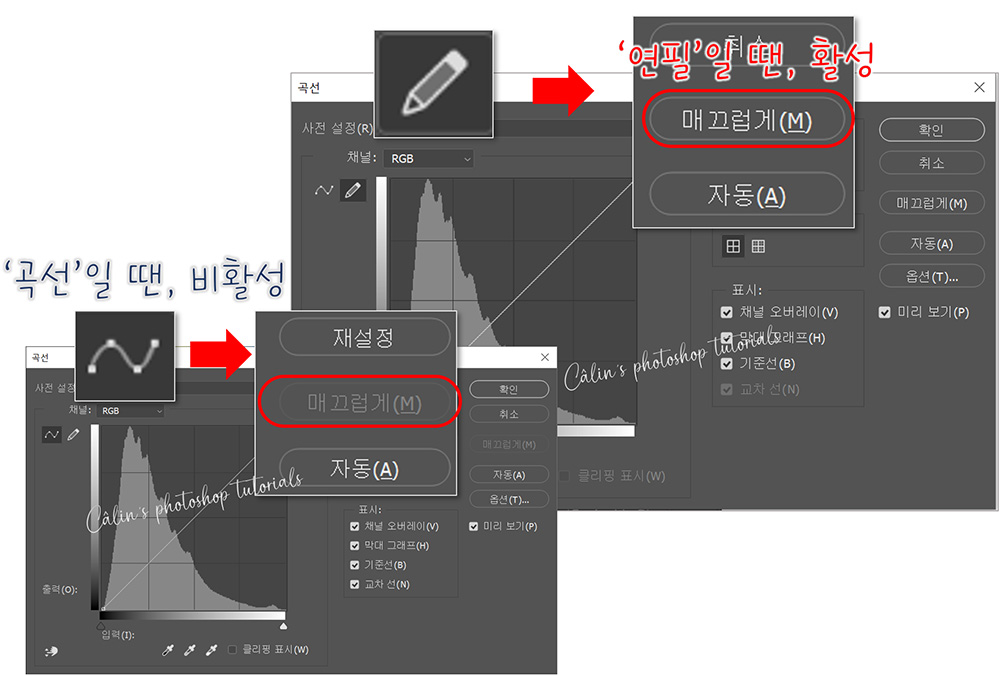
대충 그려도, 아래와 같이 '매끄럽게'를 눌러주면 자연스럽게 연결해줍니다.

④ 입력(Input)/출력(Output) : 커브값이 표시됩니다.
⑤ 스포이트(Spuit) : 이미지에서 보정할 톤을 선택합니다.
⑥ 클리핑 표시(Show Clipping) : 이미지에 클리핑을 표시합니다.
※ 그래프 모양의 기본 값이 '직선'인데 왜 보정 레이어 이름이 '곡선(Curve)'일까요?
'곡선'으로 만들어야 밝은 부분은 더 밝게, 어두운 부분은 더 어둡게 하여 색 대비를 강하게 하고, 이미지를 더 선명하게 부각시킬 수 있기 때문입니다.
'곡선' 레이어를 추가하여 간단하게 색 보정을 해보세요!
감사합니다.

'컴퓨터 사용 설명서 > 포토샵 독학기' 카테고리의 다른 글
| [포토샵 기초] 색감 보정 방법(feat. 조정레이어, 색상 균형) (1) | 2023.11.27 |
|---|---|
| [포토샵 기초] 색상과 채도 보정하는 방법(feat. 조정레이어, 색조/채도) (0) | 2023.11.25 |
| [포토샵 기초] 풍부한 색조 만들기(Feat. 조정레이어, 레벨) (0) | 2023.11.23 |
| [포토샵 기초] 어두운 사진 밝게 보정하는 방법(feat. 조정레이어, 명도/대비) (0) | 2023.11.23 |
| [포토샵 기초] 별색(스폿) 채널 만들기 (0) | 2023.11.19 |





댓글